Jak převést soubory MP4 na soubory FLV: 4 způsoby, které můžete vyzkoušet online/offline
Nejpoužívanější formáty videa, které všichni běžně používáme, jsou FLV a MP4. Videa, která stahujete nebo přijímáte od ostatních, mohou mít různé typy souborů, včetně MP4, FLV, MKV a dalších. Občas po stažení videí ve formátu MP4 zjistíte, že váš videopřehrávač jej nepodporuje a nemůžete je přehrát. V tomto scénáři máte dvě možnosti: přepnout na jiný přehrávač videa nebo převést MP4 na FLV nebo jakýkoli jiný formát, který váš přehrávač podporuje. Už se nebojte! V tomto příspěvku jsme si udělali čas na testování a nalezení nejlepšího video konvertoru vhodného pro MP4 do FLV konverzi a vyřešte to za vás.
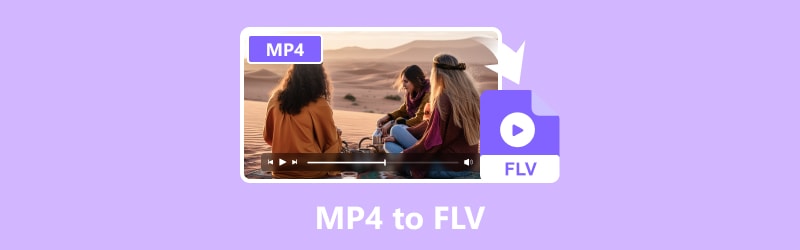
OBSAH STRÁNKY
Část 1. Převod MP4 do FLV pomocí Vidmore Video Converter
Nejlepší pro: Studenti a odborní střihači videa, kteří hledají bezproblémový konvertor, který lze použít také pro úpravy videa a podporuje více než 200 formátů a zařízení.
Video Converter Vidmore je nejúplnější a nejdynamičtější multiformátový video konvertor. Rychle a bez obětování kvality převádí video soubory do více než 200 různých formátů a zařízení, včetně MP4, FLV, VOB, MPEG, WMV, AVI, M4V, ASF a tak dále. Video soubory lze exportovat do různých formátů a zařízení. Svá videa můžete snadno převést a vybrat výstupní formát. Díky vysokorychlostním algoritmům zpracování videa dokáže Vidmore Video Converter převést videa do kvality 8K/4K/1080p při 50× vyšší rychlosti. Vytváření a úprava videí na zakázku je snadná díky integrovanému odlehčenému video editoru Vidmore Video Converter. Jeho intuitivní rozhraní mu umožňuje uspokojit všechny běžné požadavky na střih videa. Formát vašeho video souboru lze snadno změnit. Už jste zvědaví? Zde je návod, jak převést MP4 na FLV pomocí Vidmore Video Converter:
Krok 1. Zdarma ke stažení a instalaci Video Converter Vidmore na tvém počítači. Tento video konvertor funguje s Windows a MacOS.
Krok 2. Vyberte kartu Převaděč a kliknutím na Přidat soubory v levém horním rohu hlavního rozhraní otevřete soubor, který chcete převést. Můžete také jednoduše přetáhnout soubory v nástroji.
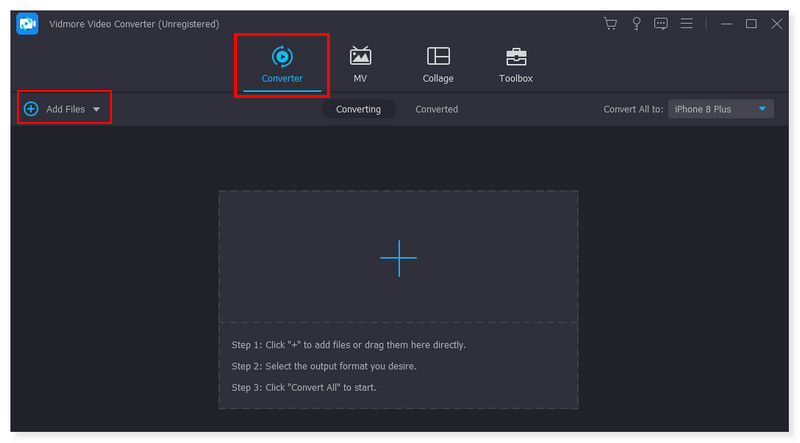
Krok 3. Nastavte výstupní formát kliknutím na rozevírací nabídku vedle videa, které převádíte. V možnostech vyberte MP4.
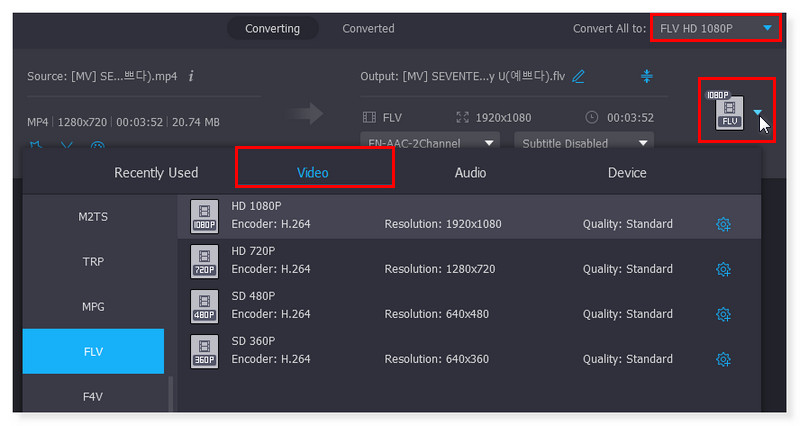
Krok 4. Jakmile je výstupní formát nastaven, klikněte níže na tlačítko Převést vše a převeďte všechna videa do FLV. Toto jsou také kroky k převodu MP4 na FLV v systému Mac.
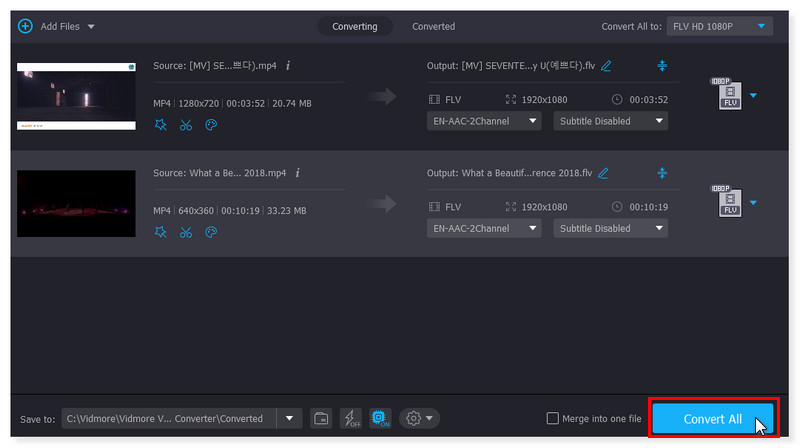
Část 2. Převod MP4 do FLV Online zdarma s Vidmore Free Video Converter Online
Nejlepší pro: Začátečníky a profesionální editory, kteří dávají přednost použití online nástroje pro snadnou konverzi svých videí pro účely YouTube nebo školní aktivity.
Předpokládejme, že hledáte způsob, jak převést MP4 do FLV online a zdarma. Zkontrolujte tento webový, uživatelsky přívětivý a zcela zdarma. Zdarma Video Converter online je kompatibilní se všemi hlavními audio a video formáty, včetně FLV, MP4, WebM, GIF, FLAC, AAC, MPG, MP3 a mnoha dalšími. Aby bylo zajištěno rychlé zpracování vašich video souborů, má Free Video Converter Online přednastavená nastavení pro různé formáty. Kromě toho máte kontrolu nad kvalitou videa/audia, kanálem, snímkovou frekvencí, bitrate, bitrate, video kodekem a dalšími. V podstatě vám tento video konvertor poskytuje bezplatnou a rychlou metodu úpravy a převodu vašich hudebních a video souborů. K tomuto online nástroji má bezchybný přístup každý webový prohlížeč. Nejen, že je zdarma převádět tolik videí, kolik chcete, ale není třeba instalovat žádný software třetích stran. Konverze videa pomocí Vidmore je bezplatná, na rozdíl od jiných webových stránek, které vyžadují registraci nebo omezení velikosti. Převádějte videa do 1080p HD, 720p HD a SD bez ztráty kvality. Zde jsou kroky, jak změnit MP4 na FLV pomocí tohoto online nástroje:
Krok 1. Přejděte na webovou stránku Zdarma Video Converter online. Pro plný přístup k online konvertoru si musíte nejprve stáhnout a nainstalovat Vidmore Launcher.
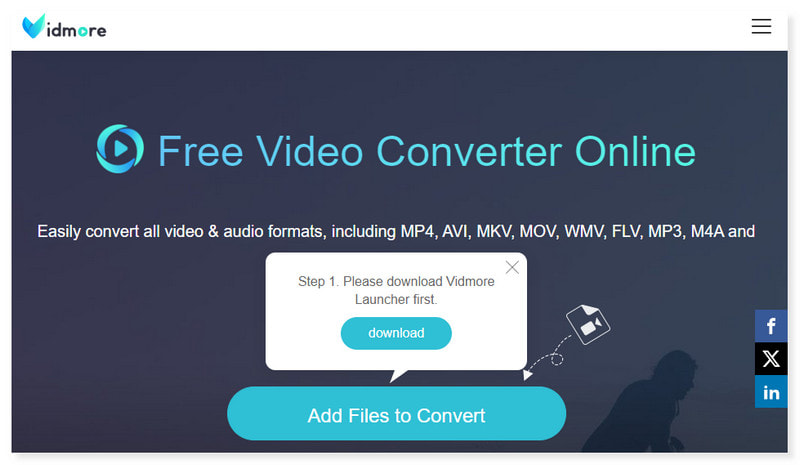
Krok 2. Klepnutím na tlačítko Přidat soubory k převodu otevřete místní soubor a vyberte soubor FLV, který chcete převést. Stále můžete přidat více souborů kliknutím na tlačítko Přidat soubor.
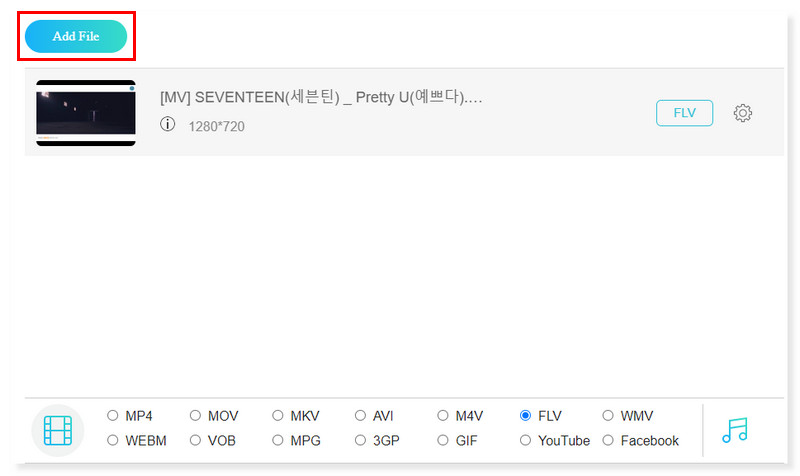
Krok 3. Po přidání souboru vyberte jako výstupní formát FLV. Klikněte na ikonu Nastavení ozubeného kola vedle videa MP4 a upravte přednastavený formát podle svých preferencí.
Krok 4. Klepnutím na tlačítko OK použijete změny. Jakmile budete s videem v pořádku, převeďte video kliknutím na tlačítko Převést níže. Takto používáte tento bezplatný převodník MP4 na FLV. Také vám může hodně pomoci při konverzi MP4 až MPEG.
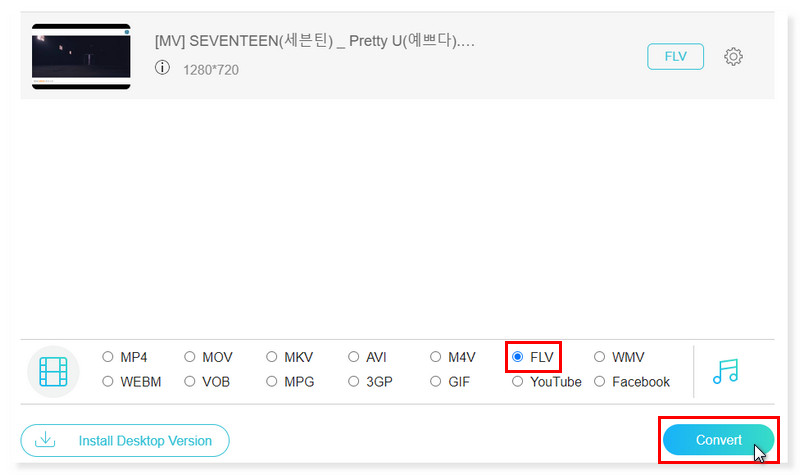
Část 3. Změňte MP4 na FLV pomocí Adobe Media Encoder
Nejlepší pro: Profesionální video editory, protože jim umožňuje pokračovat v používání Premiere Pro a After Effects, zatímco je jejich projekt kódován.
Adobe Media Encoder (AME) byl vytvořen speciálně za účelem převodu a exportu záznamu do široké škály video formátů, na rozdíl od jiného softwaru pro úpravu videa, který má funkce pro převod. Je to výkonný nástroj, který dokáže snadno spravovat velké video soubory. Přesto je také dostatečně lehký, aby vám umožnil pokračovat v úpravách v After Effects nebo Adobe Premiere Pro, zatímco probíhá převod. Media Encoder má však omezení, včetně omezení CPU/GPU a omezení vykreslování. Jednoduše řečeno, současné spuštění Media Encoder a Premiere Pro vyžaduje poměrně silný počítač, zvláště pokud zařazujete vykreslování projektů do fronty. Chcete-li převést MP4 na FLV pomocí Adobe Media Encoder, postupujte takto:
Krok 1. Klikněte na znaménko + v levém horním rohu hlavního rozhraní. Ve vyskakovací složce vašeho místního úložiště vyberte soubor, který chcete převést.
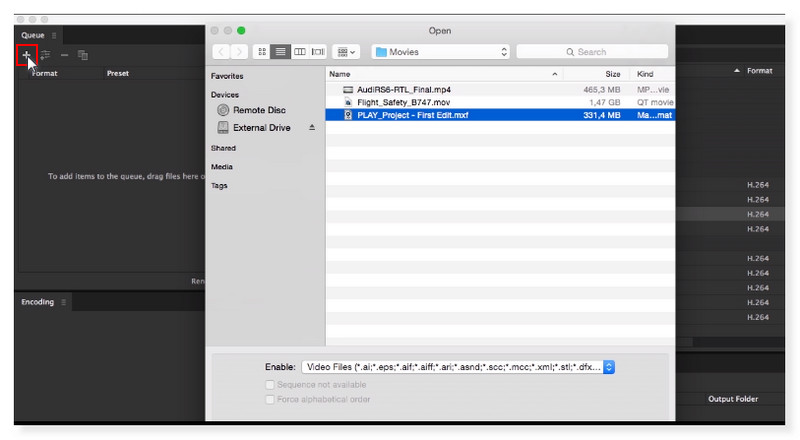
Krok 2. Klikněte na video, které jste přidali. V pravé části vyberte Přednastavený formát a nastavte výstupní formát na FLV.
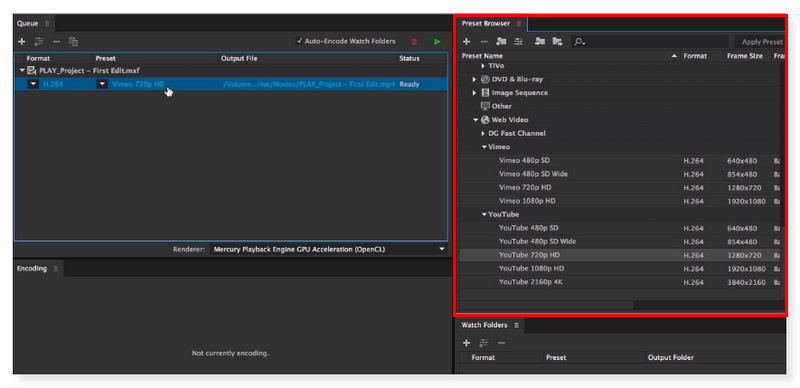
Krok 3. Klepněte na tlačítko Použít změny. Název souboru můžete změnit podle toho, co chcete. Po dokončení klikněte na tlačítko Uložit pro zpracování převodu.
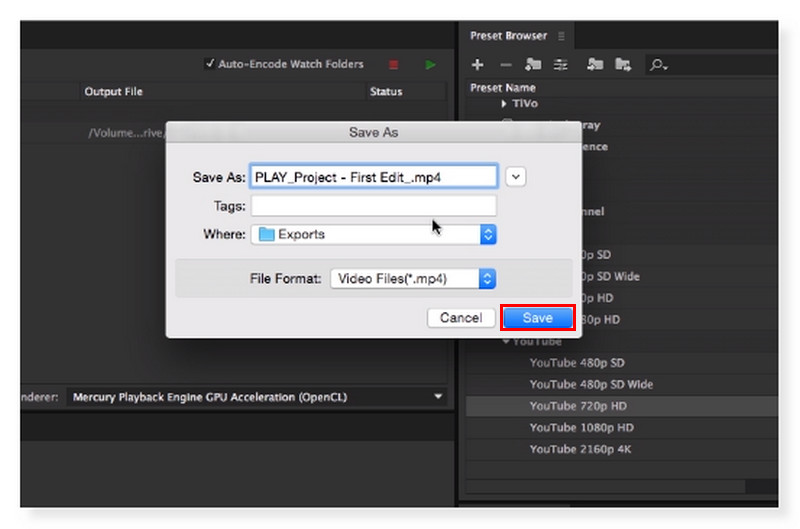
Část 4. Přepněte MP4 na FLV pomocí VLC
Nejlepší pro: Všichni uživatelé, začínající i profesionální videoeditoři, kteří hledají open-source, přenosný, multiplatformní software přehrávače médií a streamovací mediální server.
Kromě toho, že je to skvělý nástroj pro sledování videí, Přehrávač VLC Media Player je mimo jiné schopen převádět videa mezi různými formáty. Přehrávač umožňuje přepínat mezi mnoha různými podporovanými formáty videa. Přestože je zde několik chyb a funkce převodu není nejlepší, stále funguje skvěle pro většinu formátů a kodeků. Pomocí něj můžeme rychle přepínat mezi různými typy videí. Takže, bez dalších okolků, zde je krok za krokem, jak převést MP4 na FLV pomocí nástroje VLC Media Player:
Krok 1. Otevřete soubor videa MP4 v přehrávači médií VLC. Na panelu nabídek VLC klikněte na Media > Convert/Save nebo použijte zkratku CTRL + R.
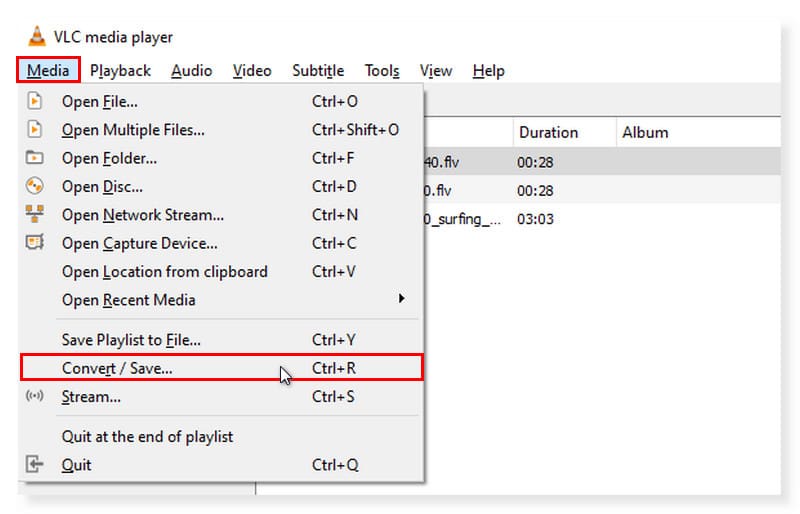
Krok 2. Zobrazí se vyskakovací okno. Klepněte na tlačítko Přidat a vyberte soubory videa, které chcete převést z místního úložiště. Po přidání klikněte níže na tlačítko Převést/Uložit.
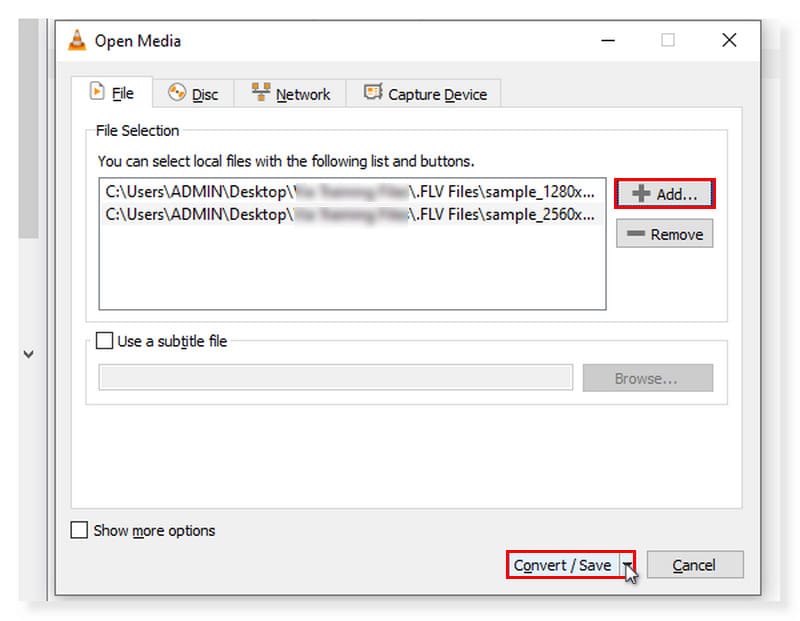
Krok 3. Po kliknutí na tlačítko Převést/Uložit vyberte v rozevírací nabídce Převést. Otevře se další vyskakovací okno. Jako výstupní formát zvolte FLV a kliknutím na Start jej zpracujte.
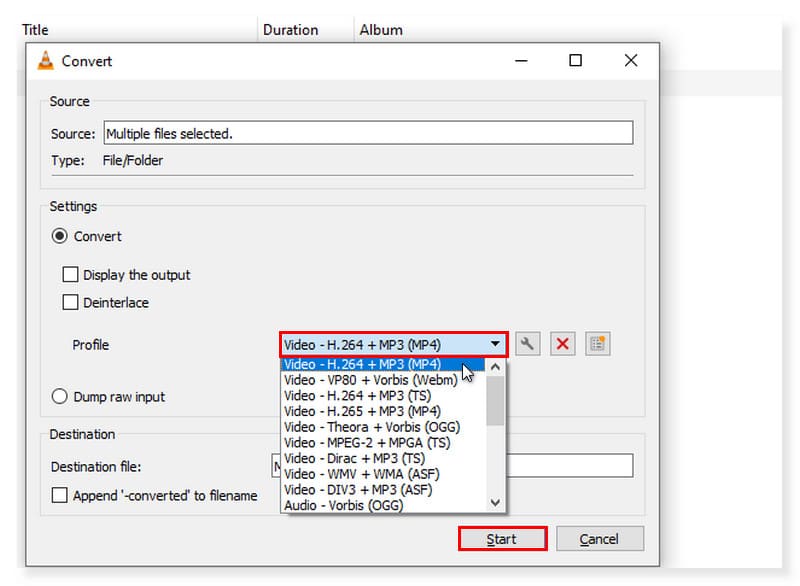
| Video Converter Vidmore | Vidmore Free Video Converter Online | Adobe Media Encoder | Přehrávač VLC Media Player | |
| Platformy | Windows/MacOS | Windows/MacOS | Windows/MacOS | Windows/MacOS |
| Podporované formáty videa | MP4, MOV, MKV, M4V, FLV, DIVX, AVI, MPG, WebM, MPG, 3GP, MOD | MP4, AVI, MOV, MKV, WMV, M4V, FLV, WebM, VOB, MPG, 3GP, GIF | 3GP, AAF, DV Stream, FLV, MOV, HEVC, MPEG, AVI, WAV, Cinema DNG | ASF, AVI, FLAC, FLV, Fraps, Matroska, MP4, MPJPEG, MPEG-2 (ES, MP3), Ogg, PS, PVA, formát souborů QuickTime, TS, WAV, WebM |
| Ceny | $19,95/měs. | Volný, uvolnit | $52,99/měs. | Volný, uvolnit |
| Kategorie | Software/Offline | Webové/online | Software/Offline | Software/Offline |
| Klady | Podpora 4K Snadno použitelné nástroje pro úpravu zvuku/videa Špičkové úpravy zvuku/videa | 100% zdarma k použití. Čistě webový a lze k němu přistupovat v jakémkoli aktuálně dostupném prohlížeči. Přímé uživatelské rozhraní. | Umožňuje pokračovat v práci během vykreslování. Široká škála podporovaných formátů. Funkce náhledu v reálném čase. | Některá nastavení lze upravit podle vašich preferencí. Má vestavěný ekvalizér, který uživatelům umožňuje zvýšit zvuk bez zkreslení kvality. Funkce a vlastnosti se snadno používají. |
| Nevýhody | Nedostatek verzí pro Android a iOS. | Nedostatek funkcí pro úpravu videa. | Úzce zaměřené možnosti editoru | Nedostatek funkcí pro úpravu videa. |
Část 5. Nejčastější dotazy o tom, jak převést MP4 do FLV
Mohu převést MP4 na FLV v FFmpeg?
Rozhodně ano. Fast Forward Moving Picture Experts Group se označuje jako FFMPEG. Jedná se o open-source software, který zdarma poskytuje řadu nástrojů pro zpracování zvuku a videa. Obsahuje mnoho knihoven a programů pro manipulaci a manipulaci s video soubory a je určen k použití pomocí rozhraní příkazového řádku. Všimne si všech souborů MP4 v adresáři, analyzuje je a převede do formátu FLV.
Jak převést MP4 do FLV v ruční brzdě?
Zde je návod, jak převést FLV na MP4 pomocí ruční brzdy:
Krok 1. Stáhněte si a nainstalujte software ruční brzdy do počítače. Poté spusťte program a postupujte podle jednoduchých kroků níže.
Krok 2. Načtěte soubory z horní strany programu a klikněte na nabídku Zdroj. Získáte přidat všechny soubory MP4 pro konverzi.
Krok 3. Jako výstupní formát vyberte FLV. Chcete-li uložit, klikněte na tlačítko Start pro zahájení procesu převodu.
Je FLV kvalitnější než MP4?
MP4 využívá formát kodeku H.264; proto obecně nabízí lepší kvalitu než FLV pro kompresi videa. Tímto způsobem lze původní video dobře komprimovat, aniž by byla obětována jeho kvalita. V některých konkrétních scénářích a aplikacích může být FLV lepší volbou pro online streamování videa. Přesto, pokud jde o věci, jako je velikost souboru, komprese, kompatibilita a celková kvalita, dává se přednost MP4.
Závěr
Pokud chcete převést soubory MP4 do FLV, můžete zkusit použít Video Converter Vidmore. Pokud však dáváte přednost převodníku, ke kterému máte přístup online, máme Zdarma Video Converter online. I když je dobré používat přehrávač videa, který podporuje a přehrává většinu formátů videa, pokud váš aktuální přehrávač nepodporuje FLV, možná budete chtít převést MP4 do FLV.
MP4 a FLV


