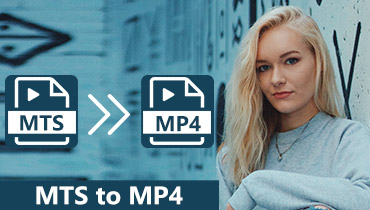- Převádějte soubory z MOV do MPEG, WMV, WebM, FLV, AVI a na více než 200 video a audio formátů.
- Převádějte videa MOV pro iPhone, iPad, Samsung Galaxy a další s více než 100 předvolbami.
- Zachovejte původní kvalitu pomocí pokročilých algoritmů zpracování videa.
- Získejte 50x vyšší rychlost převodu videa s hardwarovou akcelerací a vícejádrovým procesorem.
- Nabídněte integrovaný odlehčený editor videa, který vám umožní oříznout, otočit a použít další funkce.
Jak rychle převést MOV na MPEG videa na Mac a Windows online nebo offline
Formát MOV se běžně používá k ukládání videí Apple QuickTime. Mnoho lidí dává přednost převodu MOV do formátu MPEG k vyřešení problému s nekompatibilitou. Protože videa komprimovaná v MPEG-1, MPEG-2 nebo MPEG-4 komprese mají menší velikost souboru a lepší výstupní kvalitu.
Obecně můžete k vyřešení problému použít online nebo offline převodník MOV na MP4. Záleží na tom, kolik souborů MOV chcete převést do formátu MP4. V každém případě tento článek ukazuje kompletní návod převést MOV na MPEG online a offline, zejména pro MP4.

OBSAH STRÁNKY
Část 1: Rychlý způsob dávkového převodu velkých souborů MOV na MPEG
1. Dávkový převod velkého MOV do MPEG s Vidmore Video Converter
Existuje řada převaděčů souborů, které umí převádět videa MOV do MPEG. Pokud chcete hromadně převést velké soubory MOV do MPEG, Video Converter Vidmore může být vaše dobrá volba. Můžete převést MOV na MP4 a dalších 200 formátů s 50x vyšší rychlostí bez ztráty kvality. Navíc se rychlost převodu videa samozřejmě zvyšuje na počítačích s grafikou Intel CPU, NVIDIA a AMD. Jedním slovem je to váš nejrychlejší způsob převodu souborů MOV na MPEG.
Krok 1. Zdarma si stáhněte, nainstalujte a spusťte Software převaděče MOV na MPEG na počítači se systémem Windows nebo Mac. Přetáhněte svá videa MOV do hlavního rozhraní.

Krok 2. V sekci „Profil“ vyberte, které zařízení můžete používat. Poté nastavte „MP4“ jako výstupní formát videa. V případě potřeby můžete kliknout na „Nastavení“ vedle „Profil“ a upravit nastavení videa.
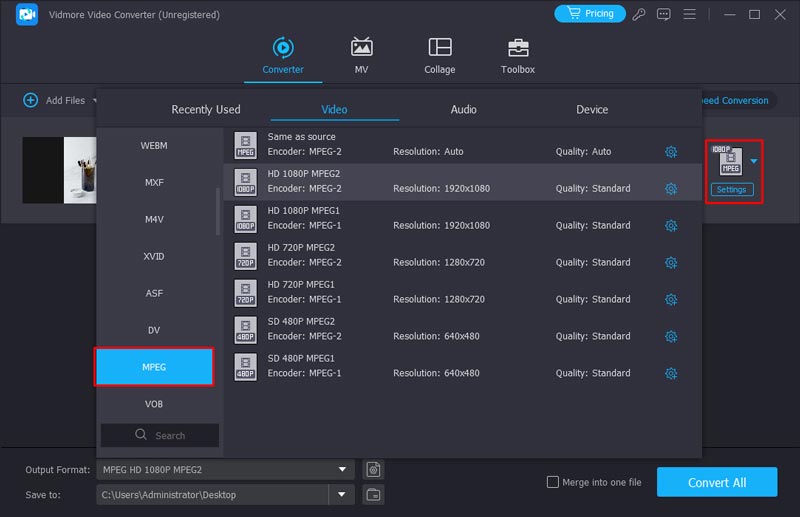
Krok 3. Kliknutím na „Procházet“ změňte cílovou složku. Nakonec klikněte na „Převést“ a rychle hromadně převeďte MOV na MPEG ve Windows 11. Protože MPEG je podporován také na Androidu, můžete opravit videa, která se na Androidu nepřehrávají převodem MOV na MPEG.
2. Přeneste video MOV do MPEG pomocí VLC Media Player
VLC Media Player je jedním z nejvýkonnějších bezplatných a open-source přehrávačů videa. Dokáže číst téměř všechny druhy video a audio formátů, včetně MP4, MKV, MOV, MPG atd. A co víc, může také sloužit jako vynikající video editor a silný převodník formátů. MOV můžete převést na MPEG a další formáty pomocí VLC Media Player. Než začnete s převodem, můžete změnit kodek videa a zvuku, nastavit rozlišení a upravit bitrate a další parametry.
Další dobrou vlastností VLC je, že podporuje i dávkovou konverzi, ale pro výběr souborů jeden po druhém je nutné operaci opakovat. Pokud jde o mě, myslím, že jeho rozhraní je trochu zastaralé a musí být intuitivnější.
Krok 1. Nainstalujte a spusťte VLC na vašem počítači, klikněte na Média a zvolte Převést/Uložit. Poté se zobrazí okno Open Media.
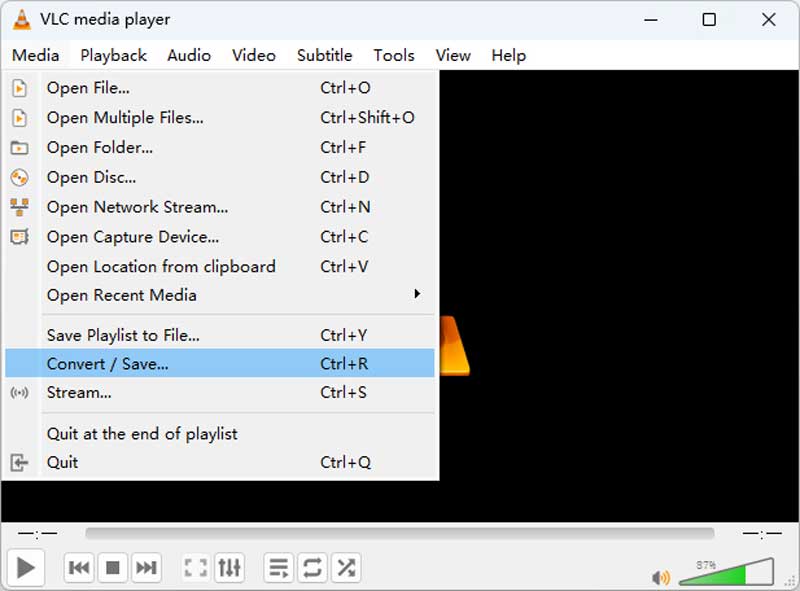
Krok 2. Klepnutím na tlačítko Přidat můžete vybrat soubor MOV, který chcete převést na MPEG. Chcete-li přidat další videa, musíte tuto operaci zopakovat. Poté zvolte tlačítko Převést/Uložit ve spodní části.
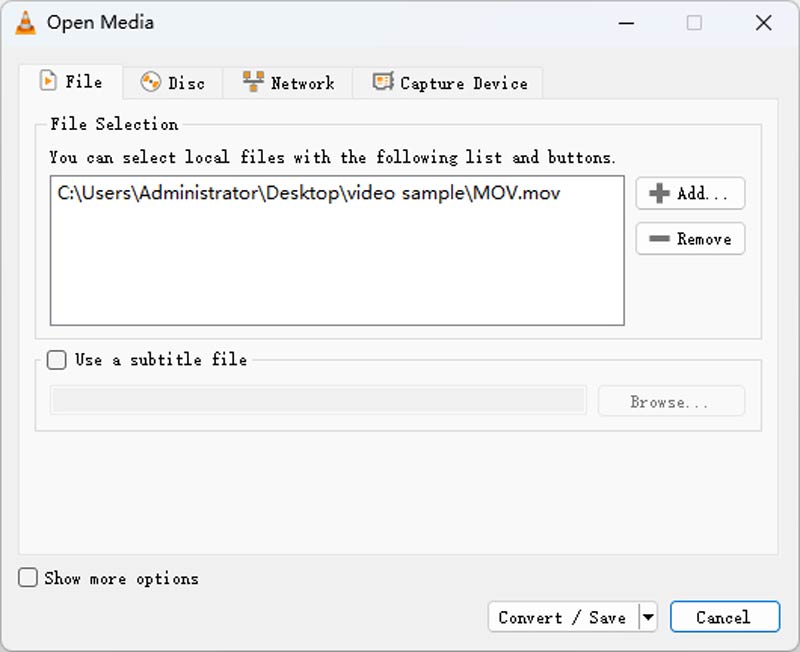
Krok 3. V okně Převést můžete v seznamu Profil vybrat MPEG a zvolit cíl pro váš soubor .mpg. Po dokončení všech příprav klikněte na tlačítko Start.
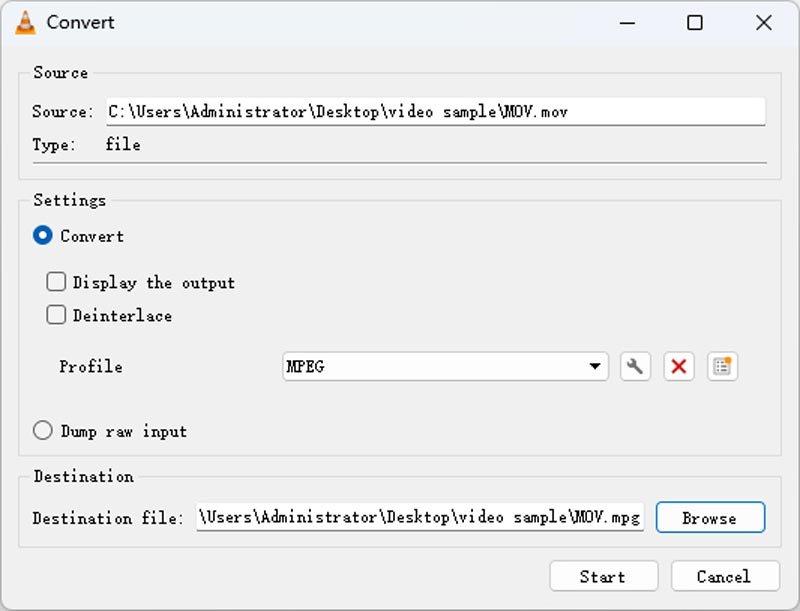
3. Překódujte MOV na MPEG pomocí FFmpeg
Dalším rychlým způsobem, jak převést video MOV na MPEG, je video transkodér FFmpeg. FFmpeg může být dokonalým způsobem, jak oříznout, převést a překódovat video a audio soubory. Dokáže přenést vaše video MOV do MPEG a dalších formátů, pokud znáte příponu souboru. Pokud máte specifičtější kodek, rozlišení atd. FFmpeg může také vyřešit všechny vaše potřeby pomocí určitých příkazových řádků.
Musíte se však naučit spouštět příkazové řádky ve Windows nebo Mac a nalezení správných výzev může trvat dlouho, pokud jste novým uživatelem.
Krok 1. Stáhněte a nainstalujte FFmpeg do svého počítače.
Krok 2. Otevřete složku souboru MOV a zadejte CMD na liště cesty pro otevření terminálu.
Krok 3. Zadejte následující příkaz: ffmpeg -i movfile.mov mpegfile.mpeg a stisknutím klávesy Enter spusťte převod. Nové video MEPG se po několika sekundách zobrazí ve stejné složce.
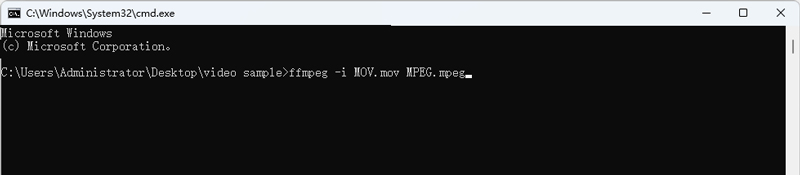
Část 2: Převod MOV na MPEG Online pomocí online převaděče
1. Proměňte MOV na MPEG s Vidmore Free Online Video Converter
Pokud chcete převést několik souborů MOV do formátu MP4 a dalších formátů MPEG, můžete použít také online převodník MOV do MPEG. V běžných případech můžete zdarma převést videa MOV až do velikosti 100 MB. Přesněji řečeno, kombinovaná velikost vašich video souborů MOV by neměla být větší než 100 MB nebo 150 MB, jako jsou Zamzar, Convertio, Online Convert, Convert Files a další.
Naštěstí, Vidmore Online Video Converter zdarma nemá žádné omezení velikosti souboru. Můžete převést MOV na MPEG zdarma online. Celé rozhraní je čisté a bezpečné. Nebudete vykládáni otravnými reklamami a jinými viry. Ve srovnání s plnou verzí Vidmore Video Converter není rychlost zpracování rychlá. Na bezplatný převod souborů MOV do formátu MPEG-4 musíte chvíli počkat.
Krok 1. Navštivte online převodník MOV na MPEG na adrese https://www.vidmore.com/free-online-video-converter/. Při prvním použití online převodníku MOV budete požádáni o stažení launcheru. Dokončení procesu trvá méně než půl minuty.
Krok 2. Když otevřete spouštěč Vidmore Free Online Video Converter, můžete importovat soubory MOV z plochy nebo jinde přímo.
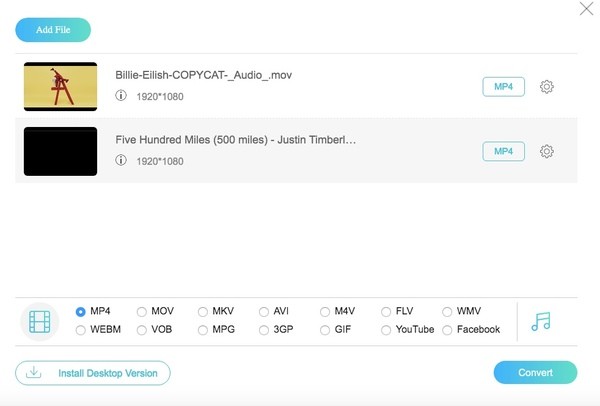
Krok 3. Nastavte „MPG“ jako výstupní formát každého video souboru MOV. Později můžete kliknout na „Nastavení“ a upravit rozlišení, kodér videa, snímkovou frekvenci a další.
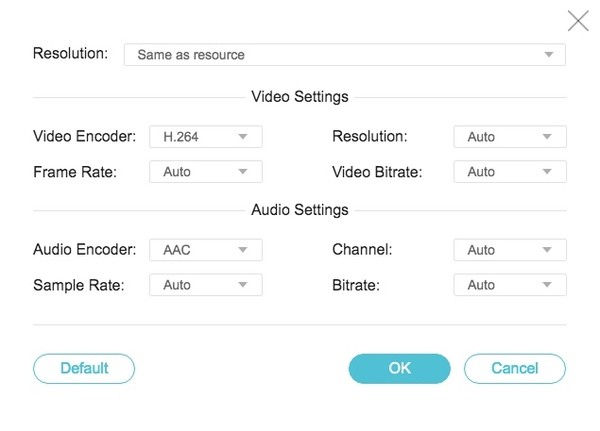
Krok 4. Kliknutím na „Převést“ zahájíte převod MOV na MPEG zdarma online. Po dokončení převodu MOV na MPEG můžete obdržet oznámení „Konverze dokončena“. Klepnutím na „OK“ zavřete okno.

2. Vytvořte MOV do MPEG pomocí Zamzar Online Converter
Zamzar nabízí všem uživatelům plynulou online službu konverze souborů; nemusíte stahovat žádný software. Jeho online webová stránka je také jednoduchá a přehledná. Ve středu stránky jsou uvedena 3 tlačítka symbolizující 3 kroky: 1. Nahrání 2. Výběr formátu 3. Převést. Dokáže převést více souborů, včetně obrázků, videí, zvuku, dokumentů atd. Když se rozhodnete převést MOV na MPEG, ujistěte se, že váš soubor není větší než 50 MB. Podporuje také dávkovou konverzi. Ale u bezplatné verze můžete nahrát maximálně 5 souborů najednou a máte k dispozici pouze 2 soubory za 24 hodin.
Krok 1. Vyhledejte Zamzar ve svém prohlížeči a otevřete oficiální web.
Krok 2. Kliknutím na Vybrat soubory nahrajte svá videa MOV.
Krok 3. V rozevíracím seznamu Převést do vyberte mpg, druh přípony souboru MPEG, a spusťte převod do MPEG pomocí tlačítka Převést nyní.
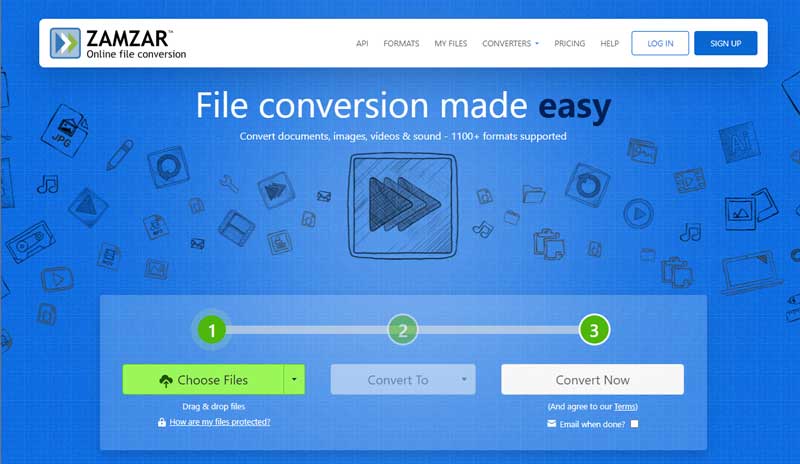
Část 3. Časté dotazy o MOV do MPEG
MOV vs MPEG, jaký je rozdíl?
Formát souboru MOV je výchozí formát na zařízeních Apple. Video MOV můžete snadno přehrávat na iPhone, iPad a Mac. Většina přehrávačů médií Windows nyní také podporuje soubory MOV. Formát MPEG používá k ukládání videa a zvuku ztrátovou kompresi MPEG-1 nebo MPEG-2, která má nižší kvalitu a menší velikost souboru, a používá se hlavně pro online stream.
Jak převést MOV na mpeg na Mac?
Na Macu neexistuje žádný výchozí software, který dokáže převést video MOV na MPEG. Pro rychlou konverzi si proto musíte stáhnout verzi Vidmore Video Converter pro Mac. Sdílí stejnou funkci jako verze pro Windows. Můžete snadno převést všechny formáty videa.
Je MPEG kompatibilní s Mac?
Ano to je. Mac QuickTime je výkonný videopřehrávač podporující mnoho formátů, včetně MPEG-1, MPEG-2, MPEG-4 atd. Video MPEG můžete přímo přehrávat pomocí QuickTime Player na Macu.
Závěr
I když je online převodník MOV na MPEG k použití zdarma. Dávkový převod MOV na MPEG videa zabere mnoho času. Chcete-li získat ultrarychlou rychlost, můžete upgradovat na plnou verzi. Můžete také použít Vidmore Video Converter převést MOV na MPEG. Není to jen výkonný video konvertor, ale také dobrý video editor.
AVI a MP3