Jak převést MOV na MP4 s nejlepšími video konvertory všech dob
Pokud jste nadšeným Apple nadšencem, formát souboru QuickTime MOV je známá entita. Za hranicemi ekosystému Apple však může být méně uznáván. Nyní MOV slouží jako jeden ze standardních video formátů vytvořených společností Apple, ale není zaručena kompatibilita napříč různými zařízeními a platformami. Naštěstí, pokud náhodou získáte video ve formátu MOV a narazíte na problémy s kompatibilitou, existuje jednoduché řešení. Takovým řešením je převod do univerzálněji přijímaného formátu, jako je MP4. Zatímco MOV a MP4 sdílejí podobnou kvalitu videa, klíčový rozdíl spočívá v roli MP4 jako široce rozšířeného standardu pro video soubory, které lze přehrát téměř všemi přehrávači médií.
Proto proces konverze MOV do MP4 může znít náročně bez správného softwaru. To je důvod, proč pokud potřebujete, aby se tento proces uskutečnil, potřebujete nejlepší video konvertor. Abychom vám zefektivnili hledání ideálního řešení, uvádíme níže obsáhlý seznam vašich možností.
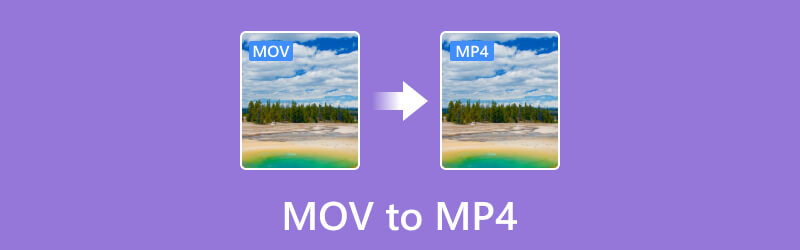
OBSAH STRÁNKY
Než napíšeme, jak testujeme software pro příspěvky:
Upozornění: Veškerý obsah na našem webu je napsán lidmi z našeho redakčního týmu. Než začneme psát, uděláme si o tématu hluboký průzkum. Poté nám výběr a testování nástrojů trvá 1–2 dny. Testujeme software podle požadavků na zařízení a systém, funkcí, zkušeností s používáním atd. Aby byl náš test komplexnější, prohlížíme si také webové stránky s recenzemi, jako je G2, Trustpilot atd., abychom shromáždili zkušenosti skutečných uživatelů pro referenci.
Část 1. Srovnání MOV a MP4
| Vlastnosti | MOV nebo QuickTime | MP4 |
| Vývojář | Vyvinuto společností Apple Inc. | Standardizováno ISO nebo Mezinárodní organizací pro normalizaci. |
| Kompatibilita | Primárně pro zařízení Apple. | Široká podpora téměř všemi zařízeními. |
| Velikost | Je výraznější kvůli dalším funkcím a metadatům. | Známý pro svou malou velikost a rozumnou kvalitu, |
| Podpora platformy | Je v ekosystému Apple, ale je podporován některými stolními počítači se systémem Windows. | Podporováno Mac, Windows, Linuxem a různými šikovnými zařízeními. |
| Popularita | Široce známý a používaný pro přehrávání a nahrávání videa. | Jedná se o velmi populární a široce přijímaný formát pro distribuci a přehrávání videa. |
| Podpora kodeků | Video: Obvykle H.264, H.265, ProRes. Zvuk: AAC, PCM. | Video: H.264, H.265, MPEG-4 Část 2. Zvuk: AAC, MP3, AC-3, E-AC-3. |
| Podpora DRM | ✓ | ✓ |
Část 2. Vidmore Video Converter
Kompatibilní s platformami Windows a Mac, to vše zahrnuje Video Converter Vidmore vyniká nejen snadnou akvizicí, ale také uživatelsky přívětivým rozhraním. Díky tomu je dostupný i pro začátečníky. To, co odlišuje tento převodník MOV na MP4, je jeho výjimečná rychlost, která se může pochlubit pozoruhodným 50krát rychlejším procesem převodu. Tato rychlá konverze byla možná díky jeho špičkové ultrarychlé technologii a technologii hardwarové akcelerace. Kromě toho, že umí pracovat s formáty MOV a MP4, podporuje více než 200 dalších formátů, jako jsou AVI, MKV, XVID, WMV, WebM, VOB, MTV a další. Všestrannost tohoto nástroje navíc přesahuje rámec konverze souborů, protože nabízí komplexní sadu nástrojů, která je vybavena výkonnými nástroji pro úpravy. Tyto nástroje poháněné umělou inteligencí usnadňují bezproblémovou editaci a vylepšování videa a zajišťují vám bezproblémový zážitek.
Kromě toho se nástroje v jeho Toolboxu mohou pochlubit řadou pokročilých funkcí, které přispívají k lepšímu zážitku z úpravy videa. Aplikace vás provede podrobnými kroky a umožní snadnou hromadnou konverzi videa. Celkově je tento Vidmore Video Converter rozhodně nejlepší volbou pro úkoly převodu MOV na MP4 nebo MP4 na MOV.
Zvýrazněné vlastnosti:
- Proces hromadné konverze s vysokou účinností.
- Špičkové technologie AI a akcelerace.
- Široká škála možností video a audio formátů.
- Bohaté nástroje pro úpravy a vylepšení.
Nejlepší pro: Převod více souborů do 200 formátů a jejich bezproblémová úprava.
Jak používat Vidmore Video Converter
Krok 1. Po instalaci zdarma spusťte Vidmore Video Converter. Jakmile se dostanete do jeho rozhraní, můžete již kliknout na Plus přidejte všechny soubory MOV, které chcete převést.
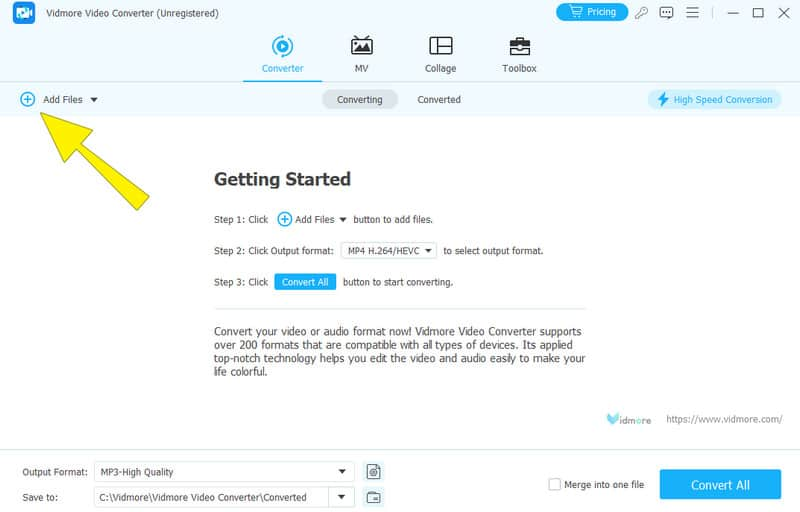
Krok 2. Po načtení souborů MOV přejděte do části formátu, kde musíte stisknout šipku každého souboru. Tím se dostanete k možnosti formátu, kde se musíte podívat a vybrat formát MP4. Můžete si také vybrat požadovanou kvalitu výstupu MP4.

Krok 3. Nyní, chcete-li změnit MOV na MP4, klikněte na Převést vše knoflík. Tím se proces převodu inicializuje 50krát rychleji.
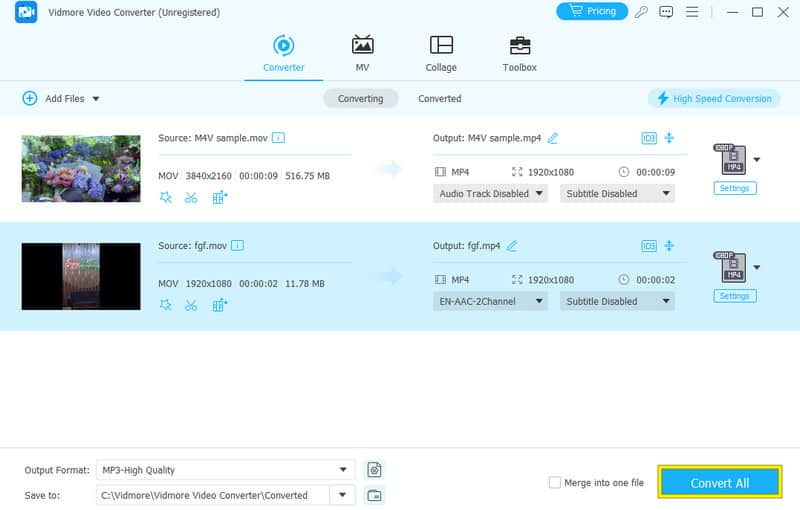
Část 3. Video převodník ruční brzdy
Další na seznamu je ruční brzda. Je to užitečný nástroj pro převádění videí MOV do formátu MP4 s malou ztrátou kvality. S HandBrake můžete snadno přidávat své MOV soubory přetažením a puštěním do jeho pracovního prostoru. Kromě toho vám tento program umožňuje spravovat frontu převodů a zobrazit náhled provedených změn, abyste zajistili, že výstup bude vypadat tak, jak chcete. Kromě toho můžete pomocí tohoto bezplatného offline programu optimalizovat různá nastavení videa, jako je kvalita, snímková frekvence a rozlišení. Co jiného? Je navržen tak, aby co nejvíce zachoval původní kvalitu videa. Po provedení úprav si můžete vybrat název a umístění výstupního souboru MP4. Kromě převodu MOV na MP4, Ruční brzda funguje také dobře pro konverzi jiných video formátů, jako je MKV. Můžete však vnímat jeho omezenou podporu pro video formáty, protože pro svůj výstup funguje pouze na MP4 WebM a MKV.
Zvýrazněné vlastnosti:
- Převeďte MOV na MP4 s vysokou kvalitou.
- Nechráněná konverze DVD na MP4 pro zálohování.
- Vícevláknové.
- Přizpůsobitelné předvolby.
Nejlepší pro: Konverze souborů v dávkách.
Jak používat ruční brzdu
Krok 1. Po trpělivé instalaci do počítače spusťte HandBrake.
Krok 2. Poté na něj přímo nahrajte své soubory MOV. Po nahrání najeďte myší na Formát a zvolte MP4.
Krok 3. Poté klepněte na kartu Procházet a vyberte cíl souboru. Poté pokračujte kliknutím na Spusťte kódování pro zahájení procesu konverze.
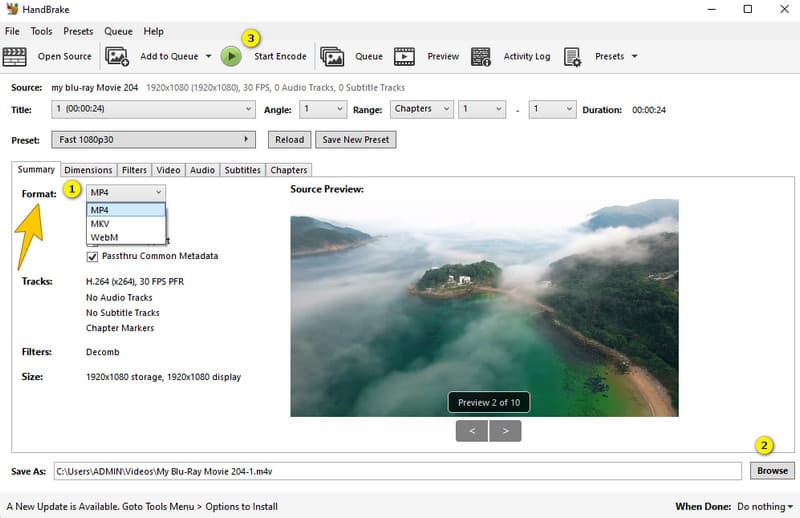
Část 4. iMovie
Pokud pro tento převod používáte Mac, pak iMovie musí být vaším řešením. iMovie je jednoduchý, ale robustní software pro úpravu videa předinstalovaný na Macu. Kromě toho může účinně převádět vaše soubory MOV do MP4 a dalších video formátů, protože jde o speciální video editor pro celý ekosystém Apple. Navíc je můžete použít na mnoha různých zařízeních a aplikacích. Díky tomu je snazší sdílet a užívat si videa bez problémů s kompatibilitou.
Zvýrazněné vlastnosti:
- Má komplexní editační nástroje pro video a audio soubory.
- Integrace Apple Photos.
- Nabízí předem navržené šablony a motivy, ze kterých si můžete vybrat.
- Dodává se s editorem pozadí a zvukových stop.
Nejlepší pro: Editace videa.
Jak převést svůj MOV do MP4 na Mac
Krok 1. Po spuštění iMovie na Macu klikněte na Soubor a poté na Nový film.
Krok 2. Nahrajte svůj soubor MOV a poté klikněte na tlačítko Sdílet.
Krok 3. Poté přejděte na kartu Soubor a jako výstupní formát vyberte MP4. Poté klikněte na tlačítko Uložit.
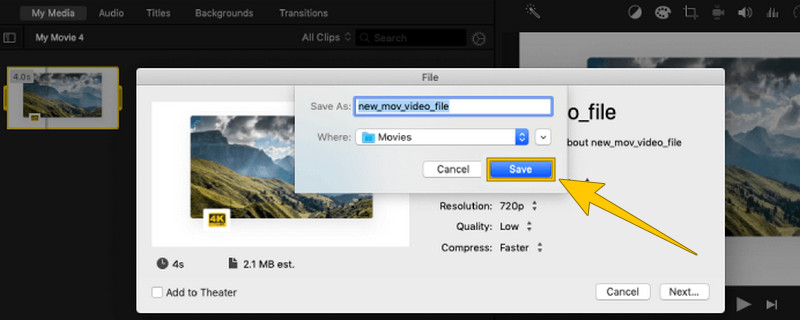
Část 5. VLC Media Player
Pokud chcete přehrávat přehrávání MOV a zároveň je převádět, vyberte VLC Media Player. Známý přehrávač médií, který vytvořil, si poradí s téměř jakýmkoliv videem a dokonce změní formát přehrávaných videí. Konkrétně vyniká jako vynikající nástroj pro převod souborů MOV do formátu MP4. Kromě toho je tento převodník rychlý a poskytuje špičkovou kvalitu s podporou převodu 4K videa pomocí pokročilé hardwarové pomoci. Podobně jako jiný software vám VLC Media Player umožňuje ponořit se do detailů vašich videí, i když převádíte MOV na MP4, což vám umožní přizpůsobit si je podle vašich preferencí.
Zvýrazněné vlastnosti:
- Rychlý a dávkový proces konverze.
- Open-source konvertor a přehrávač.
- Měnič rozlišení videa.
- Více podporovaných video formátů.
Nejlepší pro: Přehrávání médií různých formátů.
Jak používat VLC při konverzi videa
Krok 1. Otevřete svůj VLC Media Player a přímo klikněte na kartu Média > Převést/Uložit. Poté pro načtení souboru MOV klikněte na znaménko + ve vyskakovacím okně.
Krok 2. Klikněte na tlačítko Převést/Uložit a v dalším okně přejděte do sekce Profil.
Krok 3. V uvedené části vyberte možnost Video- H.264 + MP3 (MP4). Poté stiskněte tlačítko Start.
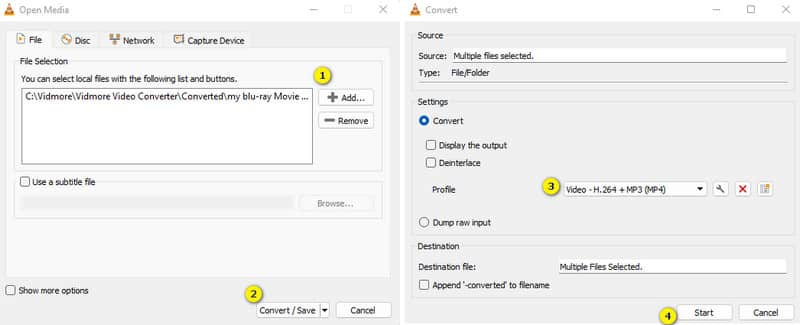
Část 6. Free Video Converter Online
Pokud potřebujete výkonný, ale bezplatný online video konvertor, nehledejte nic jiného než Zdarma Video Converter online. Tento proaktivní konvertor, vyvinutý společností Vidmore, bez námahy mění MOV na MP4 a různé další formáty. Jedná se o uživatelsky přívětivou webovou stránku, která se rychle používá a je přístupná na počítačích se systémem Windows i Mac. Díky přednastaveným nastavením pro různé typy souborů funguje rychle. Kromě toho si můžete přizpůsobit detaily, jako je kvalita a velikost videa, aby vyhovovaly vašim preferencím. Stručně řečeno, tato webová stránka nabízí rychlé a bezplatné řešení pro úpravu a přizpůsobení vašich videí a hudby.
Zvýrazněné vlastnosti:
- Dávková konverze.
- Zdarma k použití navždy.
- Rychlý a spolehlivý převod videa.
- Bezpečné a bez virů.
Nejlepší pro: Převod a úprava videí zdarma.
Krok 1. Navštivte oficiální webovou stránku a nejprve si ji získejte Spouštěč.
Krok 2. Až budete hotovi, stiskněte Přidejte soubory k převodu tlačítko pro nahrání souborů MOV.
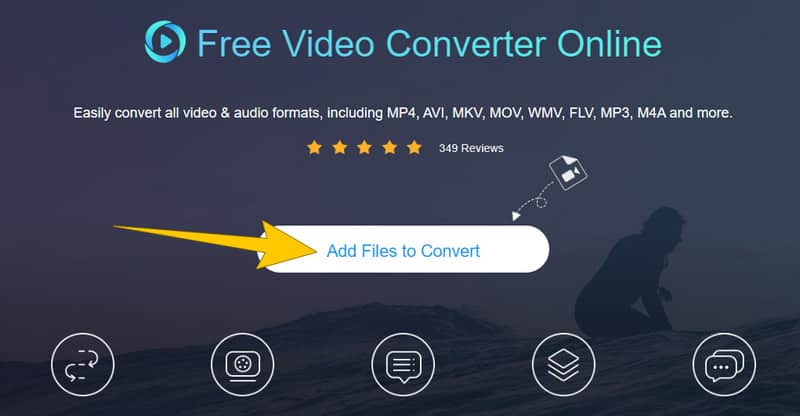
Krok 3. Když se dostanete do hlavního rozhraní, zaškrtněte MP4 jako váš výstup. Poté klepněte na Konvertovat tlačítko pro zpracování převodu.

Část 7. CloudConvert
CloudConvert je další online nástroj, který vám pomůže snadno změnit formát souborů. Můžete například převést video soubor .mov na .mp4 nebo transformovat jiné typy souborů také zdarma a jednoduchým způsobem. Kromě toho je tato služba užitečná pro přepínání formátu vašich mediálních souborů, jako jsou videa, obrázky a dokumenty. A stejně jako u předchozího online konvertoru nepotřebujete k jeho používání stahovat ani instalovat žádný další software.
Zvýrazněné vlastnosti:
- Zpracujte dávkovou konverzi efektivně.
- Je podporováno mnoho různých formátů.
- Integrace cloudového úložiště.
- Možnosti nastavení pro vynikající výstup.
Nejlepší pro: Různé mediální soubory a konverze dokumentů.
Krok 1. Na oficiálních stránkách klikněte na tlačítko Vybrat soubor a nahrajte svůj soubor MOV.
Krok 2. Přejděte do části Převést na a vyberte MP4 jako váš výstup.
Krok 3. Poté klikněte na Konvertovat tlačítko pro zahájení procesu. Stáhněte si výstup po.

Část 8. Nejčastější dotazy o převodu MOV do MP4
Jaký je nejlepší převodník pro MOV na MP4?
Záleží na vašich preferencích, ale pokud jste začátečník, který hledá profesionální konverzi, pak je Vidmore Video Converter nejlepší.
Jaký je rozdíl mezi MP4 a MOV?
Hlavním rozdílem mezi MP4 a MOV je formát souboru. MP4 je široce podporovaný formát, zatímco MOV má lepší kvalitu.
Ztratím kvalitu, když převedu MOV na MP4?
Ano, převod MOV na MP4 může mít za následek mírnou ztrátu kvality kvůli komprese videa. Rozsah této ztráty však závisí na nástroji převodníku a nastavení použitém při převodu.
Závěr
Tento článek obsahuje nejlepší video konvertory pro MOV do MP4 konverze. Užijte si svůj úkol převodu s jistotou bezproblémového výstupu, pokud se rozhodnete použít některý z výše uvedených nástrojů. Pokud jste stále na roztrhání, pak se řiďte tím, co vřele doporučujeme, a to je použití Vidmore Video Converter.


