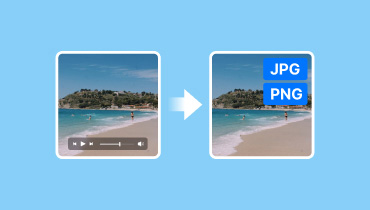4 Nejlepší řešení pro změnu formátu MOV na PNG/JPG
Máte oblíbenou část určitého videa, kterou jste chtěli místo toho zachytit jako fotografii? Nyní můžete své video proměnit v obrázek. Ale jak to udělat s videem MOV? Pokračujte ve čtení průvodce, protože se podělíme o to, jak na to. Můžete to použít jako své jednotné kontaktní místo pro zvládnutí MOV do PNG/JPG konverze. Prozkoumáme různé metody a vybavíme vás znalostmi pro provádění na různých zařízeních.

OBSAH STRÁNKY
Část 1. Nejlepší způsob převodu MOV na JPG/PNG pro Windows
Jedním z nejlepších způsobů, jak převést MOV na PNG nebo JPG, je použití Video Converter Vidmore. Je to populární nástroj pro převod videa/audia, který nabízí více funkcí a vlastností. Může se pochlubit vestavěným přehrávačem videa s funkcí Snapshot. Je to funkce, která vám umožňuje úplně obejít proces převodu. Umožňuje vám přejít na přesný snímek, který chcete zachytit z videa, pořídit snímek a uložit jej jako fotografii JPG nebo PNG. Kromě MOV je to možné i u jiných video formátů. Nástroj podporuje přehrávání formátů jako MP4, FLV, MKV, WMV, WebM, M4V a mnoho dalších.
Krok 1. Pomocí tlačítka Free Download níže nainstalujte Vidmore Video Converter do svého počítače. Po dokončení se okamžitě spustí.
Krok 2. V horní nabídce vyberte možnost Toolbox a mezi možnostmi vyhledejte Video Player. Poté přidejte požadovaný soubor MOV.
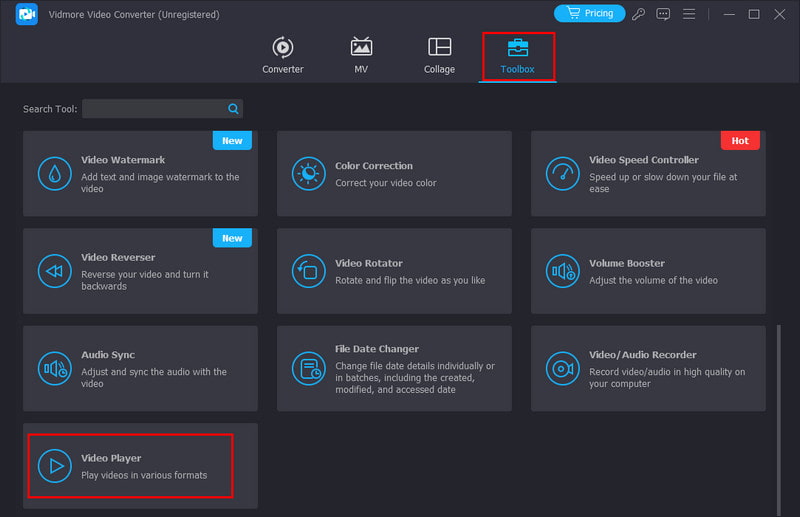
Krok 3. Nyní najdete možnost Snímek v pravém dolním rohu přehrávače. Použijte jej k zachycení své oblíbené části videa. Nástroj pořídí fotografii PNG a uloží ji přímo do vašeho místního úložiště.
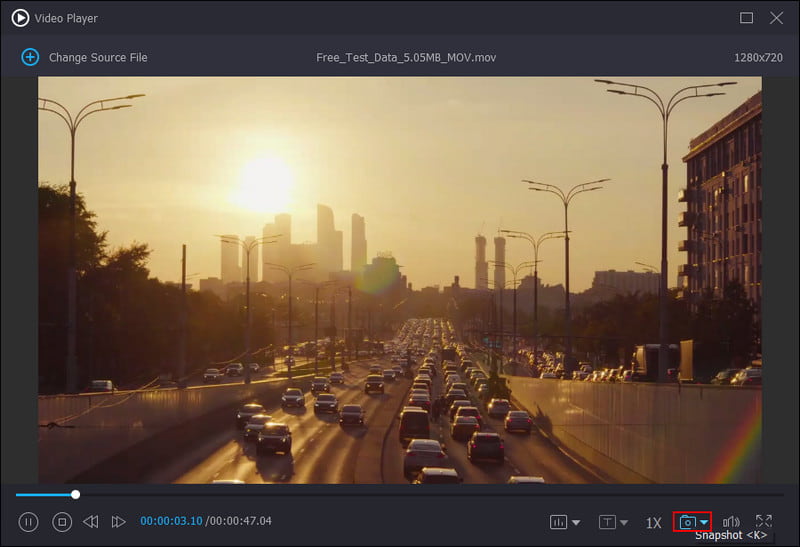
Klady
• Nabízí přímočarý způsob, jak přeměnit video na obrázky pomocí funkce Snapshot.
• Může automaticky ukládat pořízené fotografie do místního úložiště vašeho zařízení.
• Podporuje spoustu formátů video a dokonce i zvukových souborů.
• Poskytuje kontinuální snímání až 10 snímků, aby se zabránilo pozastavení a ručnímu pořizování fotografií.
• K dispozici v operačních systémech Mac i Windows.
• Přístupné i bez připojení k internetu.
Nevýhody
• Potřebuje, abyste přešli na jeho Preference a vybrali výstupní formát obrázku.
Část 2. Převeďte MOV na JPG na Mac pomocí iMovie
iMovie je vestavěný software pro úpravu videa na většině počítačů Mac. Může to být užitečný nástroj pro převod souborů MOV na obrázky JPG. Ale všimněte si, že to není jeho primární funkce. Přesto vám umožní zachytit konkrétní snímek z vašeho videa MOV a uložit jej jako JPEG na vašem Macu. Tato metoda je ideální pro ty, kteří chtějí rychlé a jednoduché řešení bez stahování dalšího softwaru. Níže se ponoříme do podrobného procesu používání iMovie pro převod MOV na JPG.
Krok 1. Otevřete aplikaci iMovie na počítači Mac. Vyberte a přehrajte soubor MOV pomocí iMovie.
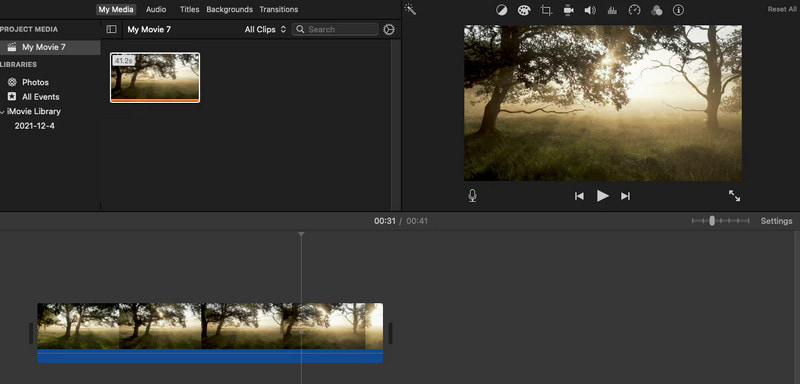
Krok 2. Pozastavte video MOV přesně na snímku, který chcete převést na fotografii. Přejděte na tlačítko Sdílet v levém horním rohu.
Krok 3. Když se zobrazí možnosti, klikněte na Uložit aktuální snímek a vyberte pro něj požadované umístění a název souboru. Po dokončení převodu se na obrazovce objeví upozornění.
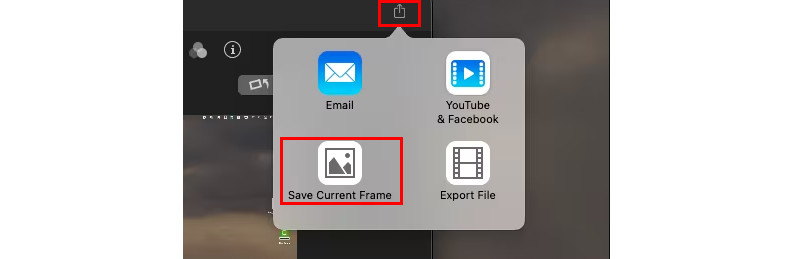
Klady
• Je zdarma a je předinstalovaný na počítačích Mac.
• Dokáže zachytit váš převedený video snímek ve vysoké kvalitě.
• Snadné použití pro rychlé extrakce.
• Umožní vám převést jakýkoli video soubor is velkými megabajty.
Nevýhody
• Není určen pro dávkové konverze nebo úpravy extrahovaného obrázku.
• Přesunutí obrázku na požadované místo vyžaduje další krok.
Část 3. Převod MOV na JPG pomocí iPhone
Pokud hledáte způsob, jak na svém iPhonu převést MOV na JPG, můžete použít aplikaci třetí strany. Jednou z takových aplikací, kterou můžete vyzkoušet, je Frame Grabber, kterou můžete najít a nainstalovat z App Store. Tento nástroj je navržen tak, aby vám pomohl extrahovat snímky z videí a uložit je jako jednotlivé obrazové soubory. Nabízí také úžasné filtry, které můžete použít dále vylepšit pořízenou fotografii. Kromě videí vám také umožňuje zachytit snímek z živé fotografie. Nyní, pokud jste nadšení, že se dozvíte, jak tento převodník MOV na JPG funguje, postupujte podle níže uvedených kroků.
Krok 1. Přejděte do obchodu App Store svého zařízení iPhone a vyhledejte Frame Grabber. Poté jej nainstalujte do svého zařízení.
Krok 2. Po dokončení instalace jej otevřete na svém iPhone. Začněte tím, že aplikaci povolíte přístup k vaší složce fotoaparátu. Poté vyberte požadované video MOV.
Krok 3. Nyní můžete pomocí tlačítka Pozastavit níže vybrat snímky, které chcete převést na JPG nebo PNG.
Krok 4. Poté klepněte na tlačítko Exportovat a automaticky se změní na obrázek. Nakonec vás vyzve k zadání umístění pro uložení obrázků. A je to!
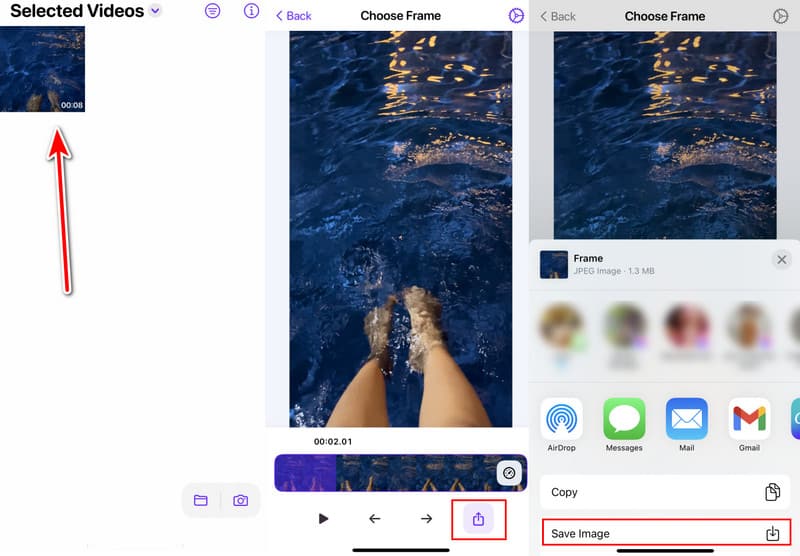
Klady
• Když je nainstalován, umožňuje převést váš MOV na JPG/PNG přímo na vašem iPhone.
• Přímé rozhraní navržené pro snadné uchopení rámu.
• Podporuje konverzi videí do obrazových formátů, jako jsou JPG, PNG a HEIF.
• Poskytuje různé filtry, které můžete použít.
Nevýhody
• Poskytuje pouze 3denní bezplatnou zkušební verzi.
Část 4. Převod souboru MOV do formátu JPG/PNG online
Převod souborů MOV do JPG/PNG je také možný online. Na webu skutečně najdete spoustu možností. Jeden webový nástroj, který můžete použít, je Online-Convert.com. Jedná se o všestrannou online platformu pro konverzi souborů, která zvládá širokou škálu formátů souborů. Patří mezi ně video, obrázek, zvuk, dokument a další. Proto může rychle extrahovat snímky z videí MOV. Zde je návod, jak jej použít k převodu mov do JPG zdarma, dokonce i PNG.
Krok 1. Otevřete webový prohlížeč a přejděte na MOV do PNG/MOV do JPG – Online-Convert.com.
Krok 2. Nahrajte svůj soubor MOV pomocí tlačítka Vybrat soubor v hlavním rozhraní. Po importu můžete upravit některá nastavení, jako je kvalita nebo velikost.
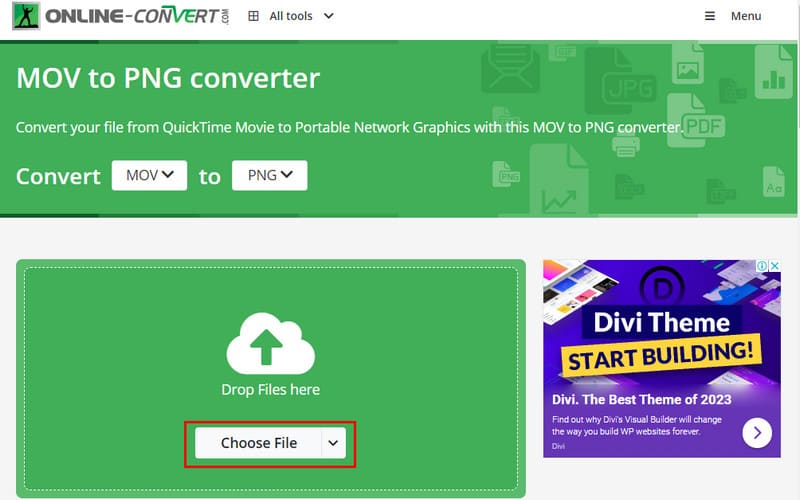
Krok 3. Nakonec klikněte na možnost START pro zahájení převodu.

Klady
• Přístupné z jakéhokoli typu zařízení pomocí webového prohlížeče.
• Zvládá více formátů videa a obrázků kromě MOV, JPG a PNG.
• Má jednoduché uživatelské rozhraní.
Nevýhody
• Spoléhá čistě na stabilní připojení k internetu.
• Proces převodu trvá příliš dlouho.
Část 5. Často kladené otázky o převodu MOV na JPG/PNG
Co otevírá soubor ve formátu MOV?
Soubory MOV lze otevřít pomocí různých programů v závislosti na operačním systému, který používáte. Na Macu můžete použít QuickTime Player, nativní možnost přehrávače pro otevírání souborů MOV. V systému Windows můžete použít přehrávač médií VLC, Windows Media Player nebo Filmy a TV. Můžete také použít Video konvertor Vidmore Video Player pro otevření souboru MOV.
Mohu proměnit video z iPhone na obrázek?
Samozřejmě, že ano. Video nelze přímo převést na obrázek, ale existuje řešení, které můžete vyzkoušet. Udělejte to přehráním videa v aplikaci Fotky a pořízením snímku obrazovky. Můžete také použít aplikaci Frame Grabber sdílenou výše.
Může být video ve formátu JPEG?
Ne, video samo o sobě nemůže být JPEG. JPEG je obrazový formát určený pro statické obrázky. Na druhou stranu MOV je kontejnerový formát, který může obsahovat video, audio a textové stopy.
Závěr
Abych to shrnul, to je vše, co potřebujete vědět o tom, jak extrahovat JPG/PNG z MOV na různých zařízeních. Nejlepší metoda konverze pro MOV do JPG/PNG záleží na vašich potřebách. Pokud dáváte přednost samostatnému programu, který se snadno používá, zvažte Video Converter Vidmore. Díky funkci Snapshot můžete snadno pořídit požadovaný snímek a uložit jej jako JPG/PNG.