Převod MKV na MPEG na Mac a Windows: 3 spolehlivé nástroje
Máte problém s přehráváním vašeho oblíbeného filmu ve formátu MKV na vaší televizi? Abych byl docela upřímný, nejste ve svém boji sami. Přehrávání souboru MKV na konkrétních zařízeních může způsobit selhání kvůli problémům s kompatibilitou. To je důvod, proč ostatní převádějí své soubory do jiného formátu kompatibilního s téměř všemi zařízeními. A jedním z těchto formátů je MPEG. Proto, pokud chcete převést MKV na MPEG na Mac nebo zařízení Windows, berte tento článek jako referenční.

Část 1. Jak převést soubor MKV na MPEG
1. Vidmore Video Converter
První a nejvíce doporučovaný konvertor videa MKV na MPEG, který můžete použít k přehrávání videí na vašem zařízení, je Video Converter Vidmore. Tento program je konvertor zvuku a videa, který můžete použít na počítačích Mac a Windows. Podporuje více než 200 typů souborů, které vám pomohou převést vaše klipy a stopy podle vašich preferencí. Proto můžete toto video použít při všech příležitostech.
Vidmore Video Converter můžete používat stejně snadno jako 123. Je to kvůli uživatelsky přívětivému rozhraní, které má. To je důvod, proč, pokud si chcete přizpůsobit svůj video profil, můžete to udělat bez velkých potíží. Tento všestranný program je také užitečný při správě času, protože vám umožňuje rychle převádět soubory. Chcete vědět, jak převést MKV na MPEG pomocí Vidmore? Podívejte se prosím na čtyři kroky níže.
Krok 1: Nainstalujte převodník MKV na MPEG
Zahajte proces instalace softwaru do vašeho zařízení. Začněte kliknutím Stažení zdarma z příslušné rozbalovací nabídky. Poté musíte počkat, až konverzní nástroj provede svůj úkol.
Krok 2: Nahrajte soubory MKV do Video Converter
Poté klikněte Přidat soubory a vyberte svůj soubor MKV ze složky na levé straně obrazovky. Kromě toho můžete svůj výběr rozšířit kliknutím na Plus znak, který se zobrazí uprostřed obrazovky.
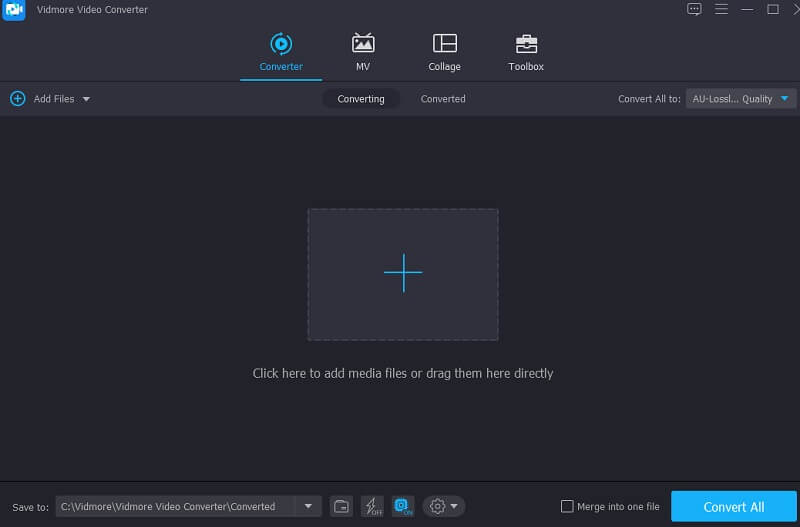
Krok 3: Vyhledejte formát MPEG
Chcete-li nastavit formáty souborů vašeho souboru MKV, klikněte na šipku na pravé straně klipu a poté na nabídku Video v horní části okna. Poté vyhledejte a vyberte MPEG formát souboru klepnutím na něj.
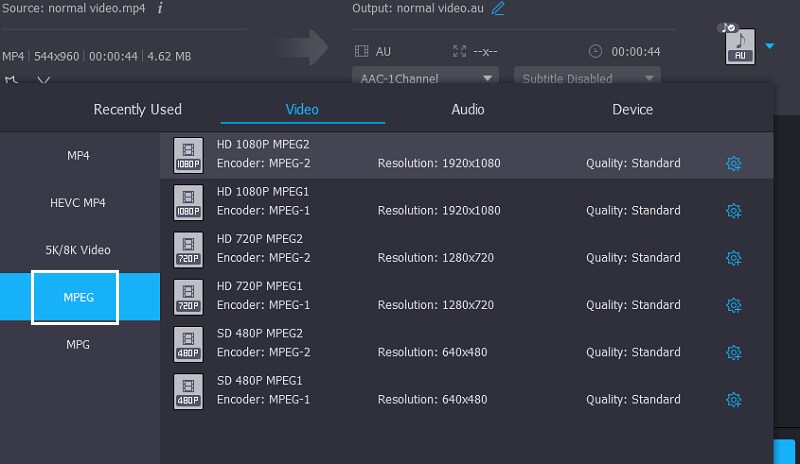
Další možnosti přizpůsobení videa existují výběrem možnosti Nastavení tlačítko na straně panelu nástrojů formátu, které se nachází vpravo nahoře. V závislosti na úpravách, které chcete provést, si můžete vybrat mezi různými rozlišeními, kanály a snímkovými frekvencemi. Až budete s úpravami spokojeni, klepněte na Vytvořit nový tlačítko na pravé straně obrazovky pro uložení vaší práce.
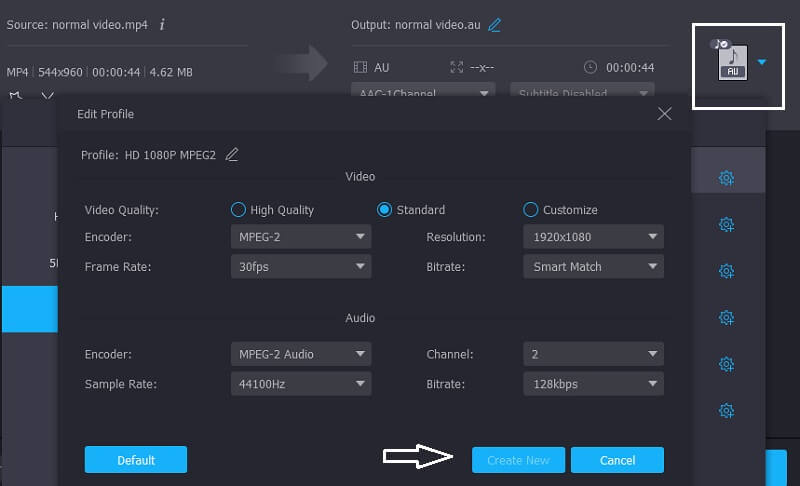
Krok 4: Trvale převeďte MKV na MPEG
Poté, co provedete všechny výše uvedené postupy, klepněte na ikonu Převést vše, abyste změny okamžitě použili.
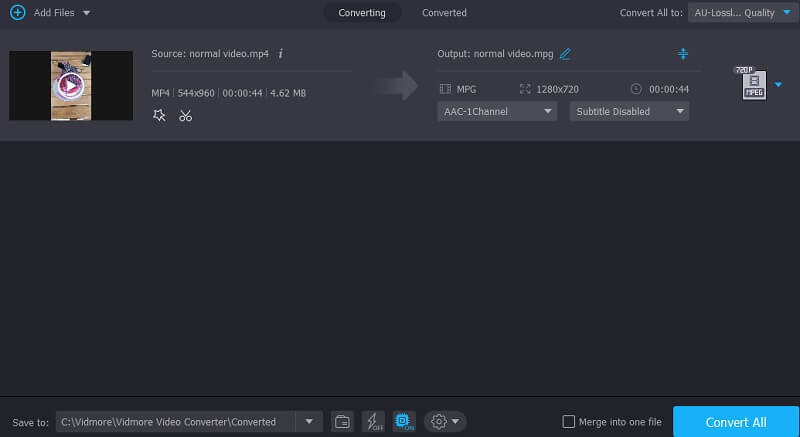
Výhody Vidmore Video Converter:
- Dokáže komprimovat zvuk a video bez ztráty kvality.
- Podporuje více než 200 formátů.
- Převádí se velmi rychle.
Nevýhody Vidmore Video Converter:
- Nelze jej nainstalovat na mobilní zařízení.
2. VLC
Přehrávač médií VLC, kromě toho, že slouží jako přehrávač médií, lze také použít k převodu vašich videoklipů do jiných formátů. Z tohoto důvodu jej můžete použít k převodu souborů MKV do formátu MPEG. VLC je multimediální přehrávač, který běží na různých platformách a dokáže přehrát prakticky jakýkoli video nebo audio soubor. Následující postup vás provede převodem souboru MKV na film MPEG pomocí přehrávače médií VLC.
Krok 1: Spusťte VLC a přejděte na Média sekce v liště nabídek. Poté z rozevíracího seznamu vyberte Převést / Uložit. Případně můžete použít příkaz Ctrl + R.. Poté klikněte na Přidat přidejte video MKV do počítače a klikněte Převést / Uložit postoupit do další fáze.
Krok 2: Klikněte na symbol klíče vedle Profil rozbalovací seznam. Vybrat MPEG-1, MPEG-2, MPEG-4, a H.264 z rozbalovací nabídky Kodek.
Krok 3: Když kliknete na tlačítko Uložit, stránka se okamžitě vrátí na předchozí stránku. Nakonec vyberte cílové umístění pro převedené soubory MKV a stiskněte Start tlačítko pro zahájení převodu.
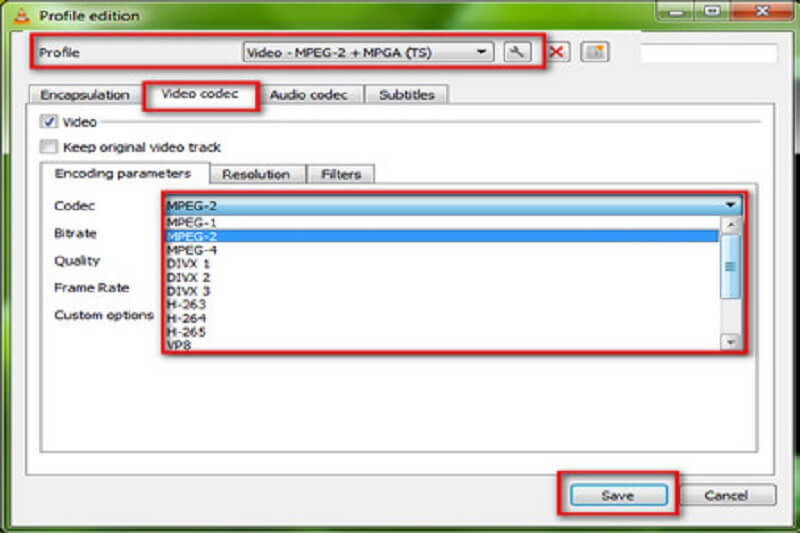
Výhody VLC Media Player:
- Funkce a vlastnosti jsou navrženy intuitivně.
- VLC můžete ovládat pomocí klávesových zkratek.
Nevýhody VLC Media Player:
- Chcete-li přehrát soubory, musíte je otevřít přímo z jejich adresářů.
3. WonderFox Free HD Video Converter
WonderFox Free HD Video Converter je další převodník MKV na MPEG, který si můžete stáhnout a nainstalovat do svého zařízení. Tento nástroj navíc podporuje širokou škálu audio a video formátů. Kromě toho vám může pomoci při extrahování titulků ze souborů MKV a převodu souborů MKV do jiných formátů. Pomůžeme s převodem MKV souborů do MPEG pro lepší funkčnost.
Krok 1: Nainstalujte a spusťte bezplatný konvertor MPEG vstupem do okna konvertoru. Chcete-li přidat filmy MKV do konvertoru, klikněte na Přidat soubory tlačítko v levém horním rohu.
Krok 2: Vpravo klikněte Výstupní formát otevřete okno pro výběr formátu. Vybrat MPEG jako typ souboru pod Video nabídky pro převod MKV na MPEG.
Krok 3: Otevři Kodér rozbalovací nabídku a vyberte MPEG4 nebo H.264. Mějte na paměti, že musíte kliknout OK pro zachování nastavení. Nakonec se převodník vrátí na hlavní pracovní stanici. Chcete-li převést MKV na MPEG, vyberte cílový soubor a stiskněte Běh tlačítko v pravém dolním rohu.
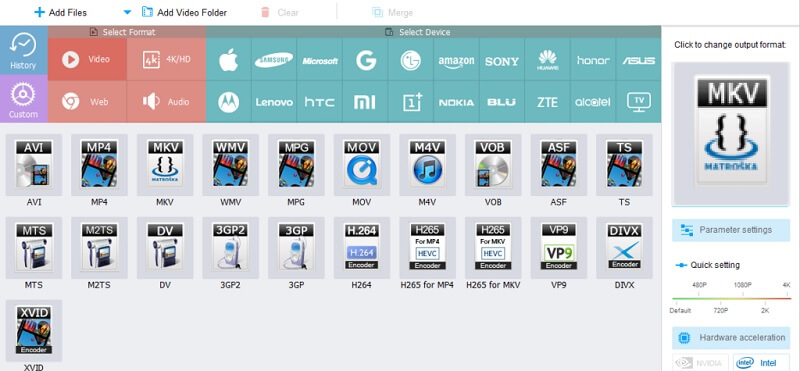
Výhody WonderFox Free HD Video Converter:
- Poskytuje několik různých možností převodu formátu.
- Vícejazyčné uživatelské rozhraní.
Nevýhody WonderFox Free HD Video Converter:
- Není k dispozici na počítačích Mac.
Další čtení:
Nejlepší 3 převaděče MKV na MP4 online (zdarma a bez omezení)
Převod MOV na MPEG bez omezení velikosti souboru (online a offline)
Část 2. Často kladené otázky o převodu MKV do MPEG
Jaký je rozdíl mezi MPEG a MP4?
MPEG 4 a MP4 jsou zcela odlišné koncepty. MPEG 4 je kompresní standard, zatímco MP4 je video formát, který podporuje MPEG 4.
Jaká je nevýhoda MPEG?
Zatímco MPEG produkuje vysoce kvalitní výstup, vede to ke špatné vyšší kompresi a větší velikosti souboru. Může to být problém, pokud se snažíte maximalizovat efektivitu úložiště souborů.
Jaká je výhoda MKV?
Primární výhodou formátu MKV je, že je open-source, což znamená, že kód je volně přístupný vývojářům po celém světě.
Závěr
Konečně můžete převést soubor MKV na MPEG videa bez problémů. Z výše uvedeného příspěvku máte mnoho alternativ, proto je rozhodnutí na vás. Musíte vybrat video konvertor, o kterém si myslíte, že by vám nejvíce prospěl.


