Jak převést MKV na M4V na Mac a Windows pomocí těchto 4 nástrojů
Máte problém s přehráváním videoklipů MKV na vašem přenosném zařízení? Nejste sami, protože to zažili i ostatní uživatelé. Jedním z nejčastějších důvodů, proč se videa MKV na některých přenosných zařízeních nepřehrávají, jsou problémy s kompatibilitou. To je důvod, proč ostatní používají video konvertor jako řešení. A pokud patříte k těm, kteří chtějí převést MKV do formátu, který je kompatibilní s přenosnými přehrávači jako je M4V, seznamte se s těmito Převodníky MKV na M4V uvedeno níže.
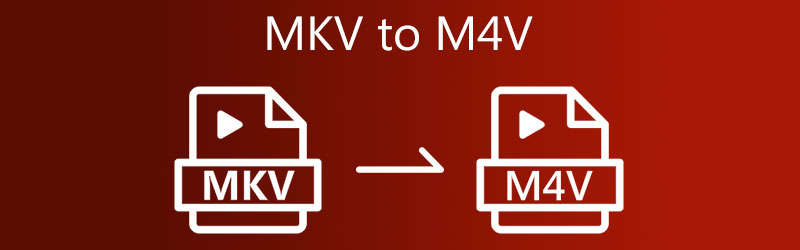
- Část 1. Nejlepší způsob, jak převést MKV na M4V
- Část 2. Jak převést MKV na M4V jinými způsoby
- Část 3. Nejčastější dotazy o převodu MKV na M4V
Část 1. Nejlepší způsob, jak převést MKV na M4V
Pokud si přejete převést MKV na M4V s titulky, raději použijte Video Converter Vidmore. Je to velmi flexibilní nástroj, který vám umožňuje upravovat vaše videa a převádět je do jiných formátů, jako je MOV, MP4, AVI, WebM a mnoho dalších. Tento video konvertor podporuje více než 200 audio a video klipů. Proto jej můžete použít na jakýkoli typ videa, který máte.
Kromě různých formátů, které podporuje, vám také umožňuje upravit nastavení videa, jako je rozlišení a obnovovací kmitočet, pokud chcete svůj videoklip vylepšit. Nebudete se muset obávat, pokud nemáte předchozí informace o video konvertorech, protože Vidmore Video Converter můžete použít snadno! Pokud jste také ohromeni tímto programem, můžete tento příklad použít jako vodítko.
Krok 1: Stáhněte si MKV to M4V Converter
Instalace programu na aktivní zařízení je prvním krokem. Chcete-li začít, klikněte na Stažení zdarma možnost v nabídce vpravo. Poté musíte počkat na dokončení nástroje pro převod.
Krok 2: Přidejte soubory MKV na časovou osu
Poté začněte přidávat videoklip do nástroje klepnutím na Přidat soubory v levé části obrazovky a nahrajte svůj soubor MKV. Můžete také klepnout na Plus ikonu, kterou uvidíte uprostřed obrazovky.
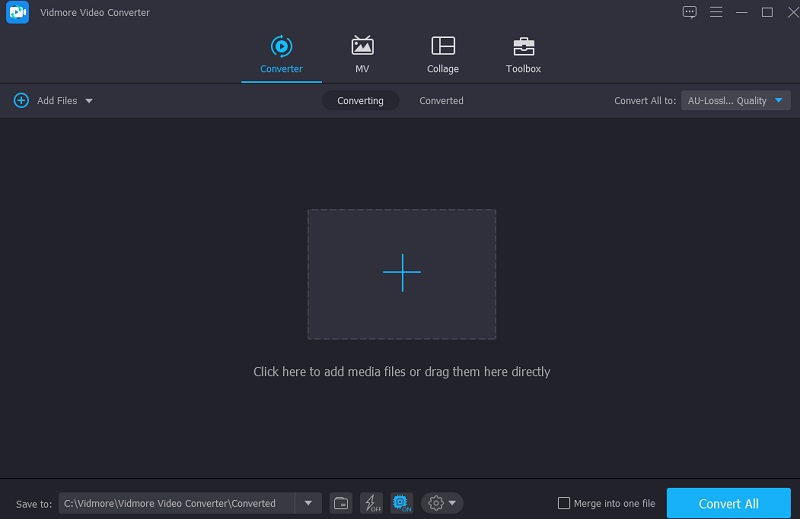
Krok 3: Vyberte ze seznamu formát M4V
Poté, abyste mohli začít měnit formát videa vašeho souboru MKV, musíte vybrat šipku v pravé části videa a kliknout na Video záložka nahoře. Poté vyhledejte M4V formátovat a klikněte na něj.
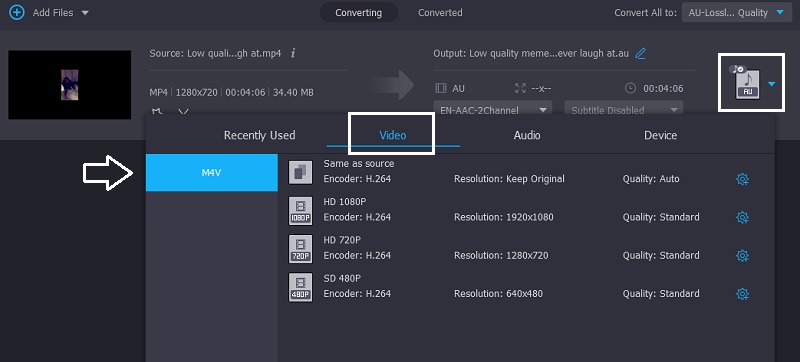
Nastavení videa můžete také ovládat kliknutím na Nastavení ikonu na pravé straně formátu. Vyber mezi Rozlišení, Kanál a Snímková frekvence pokud se chystáte upravit. Klikněte na Vytvořit nový tlačítko níže, jakmile budete s úpravami v pořádku.
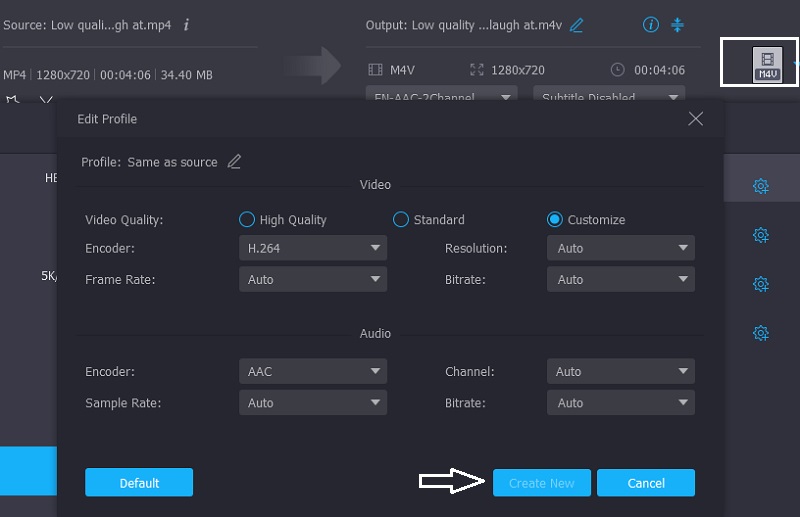
Krok 4: Vložte titulky do videa M4V
Jakmile se vrátíte do hlavního rozhraní, klikněte na Hvězda ikona, která má být vedena v sekci úprav. Poté klikněte na Titulky záložka nahoře. Poté klikněte na Plus ikonu a přidejte požadované titulky. Kromě toho si můžete vybrat i styl písma. Po dokončení klepněte na tlačítko OK níže.
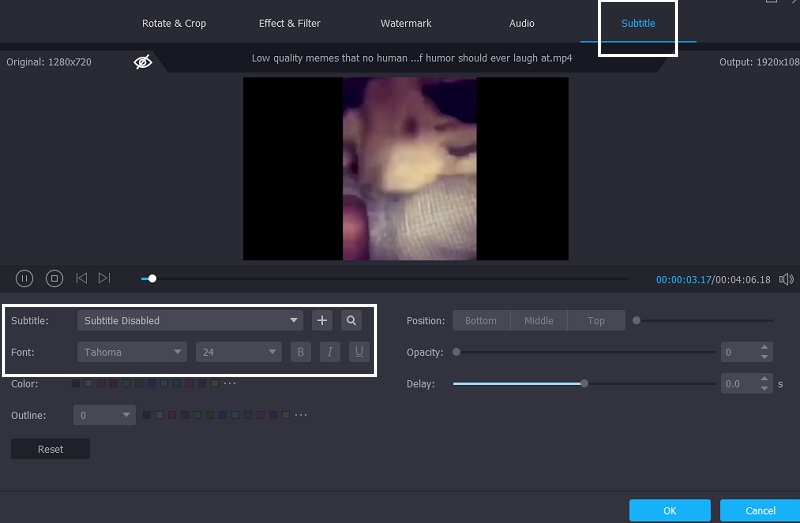
Krok 5: Převeďte MKV na M4V
Po dokončení všech výše uvedených úkolů klikněte na tlačítko Převést vše, abyste provedli změny, které jste provedli.
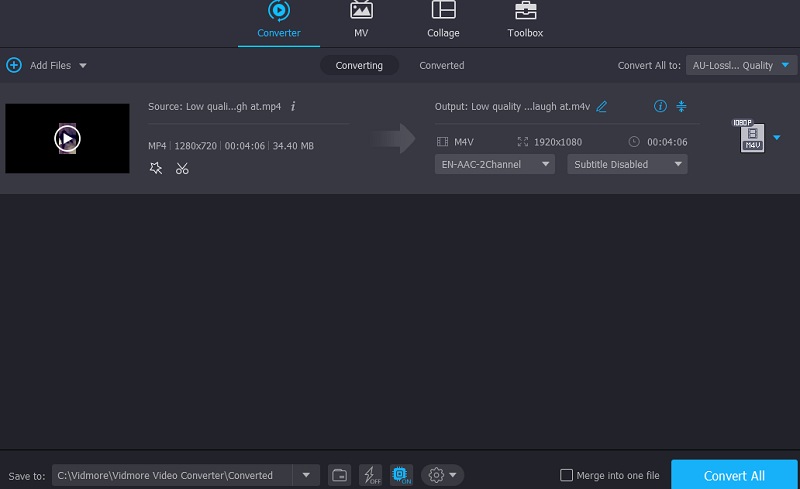
Část 2. Jak převést MKV na M4V jinými způsoby
Na druhou stranu jsme uvedli další možnosti, pokud chcete převést MKV na M4V pomocí jiných nástrojů.
1. Přehrávač médií VLC
VLC Media Player je jedním z adaptabilních přehrávačů médií dostupných na dnešním trhu. Kromě sledování vašich oblíbených filmů vám také umožňuje upravovat videa a převádět je do různých formátů. VLC dokáže přehrát téměř jakýkoli video nebo audio soubor. Jednou z těchto možností je schopnost převádět filmy z jednoho formátu do druhého v několika jednoduchých krocích. V následující technice se naučíte převést soubor MKV na video M4V pomocí přehrávače médií VLC.
Krok 1: Otevřete VLC Media Player a vyberte možnost Media z rozevíracího seznamu v záhlaví okna VLC. Z rozbalovací nabídky v dolní části obrazovky vyberte možnost Převést / Uložit soubor.
Krok 2: Vyberte ikonu a přejděte do umístění vašeho video souboru MKV, na který poklepáním zahájíte proces nahrávání. Chcete-li zahrnout konkrétní kus do seznamu převodníků, klikněte na něj a klikněte otevřeno na klávesnici vašeho počítače. Výběr M4V jako výstupní formát v Konvertovat pole po kliknutí Nastavení, doprovázeno Profil.
Krok 3: Po kliknutí na Procházet a zadáním místa, kam si přejete uložit převedený soubor MKV, vyberte Konvertovat z rozbalovací nabídky, která se zobrazí.

2. ConvertFiles
Na druhou stranu, pokud na svém zařízení nemáte dostatek místa a chcete převést MKV na M4V, můžete se obrátit na online převodník. Jedním z nejspolehlivějších video konvertorů, které najdete, je ConvertFiles. Tento webový nástroj dokáže převádět archivy, dokumenty, prezentace, elektronické knihy, obrázky a zvukové soubory. Formát si musíte vybrat z uvedených seznamů výstupních formátů. Berte tento příklad jako vodítko.
Krok 1: Nejprve vyhledejte ConvertFiles MKV to M4V Converter. Jakmile uvidíte hlavní rozhraní, klikněte na tlačítko Procházet a přidejte video MKV.
Krok 2: Poté klikněte na rozevírací nabídku Výstupní formát a vyhledejte Video soubor Apple iPod/iTunes (.m4v)a klikněte na něj.
Krok 3: Nakonec klikněte na Konvertovat níže a počkejte na dokončení procesu převodu. A to je vše!
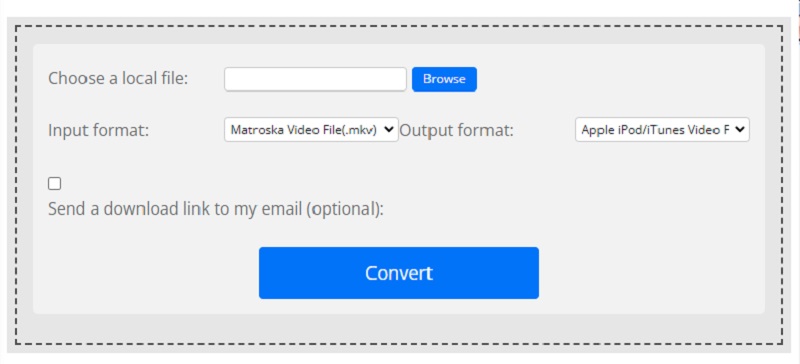
3. Jakékoli konv
Any Conv je také další internetový převodník MKV na M4V, kterému můžete důvěřovat. Je to flexibilní webový převodník. Běží na Windows, Mac OS X a Linux. Nabízí také konverzi videa, obrázků a zvuku. Postup převodu tohoto online nástroje je rychlý a přímočarý.
Krok 1: Přejděte na domovskou stránku Any Conv a vyberte Vyberte soubor tlačítko na domovské obrazovce. Budete si moci vybrat MKV video ze svého Knihovna kliknutím na tuto ikonu.
Krok 2: Po importu souboru MKV na domovskou obrazovku klepněte na šipku rozbalovací nabídky vpravo a vyberte M4V z dostupných možností.
Krok 3: Nakonec klikněte na Konvertovat ikonu pro úplný převod souboru do M4V formát.
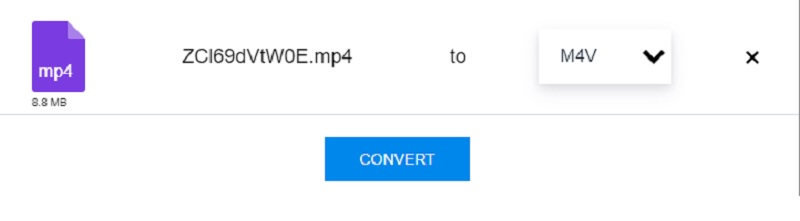
Další čtení:
Nejlepší 3 převaděče MKV na MP4 online (zdarma a bez omezení)
MP4 na M4V - 2 rychlé způsoby převodu videa do formátu M4V bezeztrátově
Část 3. Nejčastější dotazy o převodu MKV na M4V
Je lepší použít MOV nebo M4V?
M4V je poměrně dobře podporován přenosnými zařízeními. Přestože je formát MOV přístupný také přenosným zařízením, filmy si nevedou dobře. Formát MOV je více podporován zařízeními, která můžete importovat.
Proč zvolit M4V?
Apple iTunes Store prodává video soubory, které byly zakódovány pomocí formátu M4V.
Je M4V vysoce kvalitní formát?
Ano, i když není tak populární, vysoká kvalita tohoto formátu je vynikající.
Závěr
Aby byl váš soubor MKV kompatibilní s vaším přenosným zařízením, začněte převádět MKV na M4V. Protože už víte jak převést MKV na M4V pomocí výše uvedených nástrojů a kroků.
MKV a M4V
-
Převést MKV
-
Převést M4V
-
Upravit M4V


