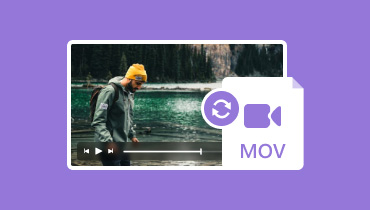Nejlepší MKV převodník | 9 nejlepších video konvertorů dostupných pro všechna zařízení
Řekněme, že máte video z rodinné dovolené, které jste natočili pomocí špičkového fotoaparátu a uložili ve formátu MKV. Pokud máte příbuzné s jinými zařízeními nebo kteří možná nemají software potřebný k přehrávání souborů MKV, měli byste jim ukázat toto video. S tím najít to nejlepší MKV převodník je významný. Všichni vaši příbuzní budou moci sledovat a užívat si video bez problémů s kompatibilitou, pokud převedete soubor MKV do šířeji kompatibilního formátu, jako je MP4. Tento příspěvek poskytuje nejlépe hodnocené konvertory souborů MKV dostupné na Windows, Mac, Android a iPhone. Takže pokračujte v rolování!
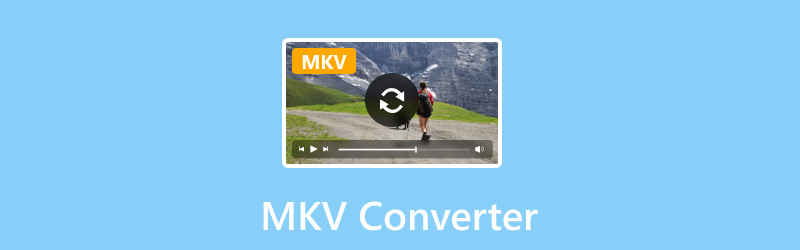
OBSAH STRÁNKY
Než napíšeme, jak testujeme software pro příspěvky:
Upozornění: Veškerý obsah na našem webu je napsán lidmi z našeho redakčního týmu. Než začneme psát, uděláme si o tématu hluboký průzkum. Poté nám výběr a testování nástrojů trvá 1–2 dny. Testujeme software podle požadavků na zařízení a systém, funkcí, zkušeností s používáním atd. Aby byl náš test komplexnější, prohlížíme si také webové stránky s recenzemi, jako je G2, Trustpilot atd., abychom shromáždili zkušenosti skutečných uživatelů pro referenci.
Část 1. Jak vybrat dobrý převodník MKV
Vaše specifické potřeby a vkus určí, který MKV převodník je pro vás ideální. Zde jsou některé z následujících důležitých věcí, na které byste měli myslet, než si nějaký vyberete:
Snadnost použití: Pro nováčky je dosažitelný plynulejší postup převodu s intuitivním rozhraním a ovládacími prvky. Nezapomeňte tedy vybrat převodník, který má snadno použitelné rozhraní.
Podporované formáty: Ujistěte se, že vybraný převodník zvládne různé vstupní a výstupní formáty, nejen MKV. Jeho flexibilita vám umožní přepínat mezi různými audio a video formáty podle potřeby.
Funkce: Prozkoumejte vlastnosti a možnosti každého převodníku MKV. Měl by také poskytovat vysokou rychlost konverze a širokou škálu funkcí pro úpravu videa. Musí mít také další atributy, které považujete za významné.
Služby zákazníkům: Máte-li dotazy nebo se setkáte s problémy se softwarem, spolehlivou zákaznickou podporu může být docela užitečné. Hledejte převodníky, které poskytují okamžitou pomoc prostřednictvím e-mailu, živého chatu nebo fóra.
Rychlost konverze: Hledejte převodník, který poskytuje rychlou rychlost převodu bez obětování kvality. Při práci s velkými videosoubory je to velmi zásadní.
Recenze a pověst: Chcete-li zhodnotit funkčnost, spolehlivost a zákaznický servis převodníku, přečtěte si uživatelské recenze a svědectví. Je pravděpodobnější, že od spolehlivého převodníku s dobrými recenzemi dostanete to, co očekáváte.
Část 2. Nejlepších 5 Offline MKV převodníků
Níže jsou uvedeny špičkové převodníky MKV, ke kterým můžete přistupovat offline a stahovat je do počítače. Přečtěte si jejich dostupné informace a posuďte, co vám nejvíce vyhovuje.
Video Converter Vidmore
Nejlepší pro: Uživatelé, kteří hledají komplexní konvertor mediálních souborů s podporou rozlišení 4K UHD.
Hodnocení: 4.7/5
Podporované formáty:
- Vstup: MKV, MP4, MOV, M4V, FLV, DivX, AVI, MPG, MPEG, VOB, 3GP, 3G2, WMV, ASF, RM, RMVB a další.
- Výstup: MP4, MKV, AVI, WMV, MOV, FLV, F4V, SWF, 3GP, 3G2, ASF, DV, VOB, OGV, DivX, XviD a další.
Podporovaný OS: macOS, Windows
Cena: $14,95/měsíc
Nejlepší MKV převodník je Video Converter Vidmore, což je také skvělý all-inclusive multiplatformní nástroj. Tento all-in-one video konvertor vytváří rovnováhu mezi jednoduchostí a funkčností. Uživatelé mohou převádět mediální soubory do více než 200 různých formátů a zařízení. S tímto převodním nástrojem je dokonce dosažitelné rozlišení 4K Ultra HD. Je přístupný na počítačích Mac i Windows. Protože podporuje velké množství formátů mediálních souborů, můžete jej používat bez instalace dalšího softwaru. Jeho uživatelsky přívětivý design také usnadňuje a usnadňuje konverzi lidem z různých prostředí. Navíc má 50x rychlejší konverzní poměr než ostatní převodníky. Z tohoto důvodu mnoho uživatelů nadále spoléhá na tento převodník, i když není zdarma.
Krok 1. Nejprve si stáhněte a nainstalujte nejkomplexnější Video Converter Vidmore do svého počítače. Poté spusťte program a přejděte na kartu Převodník.
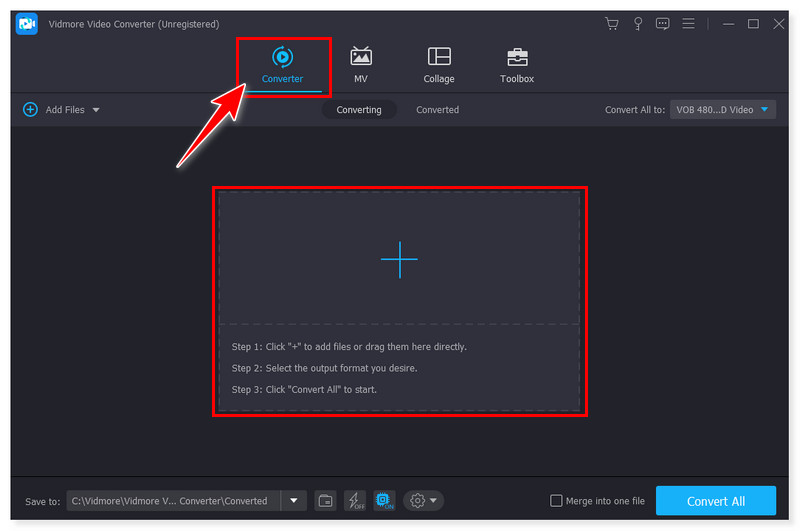
Krok 2. Dále přidejte soubory MKV, které chcete převést, zaškrtnutím tlačítka Přidat soubory nebo je jednoduše přetáhněte. Dále nastavte požadovaný výstupní formát, například GIF.

Krok 3. Jakmile budete hotovi, můžete nyní svá videa MKV převést kliknutím na tlačítko Převést vše níže. A počkejte na dokončení procesu převodu, abyste si mohli prohlédnout nově převedené video.
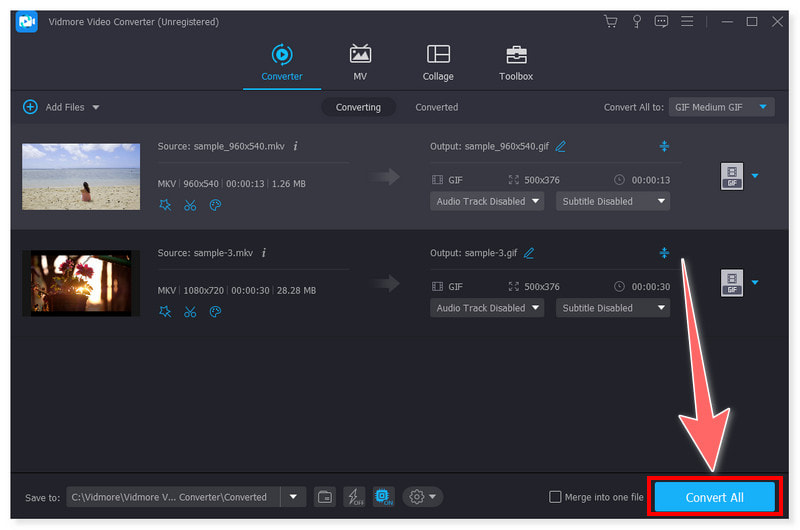
Převodník VideoProc
Nejlepší pro: Jednotlivci, kteří hledají rychlé, snadno použitelné řešení pro konverzi, úpravy a vylepšení videa vše v jednom.
Hodnocení: 4.3/5 (Trustpilot.com)
Podporované formáty:
- Vstup: AVI, AVS, AVCHD, MOV, MKV, MP4, H.264/MPEG-4 AVC, H.265/HEVC, WebM, DivX, DV, FLV, M2TS a další
- Výstup: 4K (H.264 MP4, HEVC, MOV, MKV, ProRes, WebM), 3G2 (Xvid), 3GP (H.263), ASF, AVI, DV, DivX, F4V, FLV, M4V, MKV, MOV, OGV, a více
Podporovaný OS: macOS, Windows
Cena: $38,90/ročně (3 počítače)
Pro konvertor souborů MKV vše v jednom funguje VideoProc Converter skvěle. Pracuje s mnoha různými formáty videa, rychle převádí filmy, vytváří vysoce kvalitní videa a nabízí řadu možností úprav. VideoProc Converter pomohl milionům uživatelů vylepšit jejich videa. VideoProc Converter s pomocí vlastního akceleračního enginu GPU převede vaše audio a video soubory rychle a správně. Pokud hledáte důvěryhodný video konvertor, který splní všechny vaše potřeby, VideoProc Converter je vynikající volbou. Podívejte se na kroky níže, jak převést MKV na, řekněme, MP4:
Krok 1. Nejprve si stáhněte software na jeho oficiálních stránkách a nainstalujte jej do počítače. Poté spusťte program a v sekci Domovská stránka vyberte kartu Video.
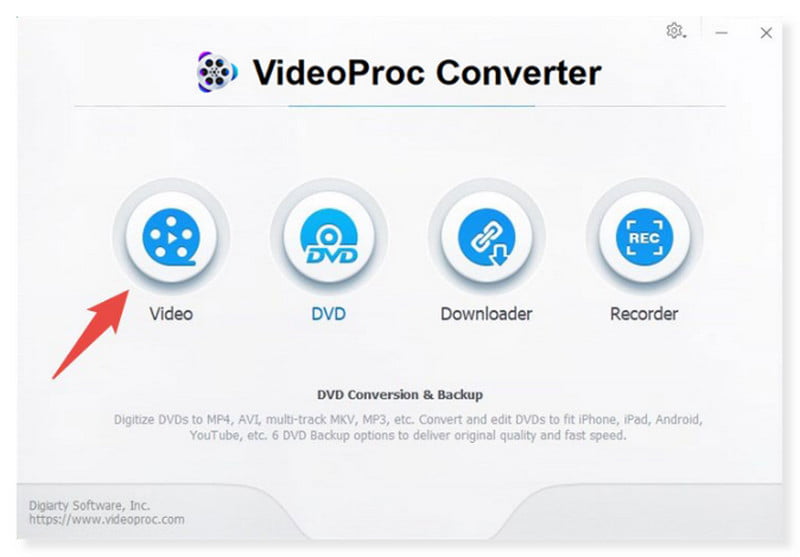
Krok 2. Poté klepněte na složku Video nebo Video a importujte soubory MKV do programu. Můžete je také jednoduše přetáhnout.
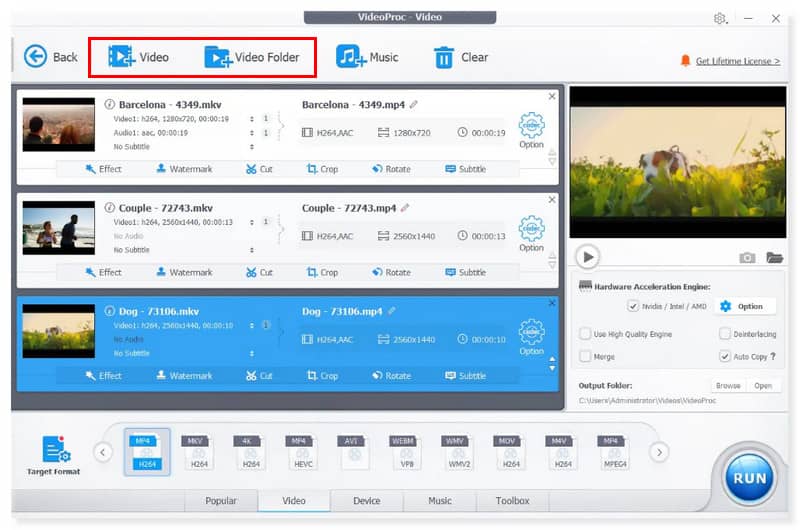
Krok 3. Poté nastavte výstupní formát pro vaše video (v tomto kroku vybereme MP4). Po dokončení klikněte na tlačítko Spustit níže a spusťte proces převodu.
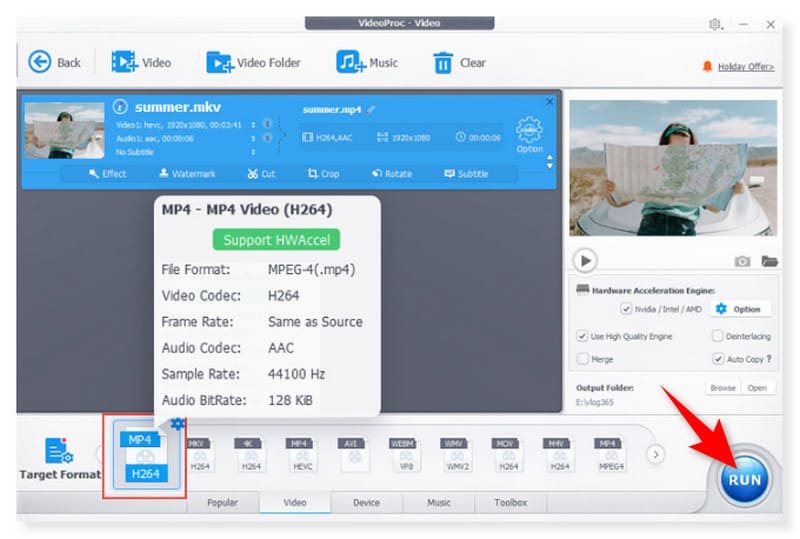
FFmpeg
Nejlepší pro: Zvládání téměř všech multimediálních úloh, od převodu po pokročilé úpravy.
Hodnocení: 4,6/5 (G2.com)
Podporované formáty:
- Vstup: MP4, MKV, GIF, AVI, FLV, WMV, WMA, MOV, VOB, 3G2, 3GP, 3GPP, DV, M2TS a další.
- Výstup: MKV, MP4, MOV, WebM, MPG, MPEG, FLV, AVI, WMV, VOB, GIF, OGG, F4V, SWF a další.
Podporovaný OS: Windows, macOS, Linux
Cena: VOLNÝ, UVOLNIT
Složitější způsob převodu MKV do libovolného formátu lze dosáhnout pomocí bezplatného nástroje příkazového řádku FFmpeg. Jedná se o komplexní multiplatformní řešení pro záznamy, konverzi souborů a streamování zvuku a videa. Je navržen tak, aby běžel na rozhraní příkazového řádku a má velké množství nástrojů a knihoven pro správu a úpravu video souborů. Tento nástroj je kompatibilní se systémy Linux, macOS a Windows. Chcete-li zjistit, jak FFmpeg převádí MKV do formátu MP4, postupujte podle následujících pokynů:
Krok 1. Stáhněte si FFmpeg z jeho oficiálních stránek a nakonfigurujte jej na svém počítači.
Krok 2. Klikněte na klávesy Win + R a zadejte cmd pro vstup do okna DOS. Poté vložte testovací video z CD.
Krok 3. Poté zadejte příkazový řádek FFmpeg: ffmpeg -i spreed.mkv -c:a copy -x265 -params crf=25 spreed1.mp4. Po dokončení stiskněte klávesu Enter, abyste získali požadovaný soubor .mp4.
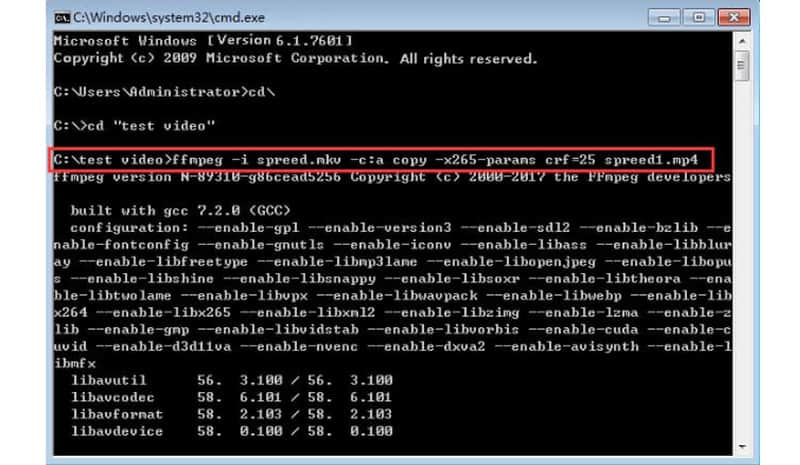
Video konvertor VidSoftLab
Nejlepší pro: Převod různých formátů video a audio souborů v zařízeních Android.
Hodnocení: 4.2/5 (Obchod Google Play)
Podporované formáty:
- Vstup: MKV, MP4, MOV, AVI, WebM, WMV, F4V, FLV, M4V, MPEG, MPG, GP3, ASF, M2TS a další.
- Výstup: 3GP, ASF, AVI, F4V, MKV, MOV, MPEG, MPG, MP4, MTS, TS, VOB, OGV, WebM, WMV a další.
Podporovaný OS: Android
Cena: $4.63/životnost
Vynikající aplikací pro převod MKV pro Android je Video Converter společnosti VidSoftLab. Tento výkonný konvertor médií podporuje téměř všechny audio a video formáty. Obsahuje mnoho užitečných funkcí, jako je zpomalený pohyb, otáčení, řezání, spojování a další. Má také propracované, hladké uživatelské rozhraní. Podporuje tmavý režim a dokáže zpracovat velké množství souborů v dávce.
Kromě toho může komprimovat různé mediální soubory, jako je MKV, na menší velikosti. Není však zdarma a jeho bezplatná zkušební verze nabízí pouze omezené možnosti. Stejně tak můžete upravovat pouze rozlišení, výstupní formát, snímkovou frekvenci a kodeky. Přečtěte si níže uvedené kroky, jak překódovat videa MKV do jiného formátu v telefonu Android:
Krok 1. Stáhněte si Video Converter VidSoftLab z obchodu Google Play. Poté jej nainstalujte do telefonu Android. Poté otevřete aplikaci a vyberte kartu Video Converter.
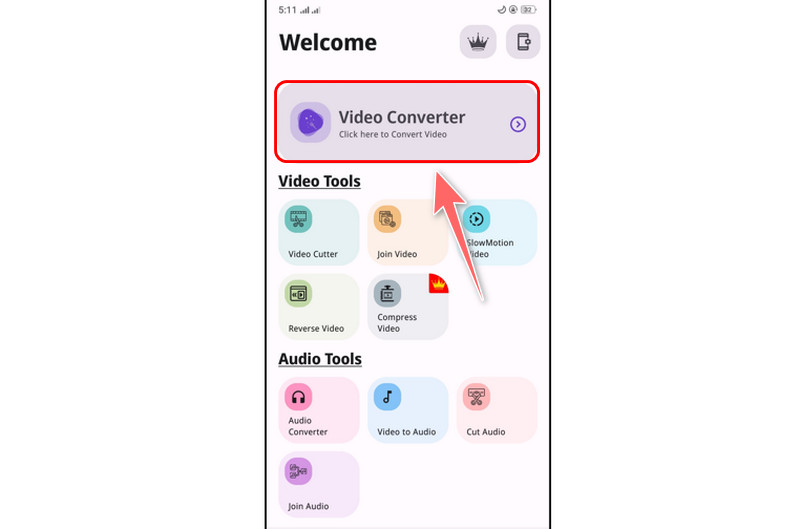
Krok 2. Dále nastavte výstupní formát pro vaše video. Můžete také upravit některá nastavení parametrů, jako je rozlišení a video/audio kodek.
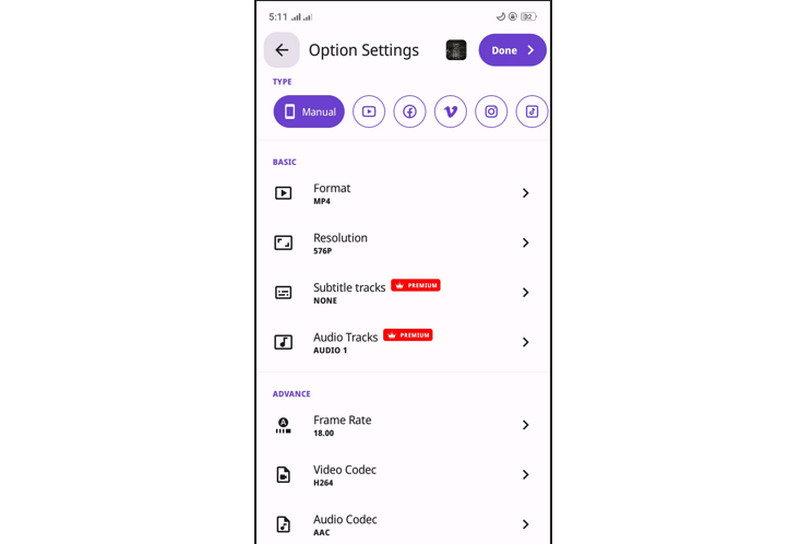
Krok 3. Poté stiskněte tlačítko Hotovo v pravém horním rohu obrazovky. Jakmile jej stisknete, můžete pro nově převedený soubor nastavit nový název. Poté klikněte na Uložit.
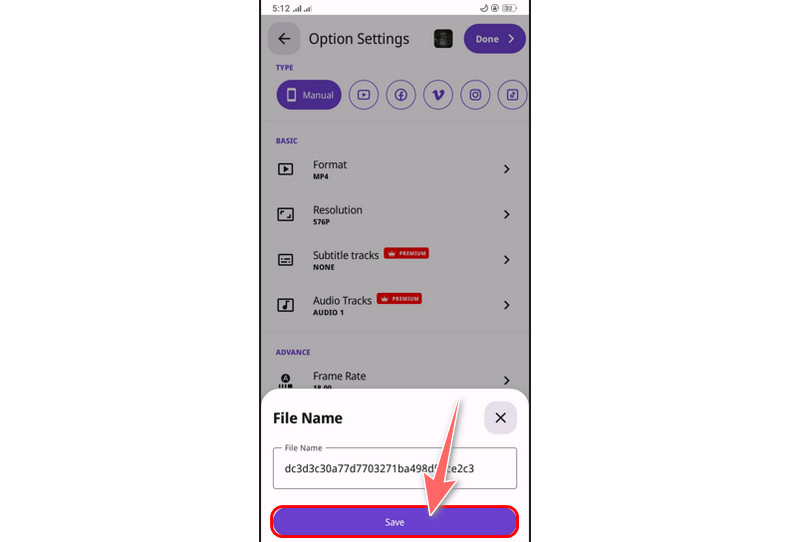
Video konvertor společnosti Float Tech, LLC
Nejlepší pro: Rychle převádějte videa do téměř jakéhokoli formátu videa nebo zvuku v systému iOS.
Hodnocení: 4,5/5 (App Store)
Podporované formáty:
- Vstup: MOV, MP4, WEBM, M4A, AVI, TS, MTF, GIF, WMV, MP3, MKV MPG, 3GP a další.
- Výstup: MP4, MP3, WebM, GIF, MOV, WMV, 3G2, AAC, AVI, FLAC, FLV, M4A, MKV, OGV a další.
Podporovaný OS: iOS
Cena: $6.98/doživotní průkaz
Video Converter společnosti Float Tech, LLC je nejlepší aplikace MKV Converter pro iOS. Je k dispozici ke stažení zdarma v App Store. Protože převod probíhá na zabezpečeném cloudovém serveru, je jednodušší, rychlejší a podstatně šetrnější k baterii. Chcete-li používat tuto aplikaci, musíte být připojeni k internetu. Po převodu jsou soubory okamžitě odstraněny ze serveru. Měli byste být informováni, že používáním této aplikace souhlasíte s tím, aby byly vaše soubory přeneseny přes internet z aplikace na konverzní server, i když jsou soubory po převodu nebo zrušení okamžitě vymazány. Pro přístup ke všem dostupným výstupním formátům si navíc musíte zakoupit Premium Pass. Pro převod pomocí této aplikace na vašem iPhone postupujte podle následujících kroků:
Krok 1. Stáhněte si Video Converter z App Store a nainstalujte jej do svého iPhone. Poté aplikaci otevřete. Na domovské stránce vstupního souboru vyberte v uvedených možnostech umístění vašeho videa.
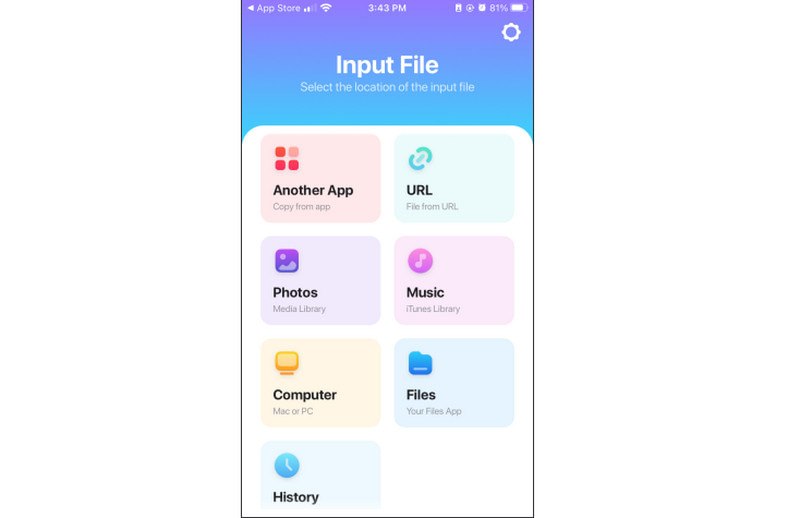
Krok 2. Poté, co importujete video MKV do aplikace, vyberte výstupní formát videa. Existuje spousta dostupných výstupních formátů, ze kterých si můžete vybrat.
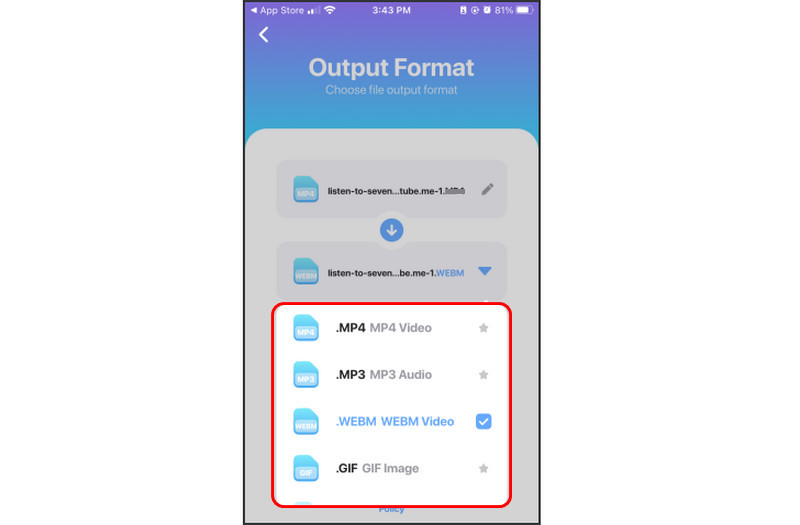
Krok 3. Poté jednoduše klikněte na tlačítko Převést soubor níže. Počkejte, až proces převodu zobrazí nově převedený soubor videa.
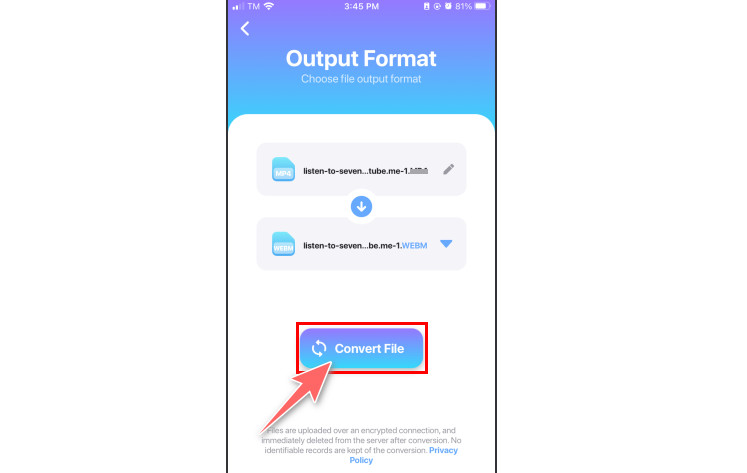
Část 3. Top 4 online MKV převodníky
Tato část pojednává o nejlepším převodníku souborů MKV, ke kterému můžete přistupovat online a poskytuje přímou konverzi. Přečtěte si až do konce, abyste věděli, který online převodník bude vyhovovat vašemu vkusu.
Vidmore Free Video Converter Online
Nejlepší pro: Zabýváme se různými konverzemi videa a zvuku do libovolného formátu vysokou rychlostí.
Podporované formáty:
- Vstup: MKV, MP4, MOV, WMV, FLV, VOB, 3GP, AVI, M4V, WebM, MPG, GIF a další.
- Výstup: MP4, WebM, MOV, VOB, MKV, MPG, AVI, 3GP, FLV, GIF, M4V, WMV, YouTube a Facebook
Nejspolehlivější bezplatný převodník MKV je Vidmore Free Video Converter Online. Pokud byste raději používali výhradně online převodník, toto je doporučený nástroj. Tento webový nástroj je zcela zdarma a má jednoduché uživatelské rozhraní. Podporovány jsou všechny známé audio a video formáty. Tento nástroj můžete použít k převodu videí na 1080p HD, 720p HD a SD bez obětování kvality v jakémkoli z prohlížečů, které jsou nyní k dispozici.
Navíc je přístupný na Windows a MacOS. Vidmore Free Video Converter Online funguje bezchybně se všemi webovými prohlížeči. Uživatelé nemusí instalovat žádný software třetích stran a můžete bez omezení překódovat tolik videí, kolik chcete. Přečtěte si níže uvedené kroky, jak převést MKV do jiných formátů, jako je GIF, v tomto online převodníku:
Krok 1. Nejprve přejděte na oficiální web Vidmore Free Video Converter Online. Dále si stáhněte Vidmore Launcher pro přístup k tomuto převodníku.
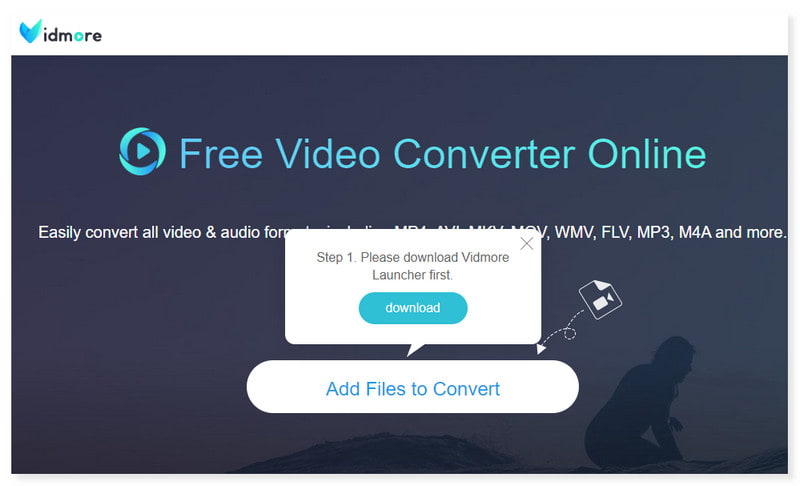
Krok 2. Poté klepnutím na tlačítko Přidat soubor k převodu otevřete místní soubor a vyberte videa MKV, která chcete převést. Nastavte výstupní formát pro vaše video.
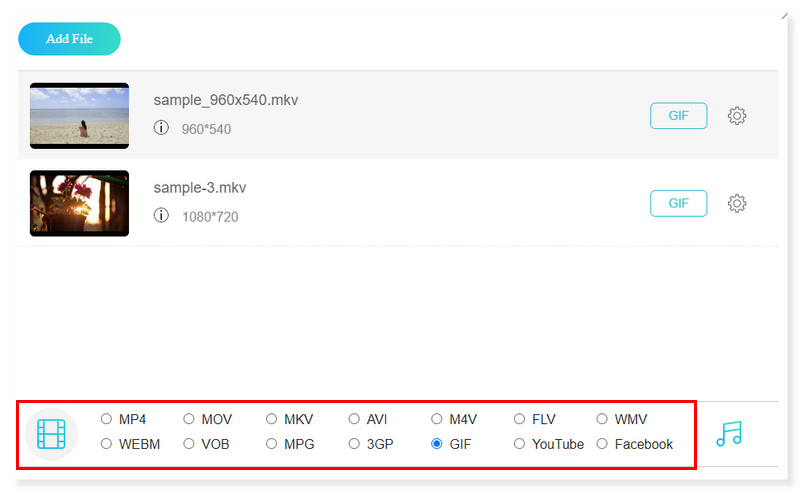
Krok 3. Po dokončení klikněte na tlačítko Převést níže a spusťte proces převodu. Počkejte na dokončení, abyste si mohli prohlédnout nově převedené video.
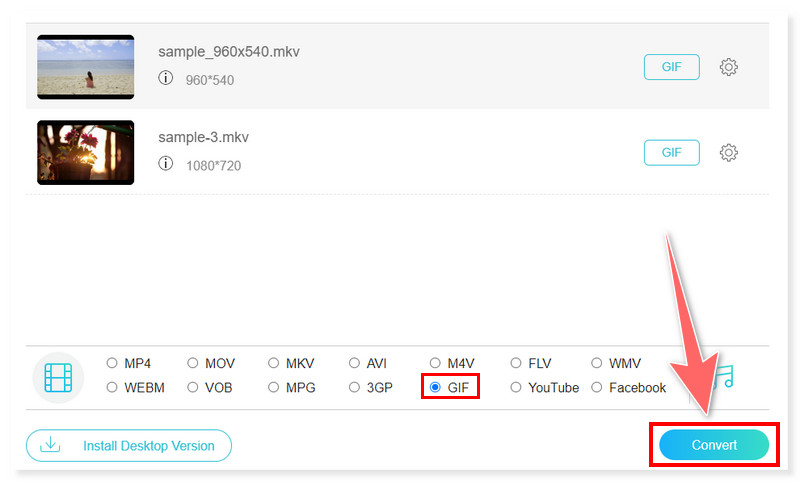
Převod videa z MKV na MP4
Nejlepší pro: Překódování široké škály video a audio formátů do MP4 a WebM.
Podporované formáty:
- Vstup: 3GP, FLAC, HEVC, MOV, OGG, VOB, WMA, AAC, FLV, M4A, MP3, OPUS, WAV, MKV, WMV a další.
- Výstup: MP4 a WebM
Restream umožňuje převádět soubory z MOV, MKV, AVI, GIF, MP3 a dalších do MP4 a WebM. Chcete-li proces dokončit, jednoduše odešlete soubor, převeďte jej a poté jej stáhněte. Převod videí online je zdarma a snadno se používá. Lze nahrávat soubory o velikosti až 2 GB a jeho servery je rychle převedou. Bezplatný video konvertor můžete používat, jak chcete. Neexistují žádná omezení počtu souborů, které můžete převést.
Kromě toho použití tohoto převodníku video souborů nevyžaduje stahování žádného softwaru ani vytváření účtu. Jeho jedinou nevýhodou však je, že jako výstupní formát podporuje pouze MP4 a WebM. Pokud si přesto chcete tento online převodník vyzkoušet, postupujte takto:
Krok 1. Navštivte oficiální stránky Restream MKV to MP4 Video Converter.
Krok 2. Kliknutím na tlačítko Vybrat soubor uprostřed importujete svá videa MKV.
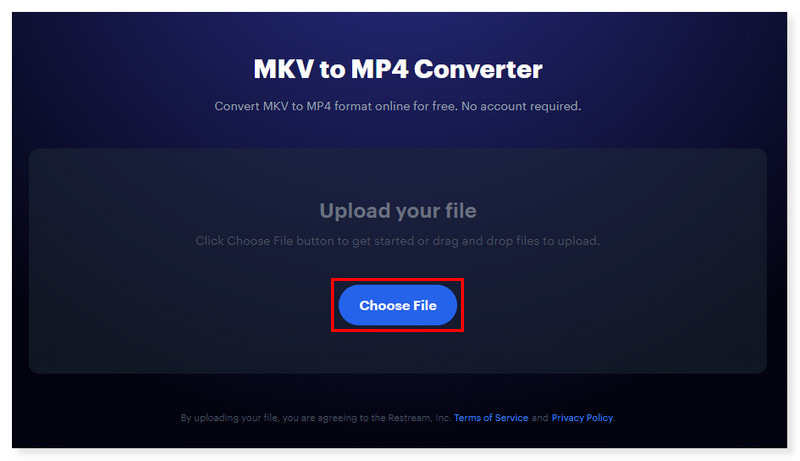
Krok 3. Dále počkejte, až se vaše video načte na webu. Poté kliknutím na tlačítko Převést níže spusťte proces překódování.
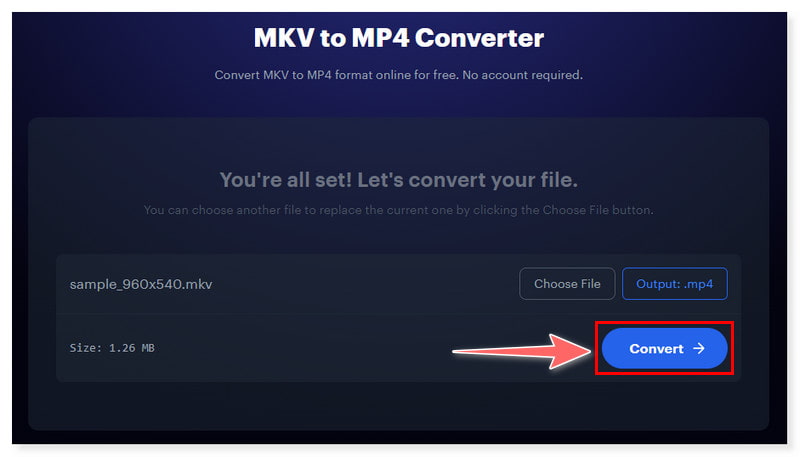
CloudConvert MKV Converter
Nejlepší pro: Překódování různých typů souborů, včetně obrázků, zvuku, videa, archivů a dokumentů.
Podporované formáty:
- Vstup: 3G2, 3GP, 3GPP, AVI, MKV, FLV, M4V, MP4, MTS, MXF, RM, MOD, M2TS, DV, CAVS, DVR a další.
- Výstup: WebM, WMV, WTV, VOB, MKV, MP4, MPG, MPEG, TS, SWF, MOD, DVR, FLV a další.
Užitečná funkce je mít přístup k jednoduchým volbám CloudConvert pro úpravu parametrů videa při převodu. Podobně jako ostatní konvertory MKV dostupné online je i tento dostupný na jakémkoli zařízení, které má přístup k webovým stránkám. Kromě toho zvládne širokou škálu formátů souborů, včetně dokumentů, zvuku, obrázků a videí převod MKV na MP4 a další formáty. Nabízí však pouze bezplatnou verzi s omezenými základními možnostmi a má omezení. Například můžete provést pouze 25 konverzí za den, pokud si v tomto nástroji nekoupíte konverzní kredity. Postupujte podle níže uvedených kroků, jak používat tento online konvertor videa MKV:
Krok 1. Přejděte na jeho oficiální stránky a nastavte si převod na MKV. Klepnutím na Vybrat složku uprostřed nahrajete soubory MKV z místního nebo cloudového úložiště.
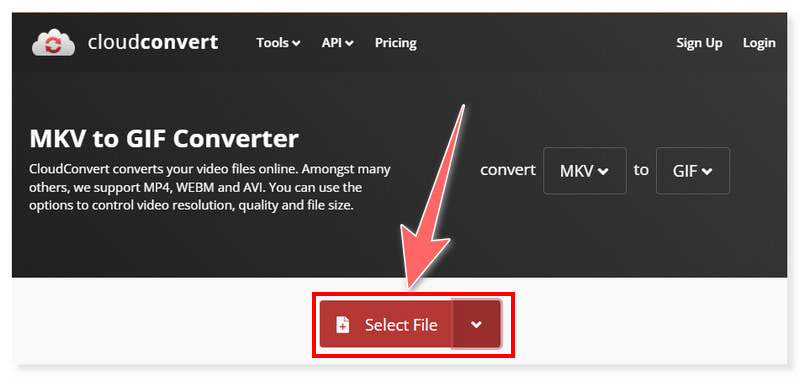
Krok 2. Vyberte výstupní formát pro vaše převedené video, například GIF. Můžete také upravit některá předkonfigurovaná nastavení, jako je snímková frekvence a rozlišení.
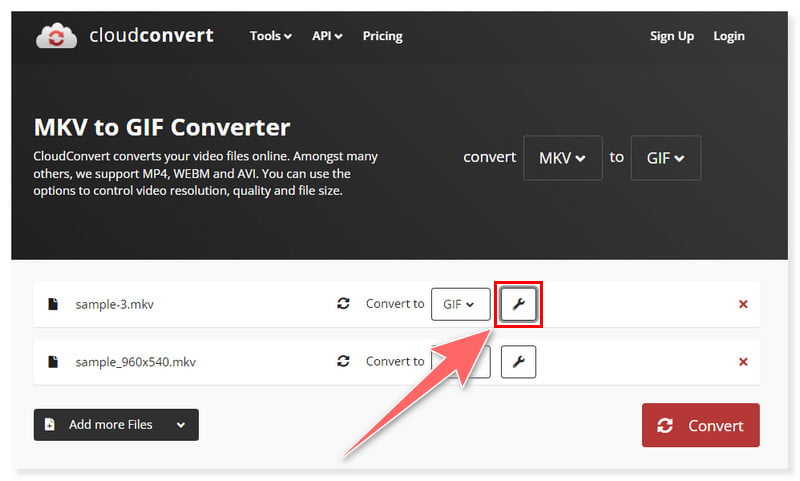
Krok 3. Po dokončení můžete nyní převést soubory MKV zaškrtnutím tlačítka Převést níže.
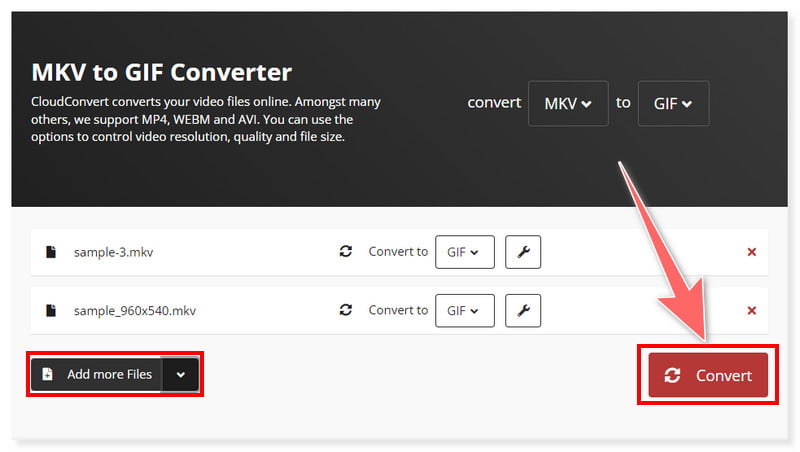
FreeConvert MKV to MP4 Converter
Nejlepší pro: Rychlý a jednoduchý online převod souborů s různými podporovanými formáty.
Podporované formáty:
- Vstup: MKV, MP4, QT, F4P, 3GPP, VOB, WTV, XviD, TS, MTS, 3GP, WebM, MPEG, MPG, RM, RMVB a další.
- Výstup: AMR, WAV, M4A, OGV, WebM, MP4, AVI, MOV, WMV, FLV, OGG, AAC, 3GP a další.
FreeConvert Převodník MKV na MP4 je důvěryhodný bezplatný online nástroj. Jediné, co musíte udělat, je nahrát soubor MKV a jako výstupní formát zvolit MP4. FreeConvert dokáže převést až 1500+ souborů, včetně zvuku, videa, obrázků a e-knih. Může se také pochlubit dobrou pověstí v oblasti bezpečnosti a soukromí. Je to díky podpoře 256bitového SSL šifrování. Kromě toho jsou všechna vaše nahraná videa automaticky smazána po dvou hodinách převodu a maximální velikost souboru pro bezplatný účet je až 1 GB. Přečtěte si níže uvedené kroky, jak převést MKV na MP4 pomocí tohoto online nástroje:
Krok 1. Nejprve vyhledejte online převodník FreeConvert MKV to MP4. Poté, jakmile je nalezen, otevřete jeho webovou stránku a klepněte na kartu Vybrat soubory a nahrajte svá videa MKV.
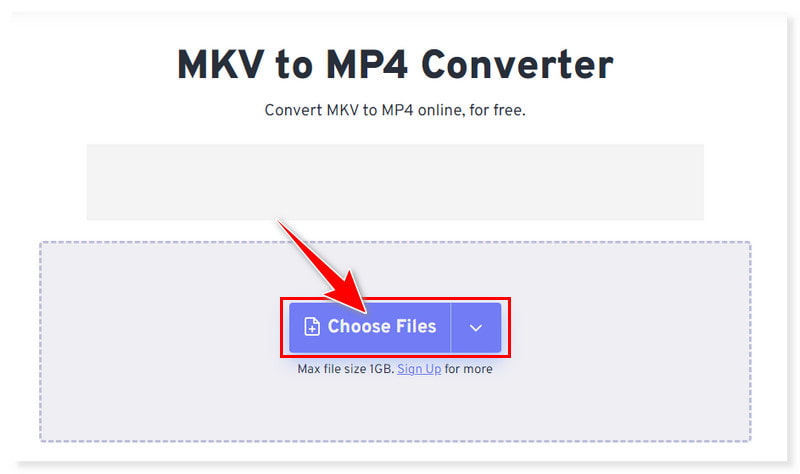
Krok 2. Dále nastavte výstupní formát na MP4. Můžete také upravit některá z jeho předdefinovaných nastavení, jako je video kodek, poměr, snímková frekvence a další.
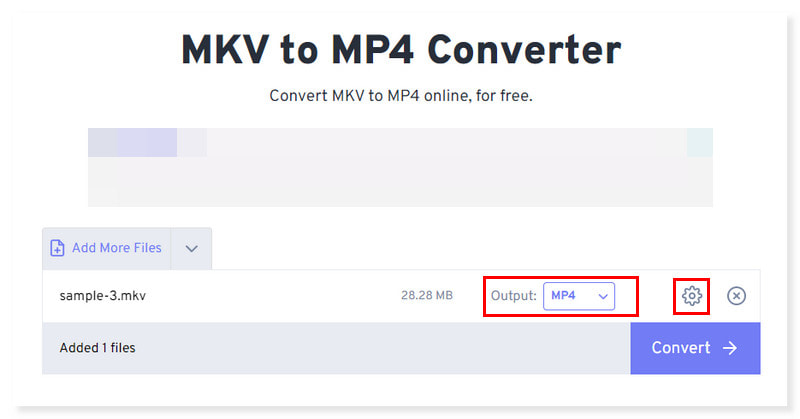
Krok 3. Nakonec, jakmile budete mít vše nastaveno, můžete nyní kliknout na tlačítko Převést níže. A počkejte na dokončení procesu převodu.
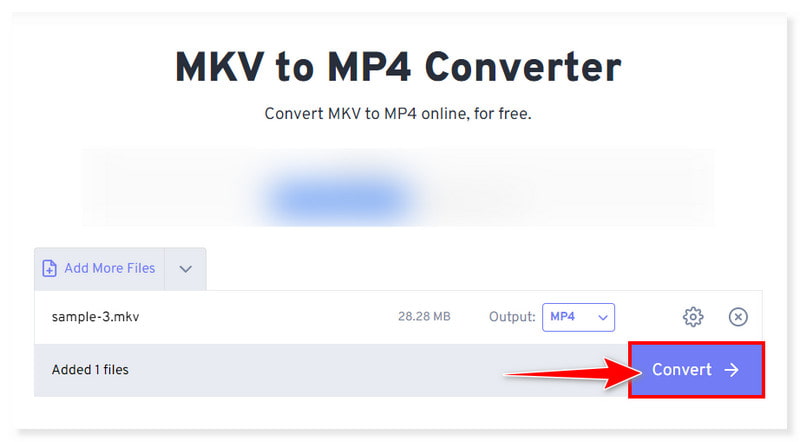
Část 4. Často kladené otázky o MKV Converter
Proč převádět MKV na MP4?
Vzhledem k tomu, že MP4 je více akceptován, převod MKV na MP4 často zajišťuje větší kompatibilitu napříč platformami a zařízeními. Kromě toho mají soubory MP4 často menší velikosti souborů, aniž by došlo ke ztrátě kvality, díky čemuž jsou ideální pro úsporu úložného prostoru a umožňují jednodušší online sdílení a streamování.
Jak otevřít soubory MKV?
K otevření souborů MKV můžete použít různé přehrávače médií, které podporují formát MKV. Chcete-li otevřít soubor MKV, stačí si stáhnout a nainstalovat přehrávač médií do počítače. Případně můžete kliknout pravým tlačítkem myši na soubor a vybrat přehrávač z nabídky „Otevřít pomocí“. Alternativně můžete zjistit, že integrované přehrávače médií (QuickTime nebo Windows Media Player) na novějších operačních systémech mohou přehrávat soubory MKV, pokud jsou nainstalovány potřebné kodeky.
Je MKV lepší než MP4?
Vaše požadavky a preference určí, zda je vhodnější MKV nebo MP4. MKV je vhodný pro komplikovaný multimediální obsah, protože poskytuje sofistikovanější možnosti a flexibilitu. Podporuje více zvukových, obrazových a titulkových stop v rámci jednoho souboru. Na druhou stranu MP4 často nabízí vyšší efektivitu komprese, což vede ke zmenšení velikosti souborů při stejné kvalitě.
Závěr
Všechny tyto online a desktopové převodníky jsou skvělé Převaděče formátu souborů MKV které stojí za to vyzkoušet. Pokud hledáte jednoduchý způsob, jak převést soubory MKV, pak Video Converter Vidmore může být pro vás odpovědí. Podporuje více než 200 formátů souborů a zařízení. Navíc je dokáže převést až do rozlišení 4K UHD při 50× vyšší rychlosti než ostatní. Nabízí také lehké nástroje pro úpravu videa, které můžete využít před převodem.