Jak změnit formát převráceného videa: Nejrychlejší způsoby, na které se můžete spolehnout
Už jste někdy zažili střih videa ze svého zážitku, který se odehrává jednou za život, aby bylo ještě úžasnější? A kvůli své kreativitě jste jej upravili a převrátili vzhůru nohama. Po použití změn jste si ale všimli, že se kvalita videa zhoršila. Takže nakonec budete přemýšlet jak změnit převrácený formát videa aniž by ztratil to nejlepší.
Po internetu koluje spousta převaděčů převráceného videa, ale vzhledem k jejich technickým vlastnostem mají uživatelé, zejména ti, kteří nejsou zvyklí na úpravy aplikací, potíže s procházením nástroje před úspěšným převodem videa. Pokud tedy hledáte nejjednodušší řešení pro změnu formátu převráceného videa, tento příspěvek je pro vás.
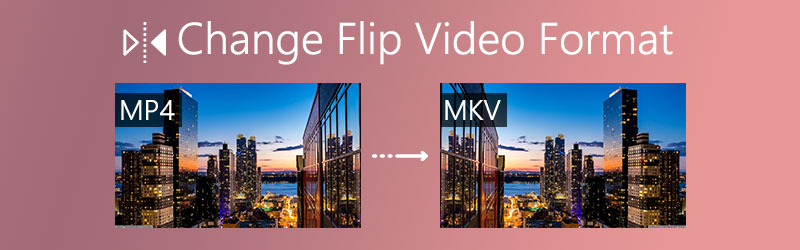

Část 1. Nejlepší způsob, jak převést převrácené video na Windows/Mac
Video Converter Vidmore je jedním z nejrychlejších předních převaděčů videa díky svým výkonným a multifunkčním funkcím, které pomáhají splnit potřeby každého uživatele. Umožňuje vám změnit formát videa ze starého na nejnovější zařízení, které máte.
Možná pochybujete o úpravě svého videa, protože by mohlo dojít ke ztrátě jeho kvality, neváhejte tak učinit, protože pomocí Vidmore jej můžete upravit pouhým mrknutím oka a není třeba si dělat starosti výsledek po použití změn, protože tato aplikace podporuje všechny populární video formáty jako AVI, MKV, MOV, MP4, WMV, WebM, M4V a FLV. Abychom vám lépe porozuměli této aplikaci, připravili jsme pro vás jednoduché kroky, jak převést formát převráceného videa.
Krok 1: Získejte aplikaci
Nejprve musíte získat instalační program Vidmore Video Converter. Můžete také jednoduše kliknout na jedno z níže uvedených tlačítek ke stažení zdarma. Po instalaci spusťte program.
Krok 2: Přidejte převrácený videoklip
Na prvním rozhraní nástroje stiskněte Plus podepsat nebo také můžete kliknout Přidat soubory poté vyberte videoklipy a přetažením dolů do rozhraní aplikace je nahrajte.
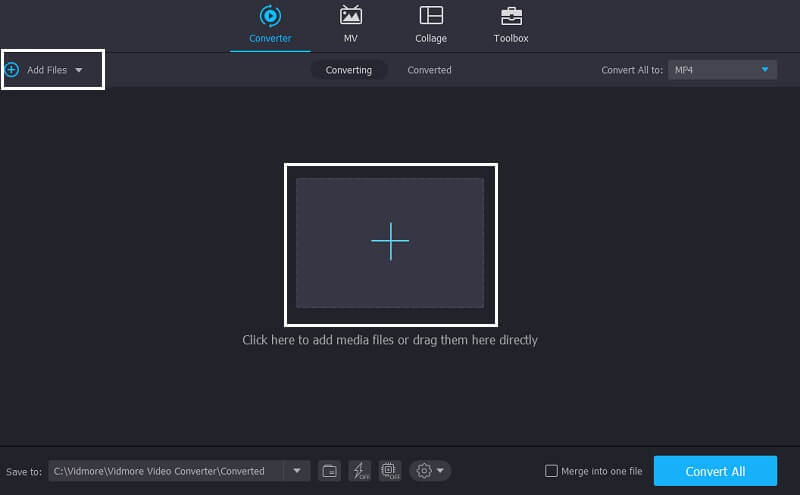
Krok 3: Vyberte Flip Video Format
Po importu videoklipů vyberte formát videa, který bude nejlépe vyhovovat nástroji, který máte, jednoduchým zaškrtnutím Převést vše na nebo klikněte na rozbalovací šipku na pravé straně miniatury a zobrazí se vám možnosti formátu. Pokud nemáte představu o výstupním formátu, můžete jednoduše kliknout na přístroj vyberte typ zařízení, které máte.
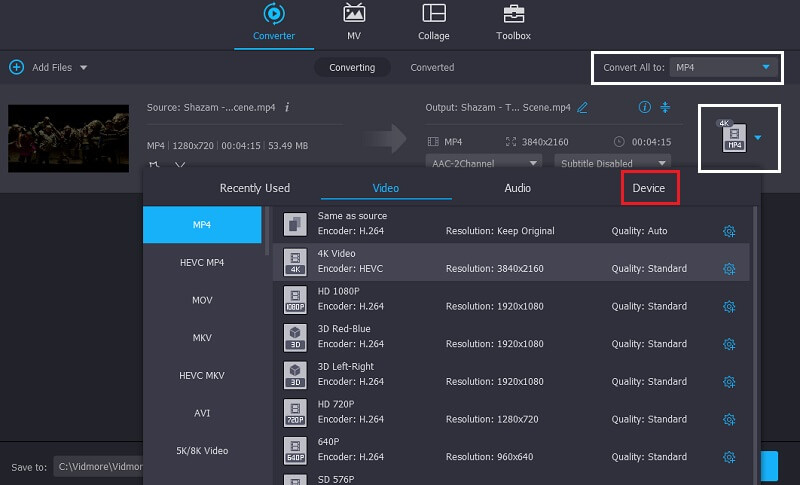
Krok 4: Převeďte Flip video výstup
Jakmile dokončíte převrácení videa, začněte převádět kliknutím na tlačítko Převést vše a chvíli počkejte, než bude úspěšně převedeno.
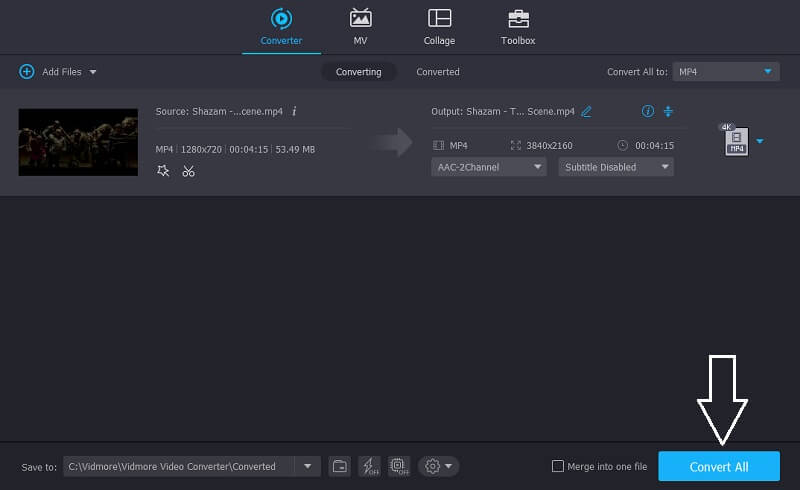
Část 2. Výchozí nástroje pro změnu formátu převráceného videa na Macu
Mít špičkové zařízení, jako je Mac, také vyžaduje instalaci prvotřídního softwaru, zejména při převádění převráceného videa. Najít na tomto zařízení správný převaděč videa je ale někdy těžké vědět, že přijímá pouze nástroje, které jsou s ním kompatibilní. Ale dobrá věc je, že máme spoustu řešení, jak převést vaše video na Mac, takže zde jsou následující řešení níže, abyste nemuseli dlouho hledat správný flip video konvertor.
1. QuickTime
Podle názvu můžeme říci, že umožňuje rychlý a snadný způsob exportu vašich videí bez jakýchkoli potíží. Pomocí aplikace QuickTime si můžete vybrat požadovanou kvalitu svého formátu nebo jej přímo exportovat do iPadu, iPhonu, iPodu touch, Apple TV, iTunes a můžete jej také exportovat pouze jako zvuk. Kromě toho, pokud také hledáte nástroj pro převod převrácených videí na iMovie, QuickTime to také dokáže! Chcete -li, aby vás aplikace lépe vedla, postupujte podle následujících pokynů.
Krok 1: Přejděte na kartu Soubor a klikněte na Otevřít soubor. Vyberte video nebo zvuk, který chcete převést.
Krok 2: Po otevření souboru přejděte na Soubor kartu a poté klikněte na Exportovat do.
Krok 3: Po zaškrtnutí políčka Vývozní na kartě, můžete si vybrat z možnosti formátu převodu, která se objeví. Ať už je exportujete na web, iTunes, iMovie a mnoho dalších a poté uložíte do souboru.
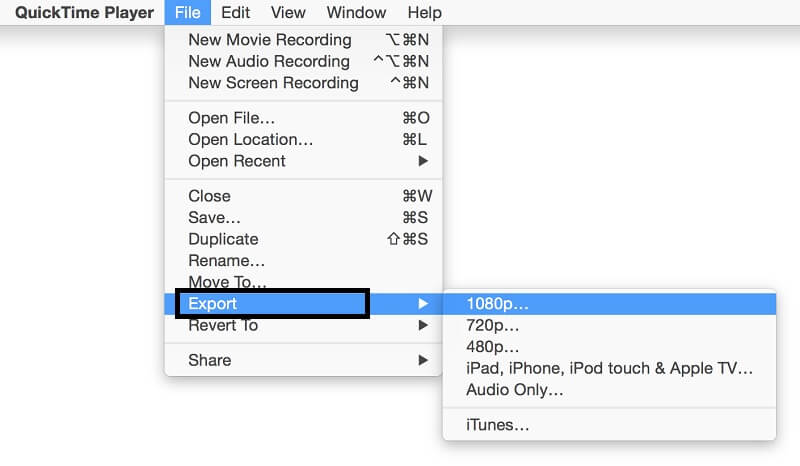
2. Finder
Kromě QuickTime jsme také připravili další video konvertor, který je mnohem rychlejší a snazší. K převodu videa můžete jednoduše použít Finder. Výběrem kódovaných videosouborů nyní můžete vybrat požadovaný výstupní formát. Níže jsou uvedeny jednoduché kroky, které je třeba dodržovat.
Krok 1: Klepněte pravým tlačítkem myši na soubor videa v aplikaci Finder a poté stiskněte Kódovat vybrané video Soubory v dolní části nabídky.
Krok 2: Poté, co kliknete na Kódovat vybrané soubory videa vás přivede na Kódovat média poté začněte nastavovat formát a kvalitu souboru.
Krok 3: Až budete s nastavením formátu a kvality videa hotovi, stiskněte Pokračovat pokračovat v převodu souboru.
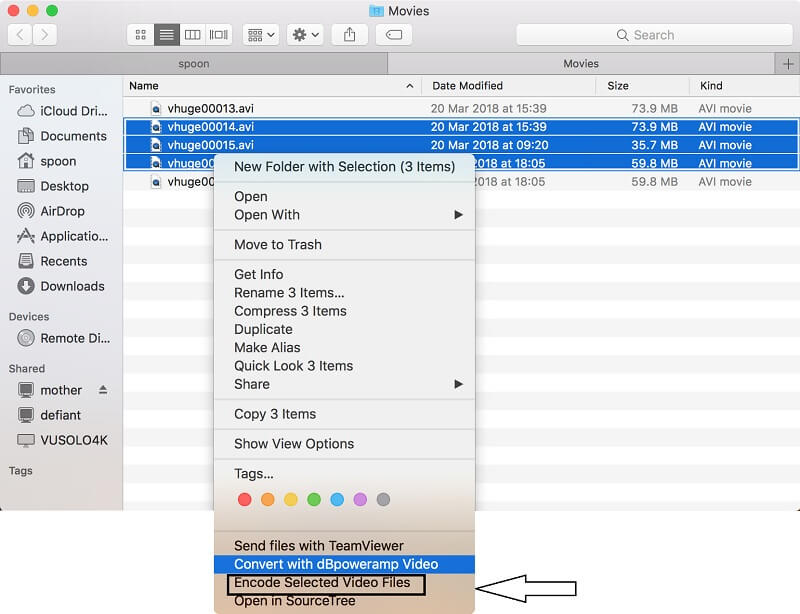
Část 3. Online nástroj pro převod převrácených videí
Pokud hledáte nejlepší a nejpohodlnější online nástroj pro převod vašich flip videí tak snadno jako ABC, Vidmore Online Video Converter zdarma je ten! Je to bezproblémová aplikace, protože funguje pro Windows i Mac. Není nutné instalovat aplikace třetích stran, protože převádí tolik klipů, kolik chcete, aniž byste museli utratit jediný cent. Kromě toho snadno převádí všechny video a audio formáty jako MP4, AVI, MKV, MOV, WMV, FLV, MP3 a M4A a další v závislosti na zařízení, které máte.
Proto se nemusíte obávat ztráty kvality, protože tato aplikace převádí bez ztráty kvality. A abychom lépe porozuměli tomu, jak tento úžasný online nástroj funguje, zde je rychlý průvodce, jak převést převrácené video.
Krok 1: Přejděte na oficiální web
Přejděte do prohlížeče a vyhledejte Vidmore Free Online Video Converter. Nebo můžete kliknutím na tento odkaz přejít na oficiální stránku: https://www.vidmore.com/free-online-video-converter/
Krok 2: Přidejte video soubory
Poté, co jste byli vedeni k online nástroji, klikněte Přidat soubory a poté si stáhněte spouštěč. Jakmile byl spuštěn na ploše, klikněte na Přidat soubory znovu převést a poté vyberte cílové video ze souboru, který chcete převést.
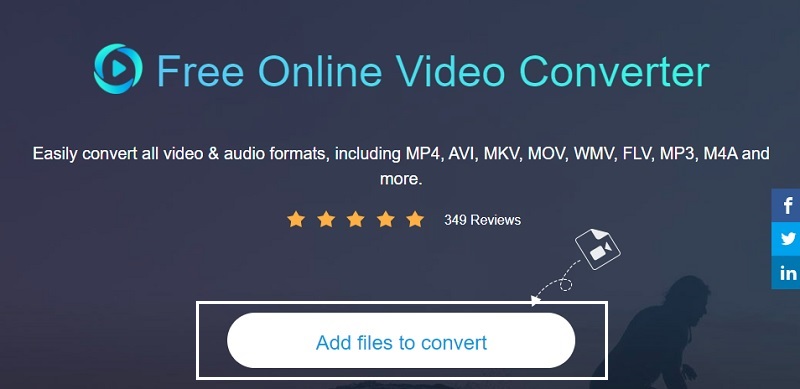
Krok 3: Vyberte formát videa
Po importu cílového videa nyní můžete pokračovat ve výběru výstupního formátu. Vyberte si z formátu videa pod miniaturou videa.
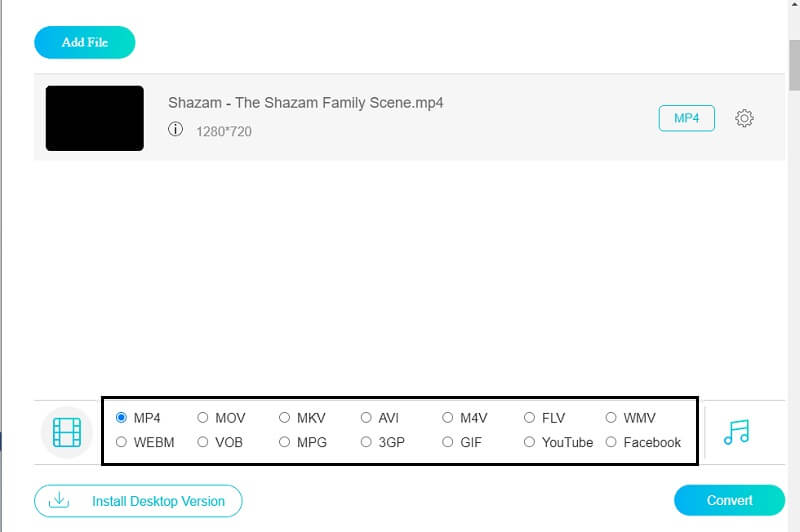
Krok 4: Převod video výstupu
Jakmile jste s provedenými změnami spokojeni, klikněte na Konvertovat tlačítko a poté budete mít na výběr, do které složky jej chcete uložit. Vyberte složku a počkejte, až bude převod dokončen.
Část 4. Časté dotazy ke změně formátu převráceného videa
Jak převrátit video zdarma?
Pokud hledáte bezplatný nástroj, který vám pomůže zdarma převrátit videa, Vidmore Online Video Converter zdarma je tu, aby pomohl.
Mohu převést formát MOV v QuickTime?
Odpověď je ano. QuickTime podporuje celou řadu různých audio a video formátů, jako je MOV.
Jak udělat iMovie kompatibilní s QuickTime?
Klikněte na kartu Soubor a poté na tlačítko Exportovat. Přejděte do podnabídky a poté zvolte DV Stream, jakmile budete spokojeni, stiskněte záložku Uložit a počkejte, až bude video převedeno do formátu iMovie.
Závěr
Vzhledem k tomu, že je pro vás online nabízeno velké množství softwaru změnit převrácený formát videa, uživatelé si nemohou pomoci, ale jsou zmateni tím, jaký nástroj budou používat. S pomocí spousty řešení, která jsme uvedli výše, by vám už nemělo dělat potíže najít ten správný převaděč videa na počítačích Mac i Windows. Stačí je vyzkoušet a najít převodník, který vám nejlépe vyhovuje.
Video tipy
-
Překlopit video
-
Video Converter
-
Převést iPhone Video


