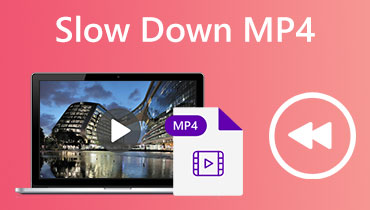HEVC na MP4: Vyberte si nejlepší převodník pro vaše potřeby převodu
High-Efficiency Video Coding (HEVC) je relativně nový formát komprese videa, který poskytuje vysoce kvalitní video s menší velikostí souborů. Ne všechna zařízení a přehrávače médií však podporují HEVC, což ztěžuje přehrávání videí HEVC na konkrétních platformách.
Naštěstí je převod HEVC na MP4 jednoduchým a efektivním řešením, které vám umožní vychutnat si videa na jakémkoli zařízení nebo přehrávači médií. To znamená, že vás provedeme jednotlivými kroky převést HEVC na MP4 a představí vám některé z nejlepších převodníků HEVC na MP4 dostupných na trhu. Tyto nástroje jsou navrženy tak, aby byl proces převodu videa co nejplynulejší a nejefektivnější, což vám umožní vychutnat si vysoce kvalitní videa bez problémů s kompatibilitou.
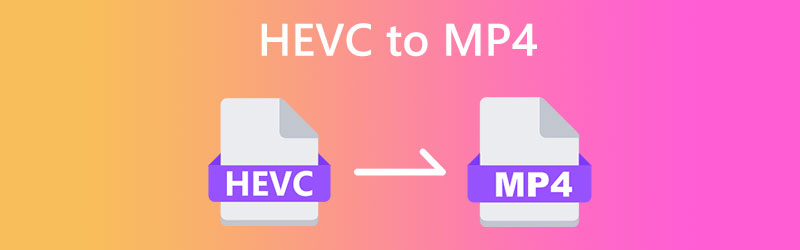
OBSAH STRÁNKY
Část 1. Jak převést HEVC na MP4 na Windows a Mac
Ne všechna zařízení a přehrávače médií podporují HEVC, což může být při přehrávání těchto videí frustrující. Dobrou zprávou je, že převod HEVC na MP4 je jednoduché a efektivní řešení, které vám umožní vychutnat si videa na jakémkoli zařízení. Níže představíme nejlepší převodníky HEVC na MP4, které byste měli zvážit. Podívejte se na ně a dozvíte se více.
1. Převeďte HEVC na MP4 pomocí Vidmore Video Converter
Video Converter Vidmore je všestranný software pro konverzi videa, který vám umožňuje snadno převádět vaše videa do jakéhokoli formátu, včetně HEVC na MP4. Díky intuitivnímu rozhraní a výkonným funkcím pro úpravu videa je Vidmore Video Converter dokonalým řešením pro všechny vaše potřeby konverze videa. Jeho pokročilá technologie dekódování a kódování videa zajišťuje, že vaše videa budou převedena v nejvyšší kvalitě a rychlostí blesku. Navíc si můžete svá videa přizpůsobit oříznutím, oříznutím, přidáním titulků a dalšími, což z něj dělá perfektní nástroj pro video nadšence.
Klíčové vlastnosti Vidmore Video Converter:
1. Konverze videa: Převeďte videa do různých formátů, jako jsou MP4, MOV, AVI, WMV a další.
2. Úprava videa: Ořízněte, ořízněte, přidejte vodoznaky, upravte video efekty a další pro vylepšení vašich videí.
3. Dávková konverze: Převeďte více videí najednou, abyste ušetřili čas a námahu.
4. Vysoce kvalitní výstup: Zachovejte původní kvalitu svých videí a převeďte je do různých formátů.
5. Rychlá rychlost konverze: Využijte pokročilé technologie kódování a dekódování videa k zajištění rychlé a efektivní konverze.
Převod HEVC na MP4 pomocí Vidmore Video Converter je přímočarý proces. Jak na to:
Krok 1. Získejte a nainstalujte aplikaci
Nejprve si stáhněte a nainstalujte Vidmore Video Converter do počítače. Udeř Stažení zdarma níže a poté spusťte software.
Krok 2. Přidejte videosoubory HEVC
Dále přidejte video HEVC, které chcete převést na MP4. Zaškrtněte na Přidat soubory tlačítko pro import souborů HEVC. Po přidání do programu byste měli vidět miniaturu videa.
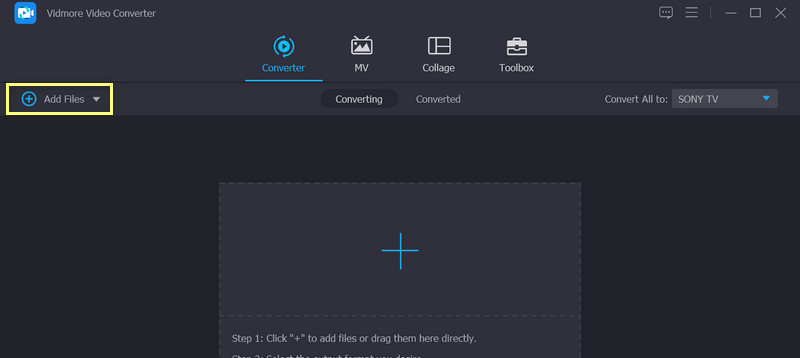
Krok 3. Vyberte výstupní formát
Po výše uvedeném procesu byste měli zvolit výstupní formát. Vybrat MP4 jako výstupní formát z rozevíracího seznamu vedle Převést vše na. V případě potřeby můžete upravit nastavení výstupního videa kliknutím na Vlastní profil knoflík.
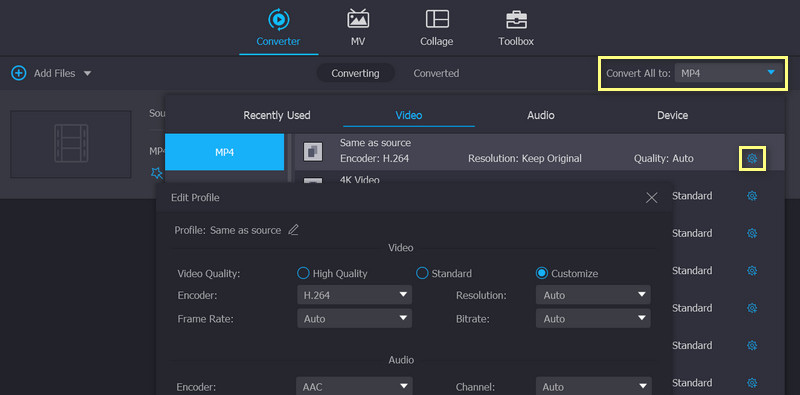
Krok 4. Spusťte proces převodu
Nakonec klikněte na Převést vše tlačítko pro zahájení procesu převodu. Po dokončení převodu se vaše soubory MP4 uloží do vybrané výstupní složky. A je to! Svá videa HEVC můžete snadno převést na MP4 pomocí několika kliknutí.
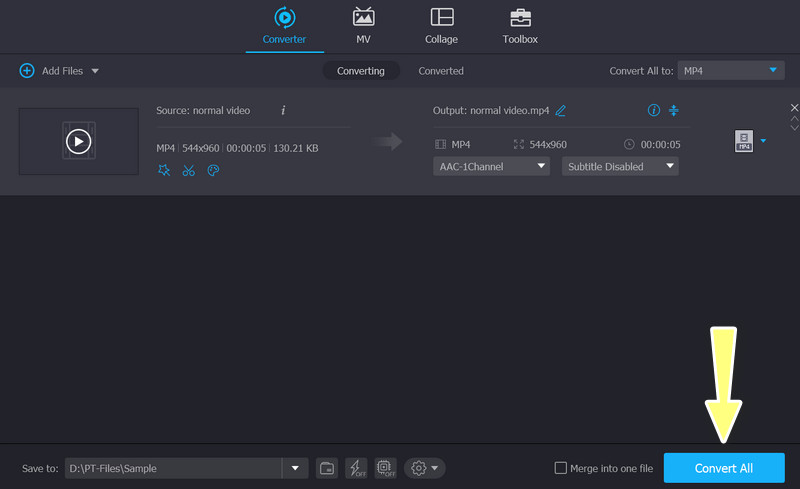
2. Transformujte HEVC na MP4 pomocí Vidmore Free Video Converter Online
Pokud nechcete stahovat desktopový software pro převod z HEVC na MP4, můžete HEVC na MP4 převést online zdarma pomocí Vidmore Free Video Converter Online. Má extrémně čisté rozhraní a převod můžete dokončit pouze ve 3 krocích. Nejvýraznější je, že dokáže převádět HEVC libovolné velikosti bez omezení. Před převodem můžete kliknutím nastavit rozlišení, kodér videa, datový tok atd. Jeho webový design vám umožňuje převést HEVC na MP4 zdarma na Mac a Windows.
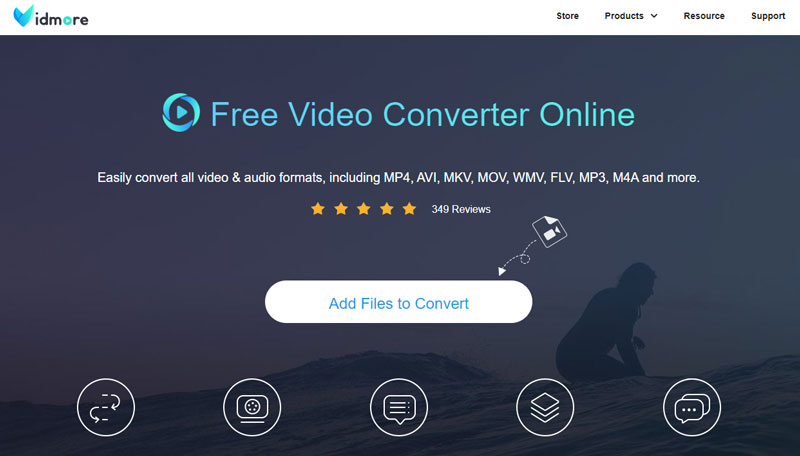
Krok 1. Otevřete Vidmore Free Video Converter Online v Chrome, Safari atd.
Krok 2. Klepněte na Přidat soubor. Poté procházejte místní složku a nahrajte své video HEVC.
Krok 3. V dolní nabídce vyberte MP4 a klikněte Konvertovat. Po výběru cíle se převod automaticky spustí.
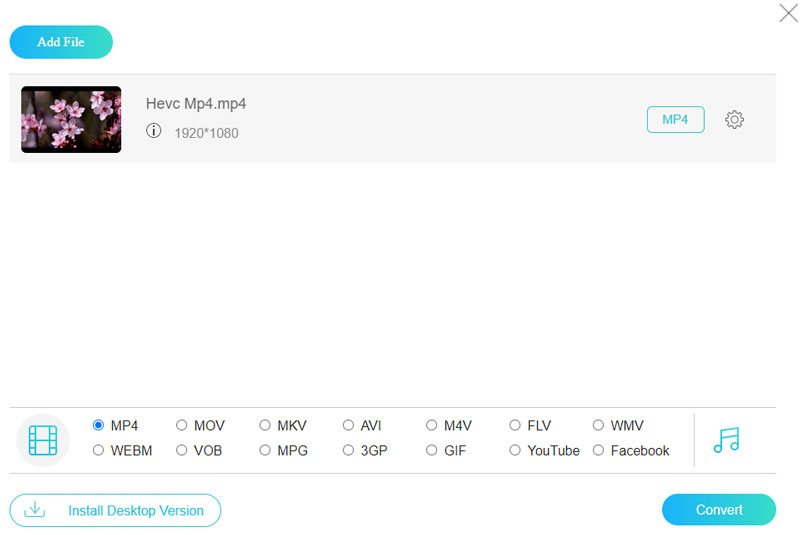
3. Vytvořte MP4 z HEVC pomocí ruční brzdy
HandBrake je bezplatný a otevřený software pro překódování videa, který dokáže číst téměř všechny video kodeky. Jako profesionální nástroj pro překódování poskytuje HandBrake uživatelům mnoho podrobných nastavení, jako je předvolba kodéru, tón kódování atd. U jiných převodníků tyto možnosti vidím jen zřídka. S těmito pokročilými možnostmi můžete převést HECV na MP4 pomocí ruční brzdy ve velmi vysoké kvalitě. Ale jako video konvertor není příliš uspokojivý, protože podporuje pouze 3 výstupní formáty: MP4, MKV nebo WebM. Pokud potřebujete převést do jiných formátů, musíte použít jiné video konvertory.
Krok 1. Stáhněte si a nainstalujte HandBrake na zařízení se systémem Windows nebo Mac.
Krok 2. Otevřete HandBrake a přetáhněte soubor HEVC do rozhraní.
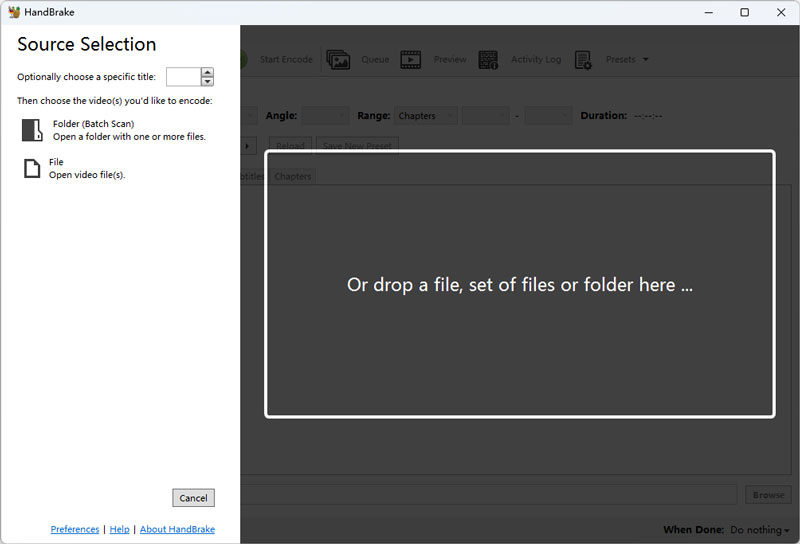
Krok 3. V seznamu Formát vyberte MP4 a klikněte Procházet pro výběr cíle.
Krok 4. Klepněte na Spusťte kódování a počkejte na ukončení převodu.
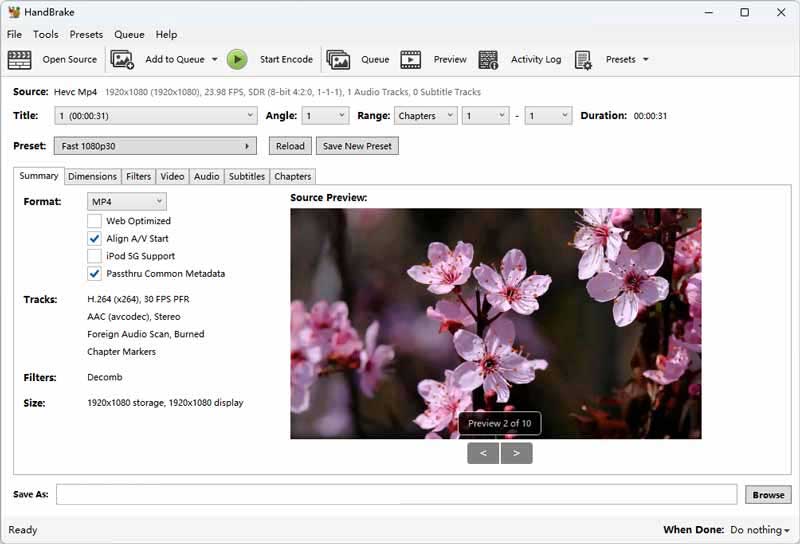
4. Přeměňte HEVC na MP4 pomocí VLC Media Player
VLC Media Player slouží hlavně k přehrávání různých formátů videa, zvuku a streamovaných médií. Mezitím také podporuje konverzi formátů. Má 20+ možností formátu pro různé formáty a zařízení. Umožňuje také přizpůsobit kontejnery a kodeky a uložit je jako model formátu. Nejen, že může jednoduše převést HEVC na MP4, ale může také změnit datový tok, rozlišení atd., aby se zvýšila kvalita videa. Dobrým bodem je jeho vysoká rychlost konverze. Převod 150 MB videa trvá jen asi 2 sekundy. Zjistil jsem však, že může zničit původní soubor videa, pokud zvolím nesprávné nastavení.
Krok 1. Vyhledejte VLC Media Player v Microsoft Store nebo App a ujistěte se, že jste si stáhli správný software.
Krok 2. Klepněte na Média z horní nabídky a poté vyberte Převést / Uložit v rozevíracím seznamu.
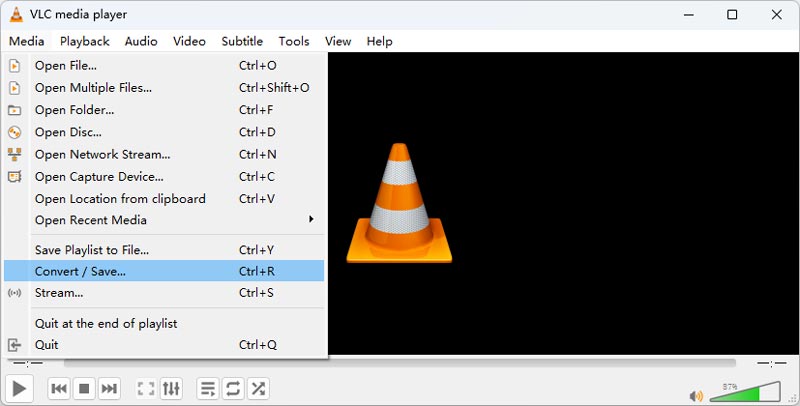
Krok 3. V novém okně klikněte na Přidat a vyberte své video HEVC a poté klikněte Převést / Uložit.

Krok 4. V seznamu Profile vyberte MP4 a klikněte Procházet pro nastavení cíle. Potom odstraňte příponu souboru. Konečně klikni Start a počkejte na konverzi.
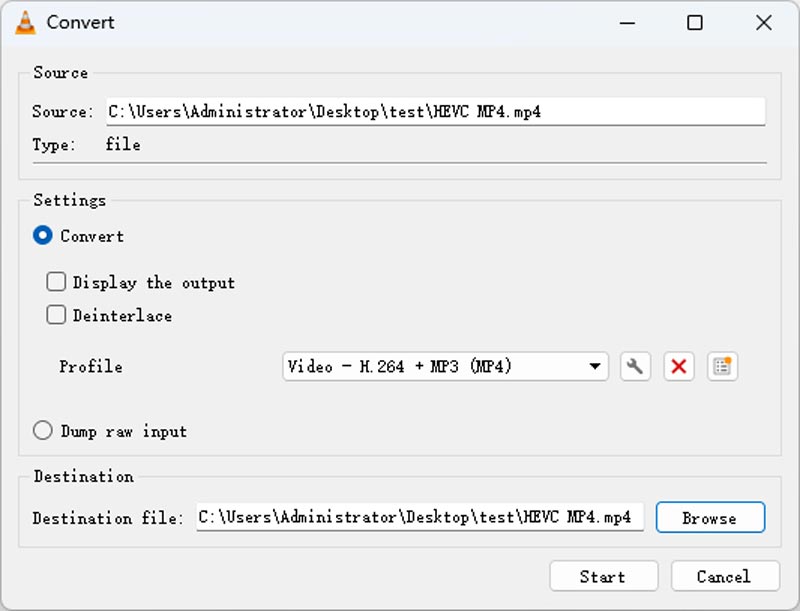
5. Použijte FFmpeg pro převod HEVC na MP4
Posledním nástrojem pro převod HEVC na MP4 je FFmpeg. Možná o něm nikdy neuslyšíte, protože to není software, ale zásuvný modul pro počítačový projekt. Mezitím musíte mít základní znalosti počítačových příkazů a programování. Spuštěním odpovídajícího příkazu můžete změnit formát, kodeky a rozlišení. Protože FFmpeg je plně podporován procesorem, rychlost převodu je také vysoká. Pro nové uživatele bez znalosti programování je však velmi nepřátelský.
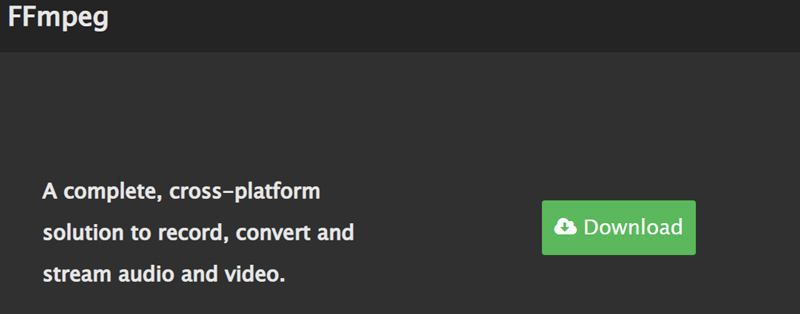
Krok 1. Přejděte na oficiální web FFmepg a získejte nejnovější soubor zip. Rozbalte FFmpeg a aktivujte jej.
Krok 2. Najděte umístění svého souboru HECV a zadejte jej cmd v pruhu cesty a poté klikněte na enter.
Krok 3. V okně Příkazový řádek zadejte ffmpeg -i Vstup.rozšíření Výstup.mp4 a stiskněte enter. Jen na chvíli můžete získat nové MP4 video.
Část 2. Změna HVEC na MP4 na iPhone a Android
1. iPhone HEVC na MP4: MP4 Maker – Převod na MP4
MP4 Maker – Convert to MP4 je šikovná aplikace dostupná pro iPhone, která vám umožní snadno převádět videa do formátu MP4. Tato aplikace vám umožňuje importovat videa z vašeho fotoaparátu nebo jiných zdrojů a rychle a snadno je převést do formátu MP4. Aplikace nabízí jednoduché a uživatelsky přívětivé rozhraní, které vám umožňuje upravit různá nastavení, jako je kvalita videa, rozlišení a další, před převodem videa.
Zde jsou kroky k převodu HEVC na MP4 pomocí této aplikace:
Krok 1. Stáhněte si a nainstalujte aplikaci MP4 Maker – Převést na MP4 z App Store.
Krok 2. Spusťte aplikaci a klepněte na Z fotografií vyberte soubor HEVC, který chcete z galerie převést. Poté vyberte soubor HEVC ze seznamu fotoaparátu nebo jiných zdrojů.
Krok 3. Vyberte kvalitu videa ze seznamu dostupných možností. Můžete také změnit název souboru, jak chcete. Nakonec klepněte Konvertovat zahájit proces konverze.

2. Android HEVC to MP4 Converter: Video Converter
Video Converter je navržen tak, aby převáděl vaše videa do různých formátů, včetně MP4, F4V a FLV. Ať už jste tvůrce obsahu nebo jen chcete optimalizovat svou videotéku, Video Converter je vaším řešením pro bezproblémovou a efektivní konverzi souborů. Je však lépe kompatibilní se staršími verzemi Androidu a má pouze 7 výstupních formátů.
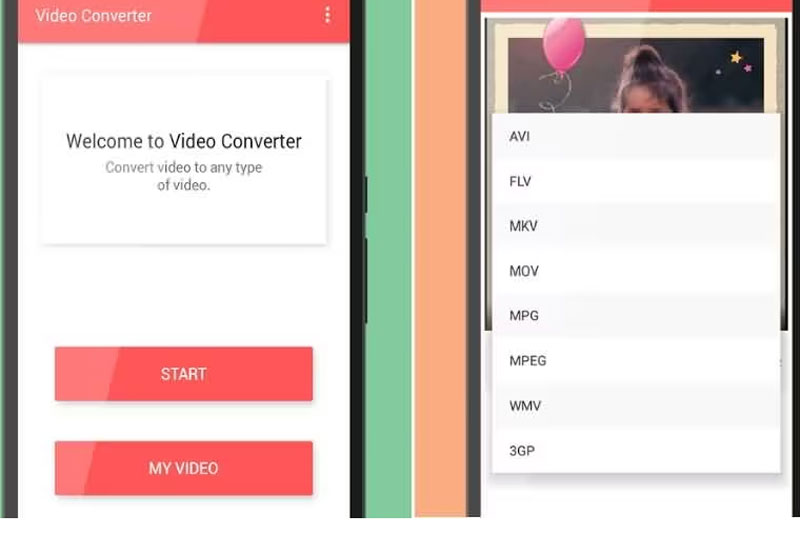
Krok 1. Nainstalujte si aplikaci Video Converter z Google Play a otevřete ji, abyste zjistili, zda funguje dobře.
Krok 2. Klepněte na Start a vyberte video HEVC ze svého alba. Poté vyberte jako cílový formát MP4.
Krok 3. Nakonec klepněte Konvertovat pro zahájení převodu z HEVE na MP4.
Část 3. Porovnání HEVC vs. MP4
MP4, HEVC a HEIC jsou různé formáty souborů používané pro různé účely. Zde je jednoduché srovnání těchto tří:
MP4 je populární formát video souborů používaný pro ukládání a přehrávání videí na různých zařízeních a platformách. Nabízí dobrou rovnováhu mezi velikostí souboru a kvalitou videa, což z něj dělá ideální formát pro sdílení a streamování videí online.
HEVC neboli High-Efficiency Video Coding je novější a pokročilejší standard komprese videa než MP4. HEVC je ideální pro nahrávání a ukládání videí ve vysokém rozlišení na zařízeních s omezenou úložnou kapacitou, jako jsou chytré telefony a fotoaparáty.
HEIC neboli High-Efficiency Image Format je nový formát obrazových souborů, který společnost Apple představila pro zařízení iOS. Využívá pokročilé kompresní algoritmy ke zmenšení velikosti souboru fotografií bez ztráty kvality, což znamená, že můžete do zařízení uložit více fotografií, aniž by zabíraly příliš mnoho místa.
Část 4. Časté dotazy o převodu HEVC na MP4
Je možné převést HEVC na MP4 bez ztráty kvality?
Když převádíte video soubor z jednoho formátu do druhého, vždy dochází k určité ztrátě kvality v důsledku komprese a dalších faktorů. Ztrátu kvality však můžete minimalizovat použitím vysoce kvalitního nástroje pro převod videa a výběrem správných nastavení a možností pro výstupní soubor.
Mohu převést HEIC na MP4?
Převod videa HEIC na MP4 lze provést pomocí různých nástrojů a aplikací dostupných online. Případně se můžete naučit, jak převést videa HEIC na MP4 pomocí desktopových konvertorů, jako je Vidmore Video Converter. Stačí dodržet stejný postup výše.
Jak dlouho trvá převod HEVC na MP4?
Doba potřebná k převodu HEVC na MP4 závisí na různých faktorech, jako je velikost a kvalita původního souboru, nastavení převodu, výkon vašeho počítače nebo mobilního zařízení a další. Může to trvat od několika minut do několika hodin.
Závěr
Převádění HEVC na MP4 může být užitečný proces, pokud chcete, aby vaše video soubory byly více kompatibilní s různými zařízeními a platformami. Přestože HEVC nabízí vyšší kompresní poměry a lepší kvalitu, ne všechna zařízení a software jej podporují. Převedením HEVC na MP4 můžete zajistit, že vaše videa bude možné přehrávat a sdílet na různých zařízeních a platformách.