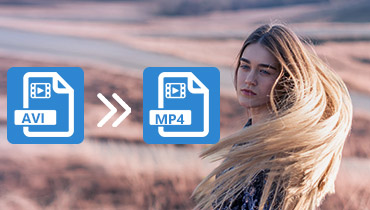- Převeďte AVI na MOV a další formáty nad 800.
- 120 × vestavěné zrychlení pro rychlou konverzi.
- Bohatá sada nástrojů, která vám pomůže odstranit vodoznaky, vytvořit gify a další.
- Více možností úpravy videa a zvuku pro oříznutí, rozdělení, sloučení a přidání efektů atd.
Jak rychle převést AVI na MOV online / offline
AVI (Audio Video Interleave) je formát multimediálního kontejneru vyvinutý společností Microsoft pro programy Windows, jako je Windows Media Player nebo Windows Movie Maker. Zatímco MOV vyvíjí Apple pro svůj macOS a aplikaci QuickTime. Takže to může být omezeno na přehrávání AVI video souborů na počítači Mac. AVI nelze přehrávat na QuickTime ani jej upravovat v iMovie nebo Final Cut Pro. Kdykoli potřebujete převést AVI na MOV pro různé účely, potřebujete dobrý video konvertor, který vám pomůže rychle dokončit práci ve vysoké kvalitě. Zde představíme 5 snadno použitelných video konvertorů, které můžete převést AVI do MOV online nebo offline.
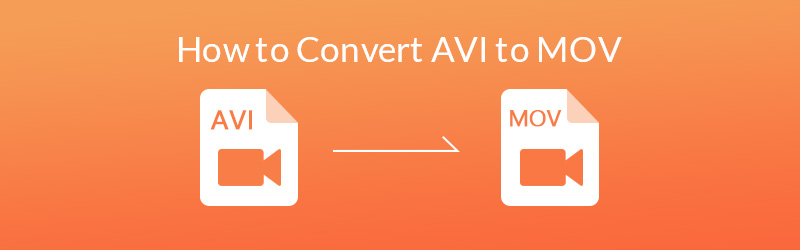
OBSAH STRÁNKY
Část 1. Jak dávkově převést AVI do MOV rychle offline
Pokud hledáte offline výkonný převodník AVI na MOV, Video Converter Vidmore může být vaší konečnou volbou. Je to komplexní a profesionální multiformátový video konvertor, který podporuje více než 200 video a audio formátů a více než 100 předvoleb pro všechna oblíbená zařízení včetně nejnovějších iPhone 16, iPad, Sony PlayStation, TV a dalších. Kromě toho máte také plnou kontrolu nad kvalitou videa. Můžete se rozhodnout zachovat původní kvalitu svého AVI videa, včetně těch v 1080p HD a 4K Ultra HD. Vestavěný editor videa můžete také použít k oříznutí, otočení, oříznutí videa, úpravě video efektů, vylepšení kvality videa atd. A co víc, dokáže dávkově převádět různá AVI videa na MOV vysokou rychlostí.
Naučte se, jak převést AVI na MOV offline pomocí nástroje Vidmore Video Converter.
Krok 1. Zdarma si stáhněte, nainstalujte a spusťte tento AVI to MOV Converter na vašem Windows PC nebo Mac.
Krok 2. Kliknutím na Přidat soubor v levém horním rohu přidáte do softwaru jeden nebo více souborů AVI.
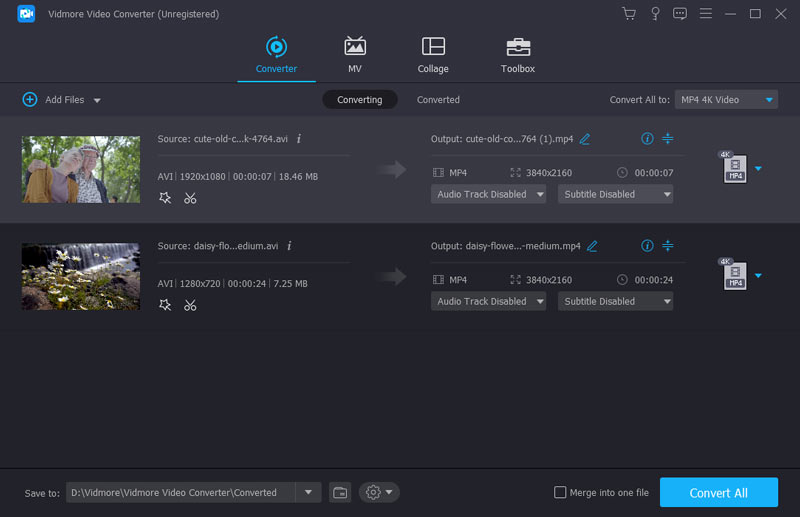
Krok 3. Klikněte na rozevírací seznam ve sloupci Profil a vyberte výstupní formát jako MOV. Nebo můžete vyhledávat MOV přímo ve vyhledávacím poli.
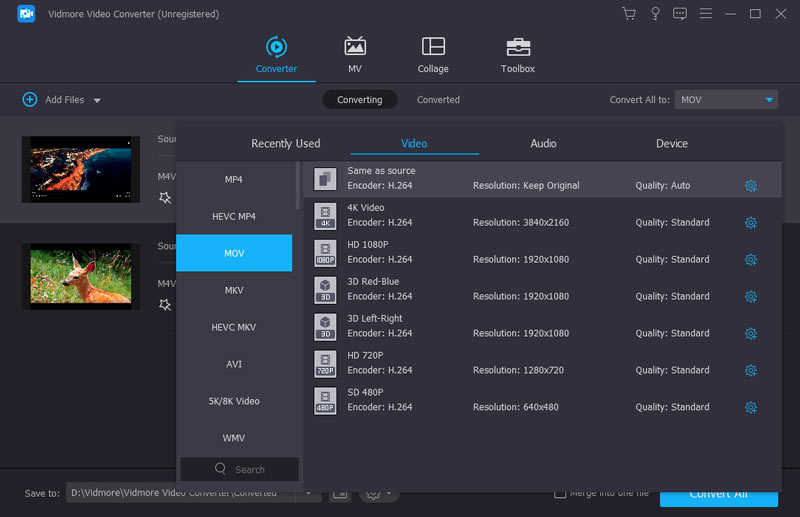
Krok 4. Vyberte cestu k uložení převedeného souboru MOV.
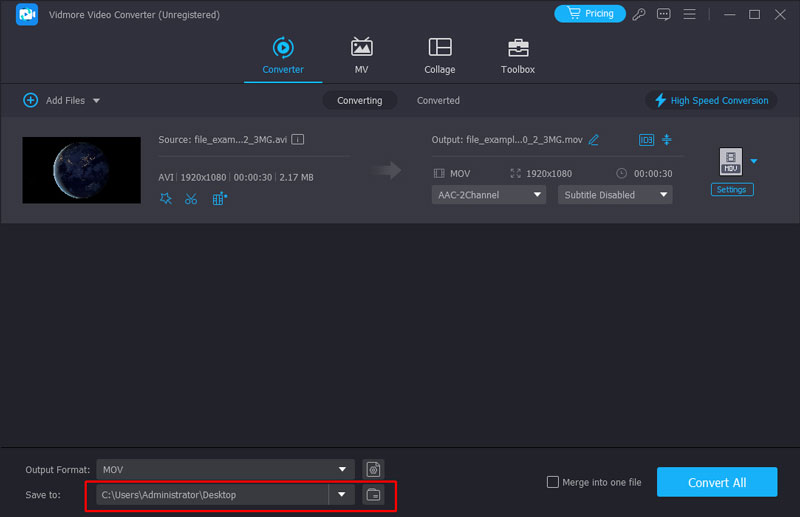
Krok 5. Nakonec klikněte na tlačítko Převést a začněte převádět AVI na MOV. Proces převodu můžete vidět přímo v hlavním rozhraní.
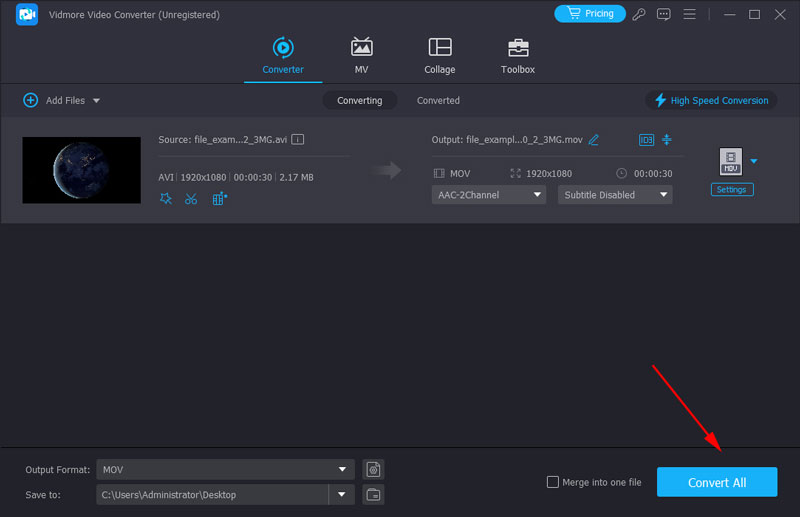
Chvíli počkejte a získáte převedené soubory MOV ve vysoké kvalitě.
Část 2. Jak změnit AVI na MOV zdarma online
1. Převod AVI na MOV pomocí Vidmore Free Online Video Converter
Vidmore Online Video Converter zdarma umožňuje snadno převést všechny video a audio formáty bez ztráty kvality ve 3 krocích zdarma. Funguje dobře na Windows i macOS. Mezi podporované video a audio formáty patří MP4, AVI, MKV, WMV, MOV, FLV, MP3, FLAC, M4A a další. Vedle vašeho video souboru je tlačítko Nastavení, které vám umožňuje upravit nastavení profilu před převodem. Můžete přednastavit rozlišení, kodér, datový tok atd., abyste vytvořili lepší video.
Klady
- Zcela zdarma a snadno se používá.
- Velikost souboru, který můžete nahrát, není nijak omezen.
- Podpora téměř všech populárních video a audio formátů.
- Dávková konverze je podporována.
Podle následujících kroků můžete zdarma převést AVI na MOV online.
Krok 1. Otevřete webový prohlížeč a přejděte na https://www.vidmore.com/free-online-video-converter/.
Krok 2. Klepněte na Přidejte soubory k převodu a budete požádáni o stažení malého spouštěče. Stáhněte a nainstalujte jej do počítače.
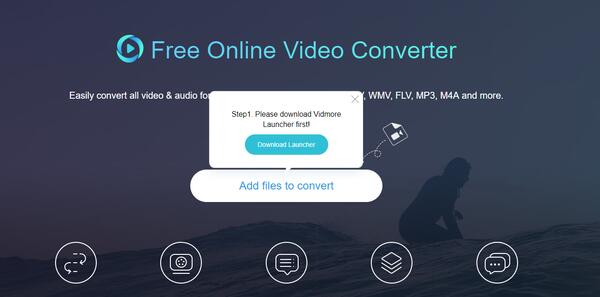
Krok 3. Nyní se vraťte na webovou stránku a kliknutím na Přidat soubory proveďte opětovnou konverzi a nahrajte video soubor AVI z počítače. Můžete přidat jeden nebo více souborů AVI současně. Poté zvolte výstupní formát jako MOV.
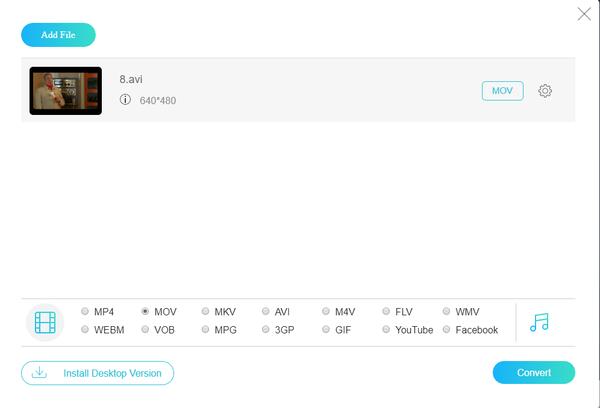
Krok 4. Nakonec kliknutím na „Převést“ vyberte složku, do které chcete uložit převedený soubor MOV, a spusťte proces převodu.
2. Převod AVI do MOV pomocí Online Converter
Online Converter podporuje všechny druhy převodu mezi videem, zvukem, obrázky a dokumenty. S jeho převodníkem AVI na MOV můžete snadno převést video AIV do MOV pro vaše zařízení Apple. Poskytuje také vysoce kvalitní výstup, ale rychlost konverze hodně souvisí s internetem. Je třeba převod zrušit a opakovat, pokud je příliš pomalý.
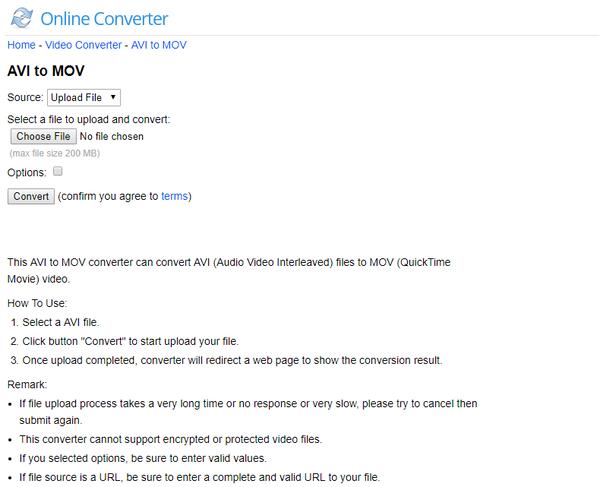
Klady
- Tento bezplatný online převodník umožňuje alternativně nahrát soubor nebo zadat zdrojovou adresu URL.
- Můžete také klipovat video nastavením času začátku a konce videa.
- Po převodu AVI na MOV vám tento bezplatný online převaděč umožňuje sdílet soubor MOV na Facebooku, Twitteru a dalších platformách sociálních médií. Můžete také odeslat převedený soubor MOV do telefonu.
Nevýhody
- Můžete nahrát pouze video soubor AVI do velikosti 200 MB.
- Můžete převést pouze jeden soubor AVI jednou.
3. Proměňte AVI na MOV pomocí Convert.Files
Converfiles.com je webový proces převodu souborů, který vám také umožňuje převést AVI na MOV zdarma. Musíte pouze nahrát soubor AVI a jako cílový formát souboru zvolit MOV a poté kliknout na tlačítko Převést.
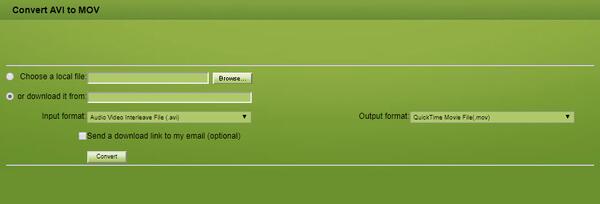
Klady
- Můžete nahrát soubor AVI nebo stáhnout soubor AVI z adresy URL a poté jej převést na MOV.
- Rozhraní webové stránky je jednoduché a snadno použitelné.
- Po dokončení převodu může tento bezplatný online převodník AVI na MOV odeslat odkaz ke stažení na váš e-mail.
Nevýhody
- Dávková konverze není možná.
4. Transformujte AVI na MOV pomocí Online-Converter.com
Online-Converter.com a pomozte převést AVI na MOV s vysokou kvalitou. Má 4 zdroje souborů: počítačový disk, URL, Dropbox a Google Drive. Můžete přímo měnit parametry videa, včetně zvukové stopy, kodeku, snímkové frekvence a dalších. Kromě toho můžete video oříznout a oříznout zadáním čísel. Proto můžete pomocí jednoho nástroje vytvářet videa MOV pro různé platformy a obrazovky.
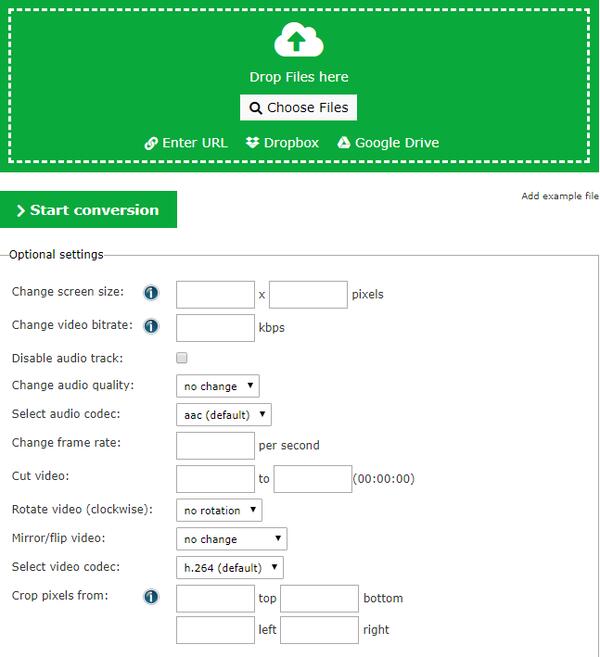
Klady
- Existuje několik zdrojů, kam můžete nahrát svůj soubor AVI, můžete jej přetáhnout, vybrat soubor z počítače, zadat adresu URL, nahrát soubor AVI z Dropboxu nebo Google Drive.
- Před převodem AVI na MOV můžete změnit různá nastavení videa a zvuku.
Nevýhody
- Můžete nahrát pouze jeden soubor AVI jednou.
- Je povoleno přejmenovat výstupní soubor MOV, ale pro aktivaci této funkce se musíte přihlásit a přihlásit.
Část 3. Časté dotazy o AVI do MOV
Jak převést AVI na MOV pomocí VLC Media Player?
VLC Media Player umí přehrávat nejoblíbenější video a audio formáty; může také fungovat jako převodník AVI na MOV. Zde jsou jednoduché kroky: 1. Klikněte na Soubor > Převést/Uložit v horní nabídce. 2. Přidejte své AVI video do seznamu pomocí tlačítka Přidat. 3. V seznamu Profile vyberte MOV a klepněte na Start.
Jak mohu převést AVI na MOV na iPhone?
Na iPhone není žádná výchozí aplikace pro převod AVI na MOV, takže musíte používat jiné aplikace. VLC je multiplatformní software. Můžete si jej stáhnout z App Store a převést AVI na MOV podobnými kroky jako na PC.
Může FFmpeg převést AVI na MOV?
Ano, může. FFmpeg dokáže převést video a zvuk do téměř všech formátů. Vše, co musíte udělat, je zadat odpovídající příkaz. Chcete-li převést AVI na MOV, musíte použít příkaz: ffmpeg -i Soubor AVI.avi Soubor MOV.mov. Nejprve otevřete terminál zadáním CMD do cesty. Poté zkopírujte příkazový řádek na konec cesty k souboru v terminálu. Nakonec začněte stisknutím klávesy Enter.
Závěr
Doporučujeme 4 snadno použitelné online zdarma AVI do MOV konvertory a jeden desktopový program pro konverzi videa v tomto příspěvku. Pokud potřebujete čas od času převést pouze jeden nebo dva soubory AVI do MOV, postačí použít bezplatný online video konvertor. Ale pokud potřebujete dávkově převádět video formáty a často upravovat video efekty, raději použijte Vidmore Video Converter k práci offline.
AVI a MOV