Nejlepší 8 efektivních mediálních řešení pro převod GIF na JPG
Pokud v krátkých klipech předkládáte řešení pro odstraňování problémů nebo vytváření návodu k aplikaci; není pochyb o tom, že GIFy jsou užitečné zejména při vytváření návodů. Ne vždy to však platí pro každé publikum. Někteří dávají přednost prohlížení podrobných návodů na statických fotografiích. Z tohoto důvodu můžete uvažovat o jejich převodu na statické a komprimované obrázky JPG. Naštěstí je na internetu k dispozici spousta programů, které tuto práci zvládnou. V tomto ohledu jsme prozkoumali a vybrali některá z nejvíce doporučovaných řešení, která vám pomohou ušetřit GIF do JPG rychlým a snadným způsobem.
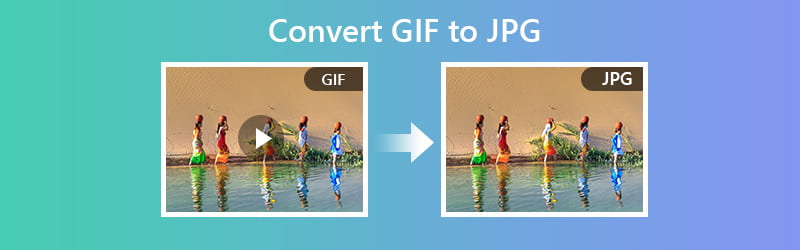

Část 1. Jak převést GIF na JPG zdarma a online
Nejprve je na seznamu doporučených programů, které vám pomohou proměnit váš GIF na JPG fotografie Vidmore Online konvertor obrázků zdarma. To vám umožní zpracovat více obrazových souborů současně. Pokud potřebujete zpracovat více GIFů najednou, měli byste zvážit použití tohoto webového nástroje. Níže jsou uvedeny kroky, jak pomocí tohoto programu změnit GIF na JPG.
Cena: Zdarma (max. 5 MB na soubor obrázku)
Charakteristická vlastnost: Automaticky spustí proces převodu, jakmile je soubor s obrázkem nahrán
Krok 1. Na webové stránky nástroje se dostanete kliknutím na odkaz na uvedenou adresu: (https://www.vidmore.com/free-online-image-converter/ ) poté stiskněte Enter na vaší klávesnici.
Krok 2. Vybrat JPG jako výstupní formát a klikněte na Plus tlačítko a nástroj jej automaticky převede na fotografii JPG.
Krok 3. Nakonec stiskněte Stažení tlačítko a otevřete složku se soubory, abyste si mohli udělat náhled převedeného souboru.
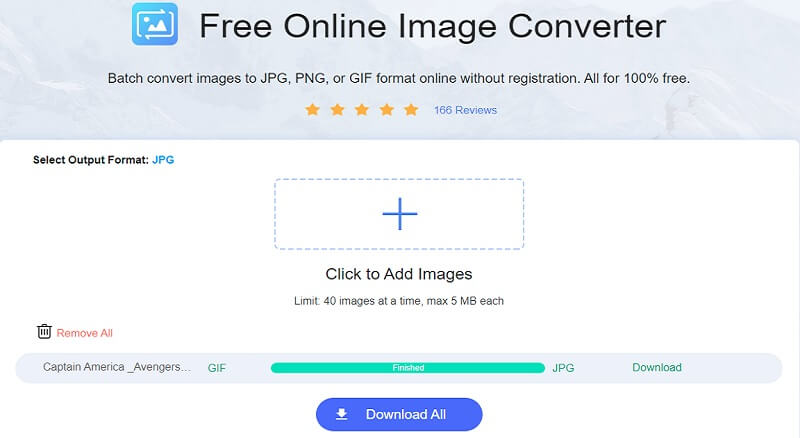
2. Převod
Convertio je také dobrou volbou pro ukládání obrázků JPG z GIF. Tato webová aplikace je kompatibilní s PC nebo Windows a Mac. Stačí použít prohlížeč, stabilní připojení a můžete začít. Pokud jste vždy u mobilního telefonu, můžete jej použít k převodu GIF na JPG v systému Android nebo iOS. Na druhou stranu si přečtěte níže uvedené kroky, abyste věděli, jak tento nástroj funguje.
Krok 1. Nejprve navštivte webovou stránku nástroje a klikněte na Vyberte soubor tlačítko pro nahrání souboru.
Krok 2. Za druhé, klikněte na seznam nabídek a vyberte JPG z obraz volba.
Krok 3. Za třetí, spusťte proces úderem Konvertovat umístěný pod panelem převodu.
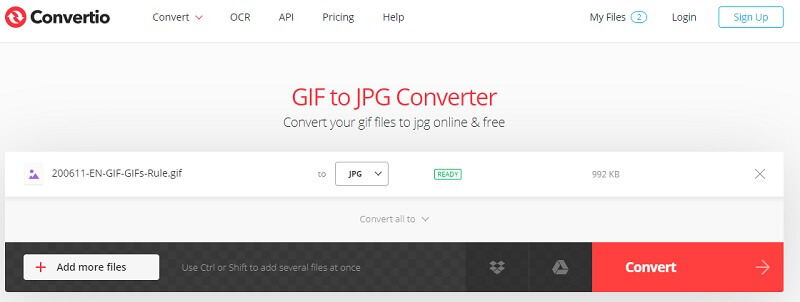
3. Ezgif
Dalším pozoruhodným řešením, které můžete použít, je Ezgif. Tento nástroj se snadno používá a efektivně funguje při převodu vašich GIF na fotografie JPG. Velkou výhodou tohoto nástroje je, že můžete nastavit barvu pozadí GIF. To je užitečné zejména při převodu transparentního GIF, abyste se v GIFech vyhnuli černému pozadí. Zde je jednoduchý návod, jak změnit GIF na soubor JPG.
Krok 1. Chcete -li začít, přejděte na webovou stránku Ezgif a přejděte na Optimalizovat volba.
Krok 2. Dále vyberte GIF do JPG nabídku a nahrajte soubor GIF kliknutím na Vyberte soubor knoflík.
Krok 3. Nyní klikněte na nahrát knoflík. Před převodem můžete libovolně nastavit barvu pozadí.
Krok 4. Až budete hotovi, stiskněte Převést na JPG zahájíte proces.
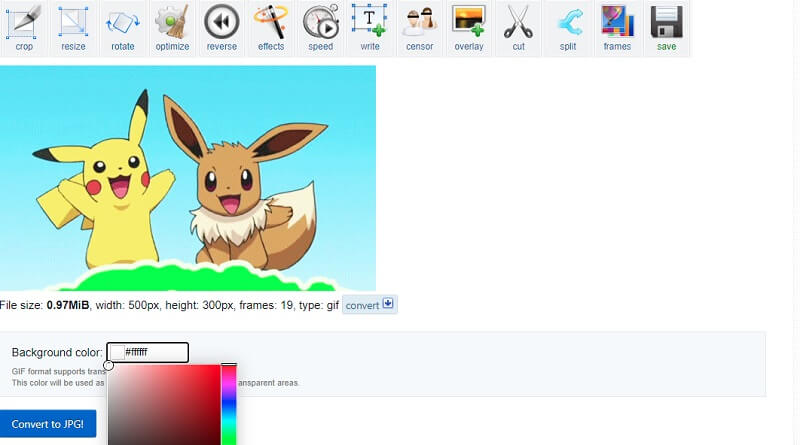
4. Smallpdf
Další na seznamu je Smallpdf. Ano, tento nástroj vám umožní během krátké doby zpracovat soubory ze souboru GIF do souboru JPG. Existuje však malá změna, protože vám umožňuje ukládat JPG ve formě dokumentu konkrétně PDF. Přesto dosáhnete cíle vytvářet statické fotografie z animovaného GIF pomocí této platformy. Chcete -li změnit GIF na JPG, postupujte podle uvedených pokynů.
Krok 1. Přejděte na oficiální stránky nástroje. Když se dostanete na stránku, přejděte trochu dolů a vyberte JPG do PDF výběr.
Krok 2. Poté se zobrazí okno, do kterého můžete nahrát soubor GIF. Klikněte na tlačítko, které říká Zvolte Soubory a importujte soubor GIF ze složky v počítači.
Krok 3. Po přidání do nástroje stiskněte Konvertovat umístěný v pravé horní části většiny rozhraní.
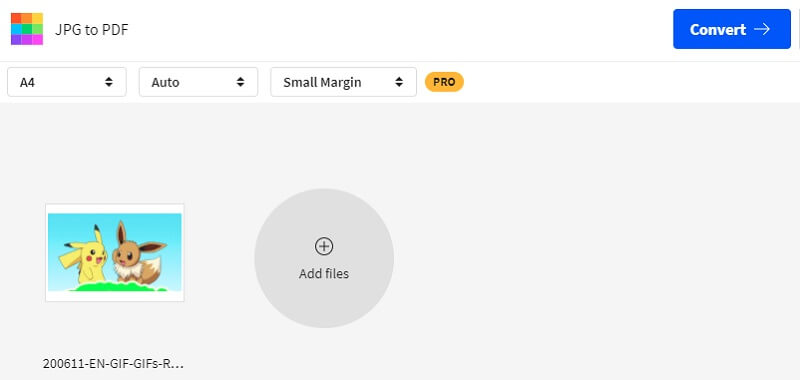
5. FileZigZag
FileZigZag je považován za jednu z nejrychlejších webových služeb pro převod souborů ve srovnání s podobnými programy. S ním můžete současně převádět více GIF. Současně si budete moci zdarma užít velikost souboru až 150 Mb. Zde je návod, který vám pomůže převést GIF na JPG online.
Krok 1. Přejděte na hlavní webovou stránku FileZigZag a importujte svůj soubor GIF do nástroje kliknutím na Vyhledejte soubory knoflík.
Krok 2. Panel převodu naleznete níže na stejné stránce.
Krok 3. Vybrat JPEG z Cílový formát seznam nabídek a klikněte na Začněte převádět tlačítko pro zpracování souboru GIF.
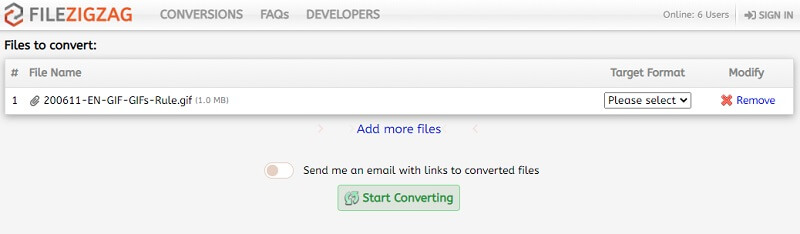
6. CloudConvert
Můžete se také spolehnout na CloudConvert pro vaše potřeby převodu. Podobně nástroj umožňuje uživatelům manipulovat s výstupem obrázku. Najdete zde možnosti pro změnu kvality, rozlišení obrázku a dokonce i velikosti souboru obrázku. Chcete -li tento bezplatný převaděč GIF na JPG maximalizovat a stáhnout výstup, podívejte se na kroky, jak jej používat.
Krok 1. Navštivte jeho webové stránky pomocí libovolného prohlížeče ve vašem počítači.
Krok 2. Klikněte na ikonu Zvolte soubor a nahrajte svůj soubor GIF. Můžete přidat další soubory podle svých potřeb.
Krok 3. Rozbalte seznam nabídky formátu a hledejte JPG z obraz volba.
Krok 4. Udeřil Konvertovat pod a po úspěšné konverzi klikněte na zelenou Stažení tlačítko vedle obrázku.
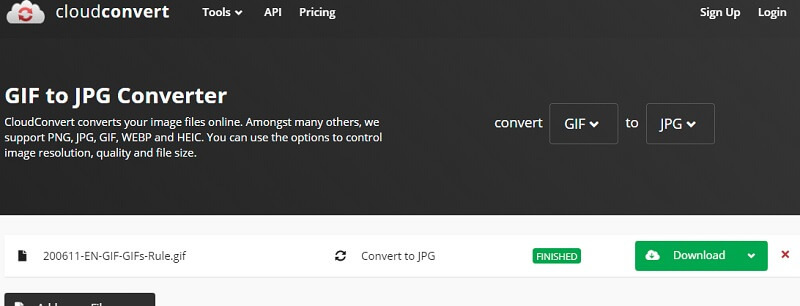
7. Převést
Naší poslední možností řešení pro online převod je Aconvert. Pokud se chcete zbavit potíží se stahováním a instalací, můžete použít tento online převaděč. Kromě toho můžete libovolně provádět soubory GIF a převádět je na statické fotografie JPG pouze pomocí mobilních prohlížečů; ať už v telefonu používáte Safari nebo Google Chrome. Níže jsou uvedeny pokyny k používání Aconvert.
Krok 1. Procházejte Aconvert a vyberte si obraz v levé části nabídky.
Krok 2. Chcete -li nahrát soubor GIF, klikněte na Zvolte Soubory knoflík.
Krok 3. Vyberte JPG z Cílový formát nabídku a klikněte na Převést nyní! tlačítko umístěné v pravé dolní části rozhraní.
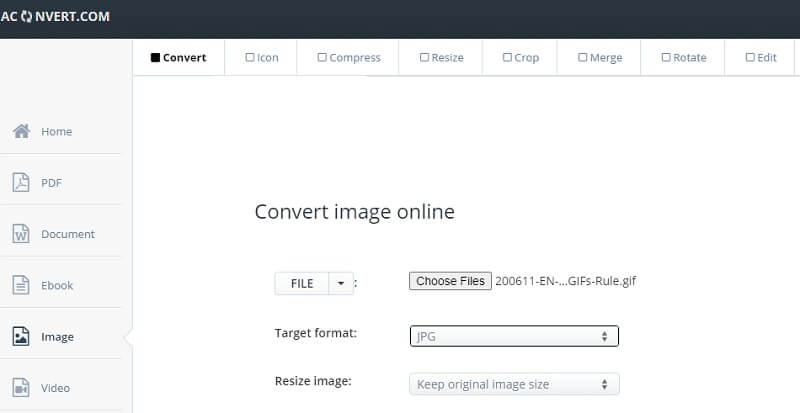
Část 2. Jak převést GIF na JPG v Adobe Photoshopu
Nejenže můžete převádět GIF na JPG, ale také vylepšit převedený soubor pomocí jednoho z nejlepších nástrojů pro úpravu fotografií. Od základních až po pokročilé možnosti úprav fotografií vás Photoshop dostane. Tato metoda je obzvláště užitečná v situacích, které potřebujete představit profesionálním divákům. Tímto způsobem nemusíte hledat samostatný převodník a importovat jej do Photoshopu pro úpravy. Program může provádět obě úlohy, zejména pokud není dostupné připojení k internetu. Níže vás provedeme kroky, jak převést GIFto JPG ve Photoshopu.
Krok 1. Spusťte na počítači aplikaci Photoshop. Pokud je GIF barevný, můžete jej změnit na černobílý GIF nastavením Režim na Ve stupních šedi. Jít do obraz>Režim>Ve stupních šedi.

Krok 2. Nyní otevřete nabídku pro Soubor a vybrat Uložit z možnosti. Nastavením formátu souboru na JPG rozbalte seznam nabídek a vyberte JPEG.

Krok 3. Jakmile trefíte Uložit ze složky umístění se zobrazí dialogové okno, kde najdete různé možnosti výstupu. To zahrnuje barevný profil, kvalitu obrázku a velikost. Kromě toho můžete nastavit možnosti formátu tak, aby vytvářely základní, optimalizované a progresivní formáty.
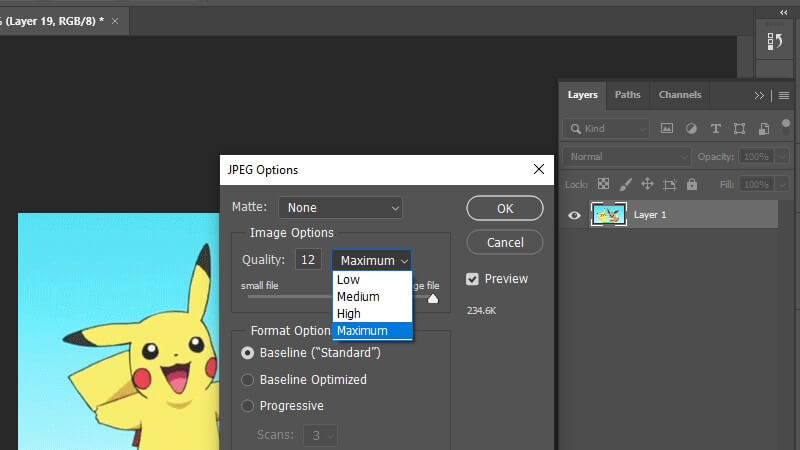
Krok 4. Po nastavení předvoleb stačí kliknout na OK tlačítko pro konečný převod a uložení souboru.
![]() Úžasný tvůrce GIFů, který by se vám mohl líbit
Úžasný tvůrce GIFů, který by se vám mohl líbit
- Nabízí nastavení videa pro GIF, jako je rozlišení, snímková frekvence a smyčková animace.
- Vyberte si z velkého, středního a malého formátu GIF.
- Vytvořte nový profil GIF podle svých preferencí.
- Přidejte a převeďte více GIFů současně.

Část 3. Časté dotazy GIF k JPG
Mohu exportovat fotografie jako GIF?
Ano. Existuje mnoho programů, které k tomu můžete použít. Většinu z nich najdete z výše uvedených nástrojů. Stačí nahrát fotografii, kliknout na tlačítko, které říká Konvertovat, jdeš. Ke stažení převedeného souboru by nástroj měl poskytnout soubor Stažení tlačítko pro uložení souboru.
Jak uložím fotografie z iPhone jako JPG?
Ve výchozím nastavení jsou fotografie z iPhone ukládány ve formátu HEIC. Většina notebooků se systémem Windows však tento formát nerozpoznává. Fotografie z iPhonu můžete uložit tak, že přejdete do svého iPhonu Nastavení>Fotoaparát>Formát. Z Formát menu, zvolte Nejkompatibilnější.
Je možné upravit soubor GIF?
Pro tento druh potřeby budete také potřebovat editor obrázků. Jedním z pozoruhodných řešení je Ezgif. Umožňuje nastavit barvu pozadí průhledného GIF. Můžete také uspořádat pořadí snímků v GIF a mnoho dalšího.
Závěr
Pokud jste hledali efektivní a pohodlné způsoby, jak převést GIF na JPG fotografie, rádi vám v tomto příspěvku představíme řešení. Můžete použít dvě metody. Jedním z nich jsou online nástroje, které vyžadují přístup k internetu a prohlížeč. Na druhou stranu můžete pomocí aplikace pro stolní počítače, jako je Photoshop, převádět offline a provádět další úpravy fotografie.


