Převod M4A na WAV na Windows 10, Mac a online zdarma
M4A je formát přípony souboru, který je určen pro audio stream. Často je najdete v iTunes Store společnosti Apple jako formát stažených skladeb. V tomto ohledu si je můžete užít na svých zařízeních Apple včetně Mac, iPad, iPhone a iPod. Jinými slovy, soubory M4A jsou přizpůsobeny pouze pro zařízení Apple.
Někteří uživatelé však dávají přednost přehrávání zvukových souborů WAV z jiných operačních systémů, jako je Windows. Naštěstí existuje spousta zvukových převaděčů, které vám pomohou s převodem M4A na WAV při zachování kvality zvuku. To také znamená flexibilitu, pokud jde o přehrávání vašich oblíbených souborů M4A jiným přehrávačům médií. Chcete -li tento úkol splnit, vyhledejte níže uvedené doporučené programy.
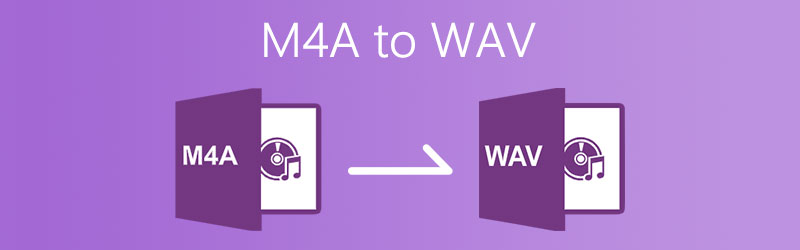

Část 1. Jak převést M4A na WAV online
Pokud jde o vysoce podporovaný program pro online převod souborů, Vidmore zdarma online audio převodník je jednou z nejlepších možností. To vám umožní převést M4A na WAV přímo z webového prohlížeče. Může to také fungovat naopak, když potřebujete převést WAV na M4A. Kromě toho neexistují žádná omezení ani omezení počtu souborů, které lze převést. Navíc se nemusíte registrovat k účtu. Tuto online aplikaci můžete používat tak, jak je; přístup je vše zdarma bez jakéhokoli omezení. Pro úplného průvodce můžete provést následující kroky a převést M4A na WAV na počítačích Mac nebo Windows.
Krok 1. Stáhněte si spouštěč
Spusťte v prohlížeči bezplatný online převodník zvuku Vidmore. Když se dostanete na stránku, klikněte na Přidejte soubory do převodu a klikněte na Stažení z vyskakovacího oznámení. Poté nainstalujte spouštěč do počítače.
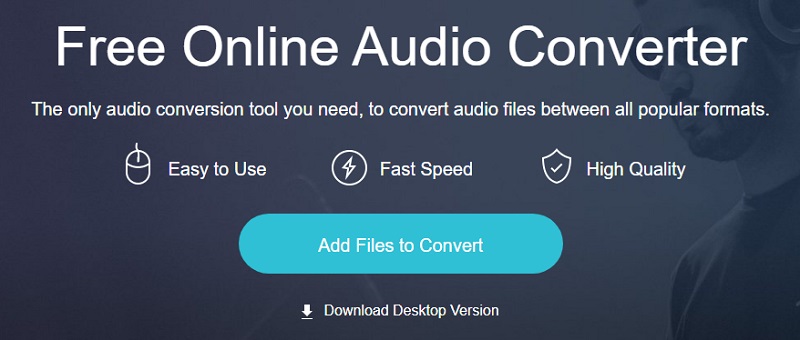
Krok 2. Vyberte soubor M4A
Dále vyhledejte soubor M4A, který potřebujete převést na WAV z místní složky počítače, a poté nahrajte zvukový soubor M4A do programu.
Krok 3. Jako výstupní formát zvolte WAV
Zaškrtněte na WAV možnost vybrat jej jako výstupní formát a stisknout Konvertovat tlačítko k inicializaci procesu a převodu souboru M4A na WAV online.
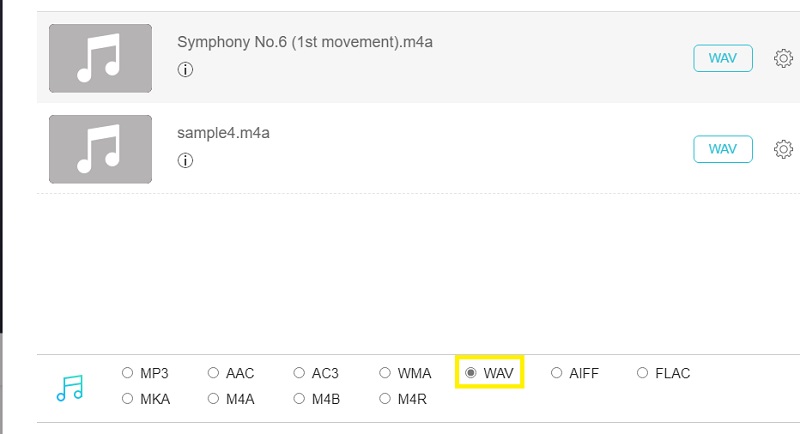
Krok 4. Uložte zvukový soubor
Ve vyskakovacím okně nastavte cestu k souboru, kam chcete převedený soubor uložit. Jakmile je úkol hotový, tento nástroj bez převaděče M4a na WAV automaticky zobrazí složku, kde můžete získat přehrávání souboru WAV. Udeř Konvertovat tlačítko znovu.
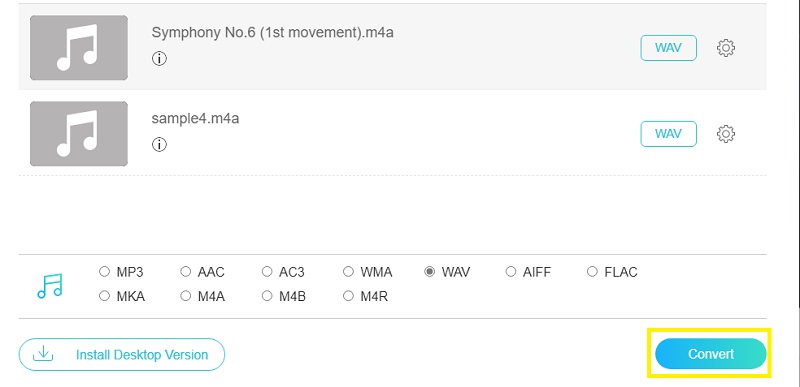
Část 2. Jak převést M4A na WAV pro PC nebo Mac
Na druhou stranu vás také může zajímat, jak převádět offline. Zde máme některé z nejlepších desktopových programů, které vám pomohou převést M4A na WAV ve Windows 10 a Mac.
1. Vidmore Video Converter
Jak víme, online řešení jsou závislá pouze na internetu. Někdy načítání souborů webovým aplikacím trvá déle. Ale s offline aplikacemi jako Video Converter Vidmore, můžete se ušetřit takových potíží. Kromě toho můžete očekávat, že kvalita bude při převodu souborů M4A na WAV stále stejně dobrá jako původní soubor. Navíc to usnadňuje dávkovou konverzi, při které můžete v krátkém časovém období převést více audio/video souborů do jiných formátů současně. Není také nutné složité nastavení, které byste měli vyladit; kdokoli jej může použít i při nízké úrovni dovedností při převodu souborů. Chcete vědět, jak převést M4A na WAV na Mac nebo Windows? Můžete se podívat na níže uvedené kroky.
Krok 1. Stáhněte si M4A to WAV Converter
Chcete -li začít, stáhněte si aplikaci kliknutím na jeden z Stažení zdarma tlačítka výše. Ujistěte se, že jste vybrali příslušnou platformu na základě operačního systému, ve kterém váš počítač běží. Nainstalujte si aplikaci a spusťte program.
Krok 2. Načtěte soubor M4A do aplikace
V hlavním rozhraní uvidíte ikonu Plus. To vám umožní nahrávat soubory, ať už zvukové nebo obrazové, z vaší místní složky. Jakmile se otevře složka, vyhledejte soubor M4A, který potřebujete převést na WAV. Volitelně mohou uživatelé využít rozhraní drag and drop k nahrání souboru.

Krok 3. Jako výstupní formát vyberte WAV
Jakmile dokončíte nahrávání souboru M4a, otevřete nabídku pro Profil. Zde uvidíte řadu zvukových formátů pro video, zvuk a zařízení. Vybrat Zvuk možnost a přejděte do levé části karty a vyhledejte soubor WAV.

Krok 4. Uložte soubor WAV
Po provedení všech výše uvedených kroků uložený převedený zvukový soubor uložte nastavením umístění souboru pro konečnou verzi souboru. Poté stiskněte Převést vše tlačítko pro zahájení procesu převodu. Poté se otevře složka, která obsahuje veškerý zpracovaný zvuk, včetně toho, který jste právě převedli.
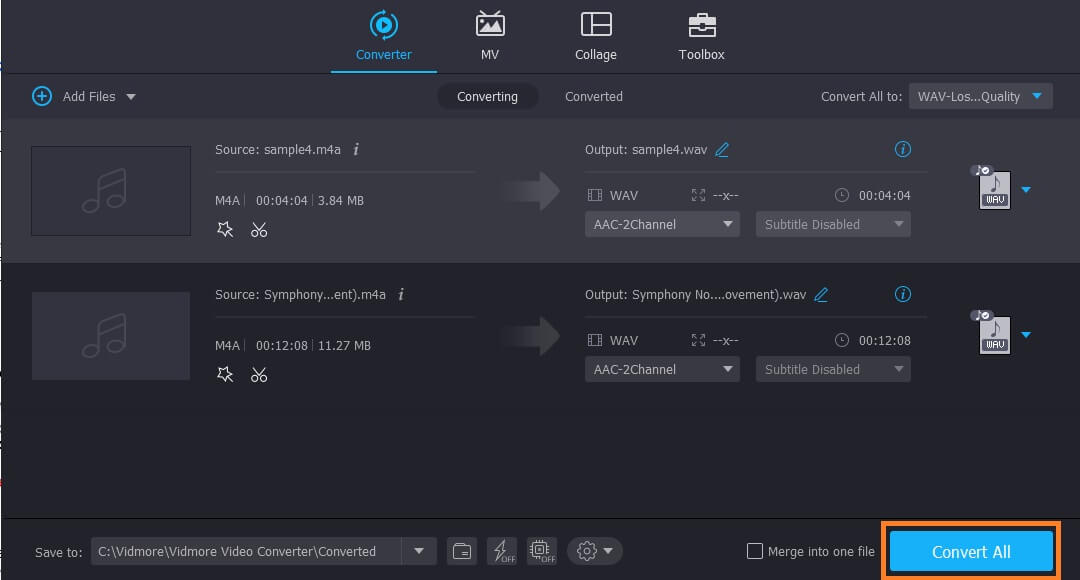
2. Odvážnost
Můžete také použít aplikaci Audacity, která je nainstalována ve vašem počítači se systémem Windows nebo Mac. Čtete dobře, tento program funguje na obou operačních systémech. Kromě toho je tento nástroj zdarma k použití, což znamená, že můžete své oblíbené M4A převést na WAV zcela zdarma. Ale abyste věděli, ke správné funkci potřebuje knihovnu FFmpeg. Pokud to není nainstalováno na vašem systémovém počítači, nebudete moci používat Audacity k převodu mediálních souborů. Na druhou stranu jsme uvedli kroky, jak tento program používat jako převodník M4A na WAV zdarma.
Krok 1. Nejprve si stáhněte a nainstalujte FFmpeg do svého systémového počítače. Po instalaci by Audacity mělo být schopné detekovat knihovnu FFmpeg. Pokud tak neučiní, můžete vyhledat knihovny FFmpeg v Audacity ručně.
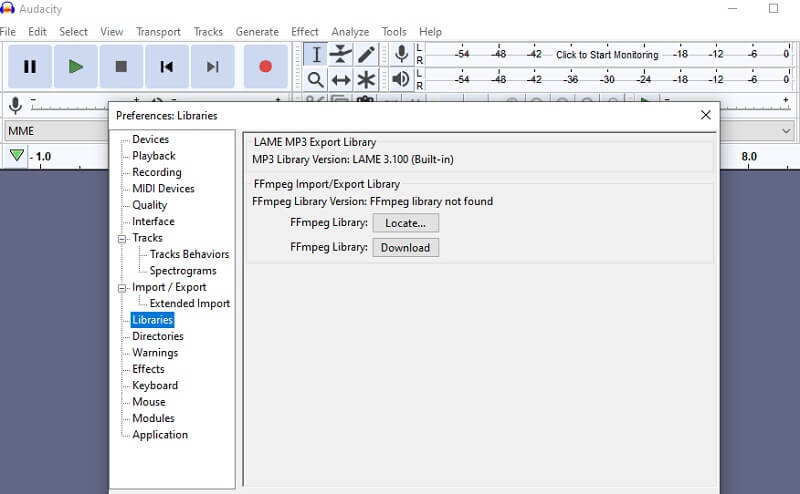
Krok 2. Nyní otevřete nabídku pro Soubor a najeďte kurzorem na Import volba. Z rozevíracího seznamu vyberte Zvuk a umožní vám nahrát soubor M4A, který chcete převést.
Krok 3. Chcete -li jednoduše převést M4A na WAV pomocí Audacity, přejděte na Soubor > Vývozní > Exportovat jako WAV.

Krok 4. Nastavte složku, kam chcete exportovaný zvukový soubor uložit, a klikněte na OK pokud jste se změnami spokojeni. Poté se zobrazí okno pro značky metadat. Proces převodu zahájíte kliknutím na OK.
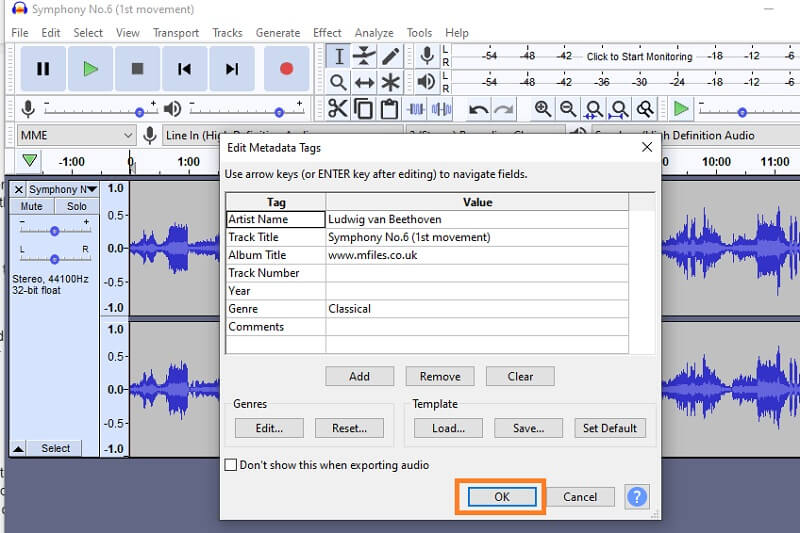
3. VLC převést M4A na WAV VLC
Pokud máte v zařízení stažený přehrávač médií VLC, už nehledejte. Tento nástroj není jen přehrávačem médií, ale může také sloužit jako převod vašich mediálních obsahů, jako je zvuk a video. Nyní jsou zde kroky, které musíte dodržet, abyste mohli převést M4A na WAV na VLC.
Krok 1. Otevřete přehrávač médií VLC a na panelu nástrojů klikněte na Média a vyberte Převést / Uložit. Na kartě Soubor klikněte na Přidat knoflík.
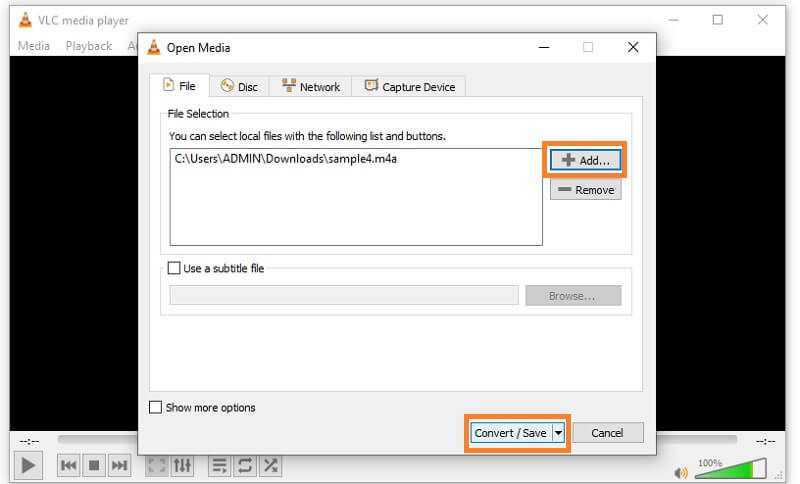
Krok 2. Vyhledejte soubor M4A, který potřebujete převést, z místní složky souborů a budete pokračovat do souboru Otevřete média okno.
Krok 3. Vytvořte nový profil kliknutím na ikonu vedle červené X knoflík. V novém okně zaškrtněte WAV přepínač. Před procesem převodu můžete nastavit předvolby tak, že přejdete na Zvukový kodek záložka.
Krok 4. Na této kartě zaškrtněte políčko Zvuk zaškrtávací políčko a budete mít možnost upravit některá nastavení. Dále pojmenujte nový profil a stiskněte Vytvořit tlačítko pro uložení konfigurací, které jste nastavili.
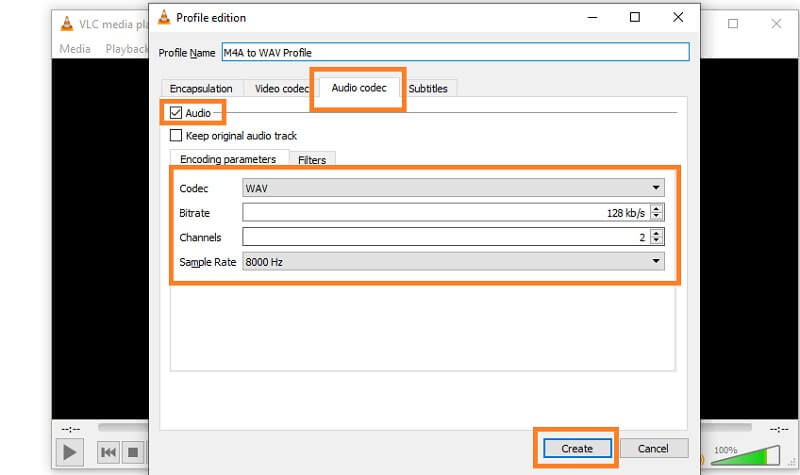
Krok 5. Klikněte na rozevírací nabídku Profil a vyberte název nového profilu, který jste právě vytvořili. Dále klikněte na Procházet tlačítko pro nastavení cílové složky pro převedený soubor a klikněte na Start tlačítko a počkejte na dokončení převodu.
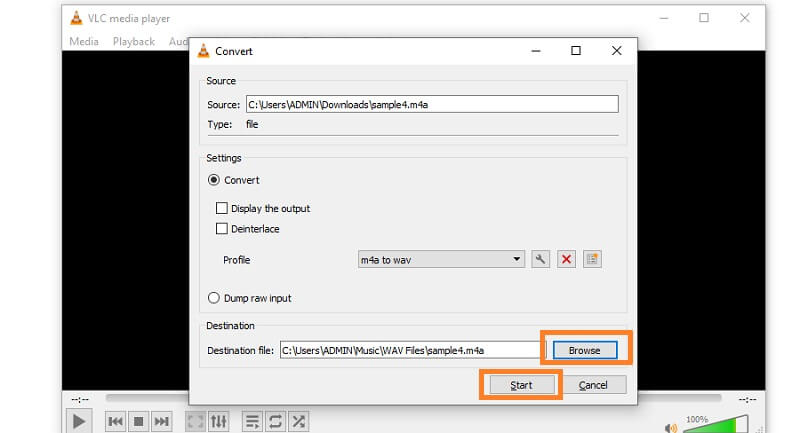
Část 3. M4A vs. WAV
Mezi M4A a WAV existuje několik rozdílů, o kterých byste možná také měli vědět. V níže uvedené tabulce jsme uvedli jejich klady a zápory, abyste viděli, jak se liší v různých aspektech.
| Zvukový soubor | Klady | Nevýhody |
| Zvukový soubor M4A | Lze hrát na všech gadgetech Apple; funguje dobře s Apple iTunes; kvalita zvuku zůstává stejná | Nízká kompatibilita |
| Zvukový soubor WAV | Vynikající kvalita zvuku; podporuje většinu přehrávačů a zařízení médií; bezeztrátový formát | Velká velikost souboru; zabírá příliš mnoho místa pro přenosná zařízení |
Část 4. Časté dotazy M4A k WAV
Jak převedu M4A na WAV v iTunes?
Chcete -li převést M4A na WAV pomocí iTunes, otevřete v počítači aplikaci iTunes. Jít do Předvolby > Všeobecné > Nastavení importu. V rozevírací nabídce Importovat pomocí vyberte kodér WAV a klikněte na tlačítko OK. Vyberte si cílovou M4A a klikněte na Vytvořit verzi WAV volba. Poté by měl začít proces převodu.
Je M4A považována za bezztrátovou?
Obecně řečeno, M4A je kontejner pro bezztrátový ztrátový kodek ALAC nebo AAC. Pokud obsahuje ALAC, můžete říci, že je bezztrátový. V závislosti na kódu, který obsahuje, může být bezztrátový nebo ztrátový.
Je možné převést M4A na WAV pomocí programu Windows Media Player?
Podle všeho ne. Program Windows Media Player je určen pouze k přehrávání mediálního obsahu na počítačích se systémem Windows. Nemá však funkce pro převod mediálních souborů.
Závěr
To jsou doporučené programy, které vám pomohou převést M4A na WAV pro flexibilní požitek. S výše uvedeným průvodcem si můžete vybrat, které z řešení vám nejvíce vyhovuje. Také se můžete o těchto dvou zvukových souborech dále dozvědět pohledem na srovnávací tabulku.
WAV a M4A


