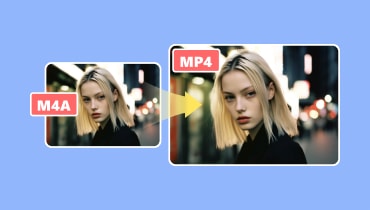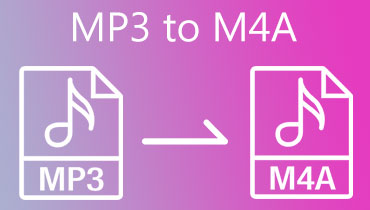Prozkoumejte a najděte svou dokonalou shodu pro převod M4A na MP3
Už jste někdy uložili skladbu a uvědomili jste si, že je ve formátu M4A? Nebo máte formát M4A a váš hudební přehrávač jej nepodporuje? Prvním řešením, které vás napadne, je tedy změna M4A do MP3. Hlavním důvodem je, že MP3 je nejběžnějším formátem a je kompatibilní s téměř všemi typy zařízení a hudebních přehrávačů. Otázkou však je, jaký je nejlepší nástroj pro převod zvuku, který můžete použít? Zde se vrhneme na recenze 8 nejlepších převodníků. Pomůžeme vám identifikovat funkce, které jsou pro vás nejdůležitější. Můžete tak najít ideální pro vaše potřeby.
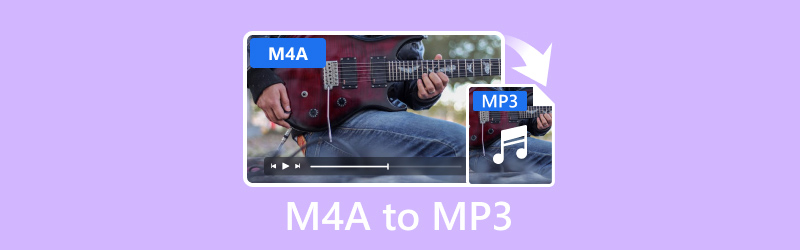
OBSAH STRÁNKY
- Část 1. Vidmore Video Converter – celkově nejlepší software
- Část 2. Vidmore Free Video Converter Online - Nejlepší bezplatná alternativa
- Část 3. Windows Media Player - Nejlepší pro uživatele Windows
- Část 4. FFmpeg - Nejlepší nástroj CLI
- Část 5. VLC - Nejlepší nástroj pro více platforem
- Část 6. iTunes - Nejlepší měnič M4A na MP3
- Část 7. Často kladené otázky o konvertorech M4A na MP3
Než napíšeme, jak testujeme software pro příspěvky:
Upozornění: Veškerý obsah na našem webu je napsán lidmi z našeho redakčního týmu. Než začneme psát, uděláme si o tématu hluboký průzkum. Poté nám výběr a testování nástrojů trvá 1–2 dny. Testujeme software podle požadavků na zařízení a systém, funkcí, zkušeností s používáním atd. Aby byl náš test komplexnější, prohlížíme si také webové stránky s recenzemi, jako je G2, Trustpilot atd., abychom shromáždili zkušenosti skutečných uživatelů pro referenci.
Část 1. Vidmore Video Converter – celkově nejlepší software
Podporované formáty: MP3, M4A, AAC, WAV, WMA, FLAC, AIFF, M4R, MP4, MOV, MKV, AVI, FLV a 200+ dalších.
Funkce:
- Efektivně převádí zvukové soubory M4A do formátu MP3.
- Zvládá různé audio a video formáty, jako jsou MP3, M4A, WAV, MP4, MOV atd.
- Podporuje konverzi více souborů současně.
- Nabízí vyšší rychlost konverze až 50×.
- Může také oříznout, oříznout a přidat vodoznak do videí před převodem.
- Vytvářejte hudební videa s různými tématy pomocí svých video a zvukových souborů.
Jak převést M4A na MP3 pomocí Vidmore Video Converter
Krok 1. Stáhněte si Vidmore Video Converter do počítače a nainstalujte jej. Poté se automaticky spustí.
Krok 2. Na kartě Převaděč Přidat soubory importujte soubor M4A, který chcete převést. Poté přejděte do Nastavení výstupního formátu a vyberte MP3 v kategorii Audio.
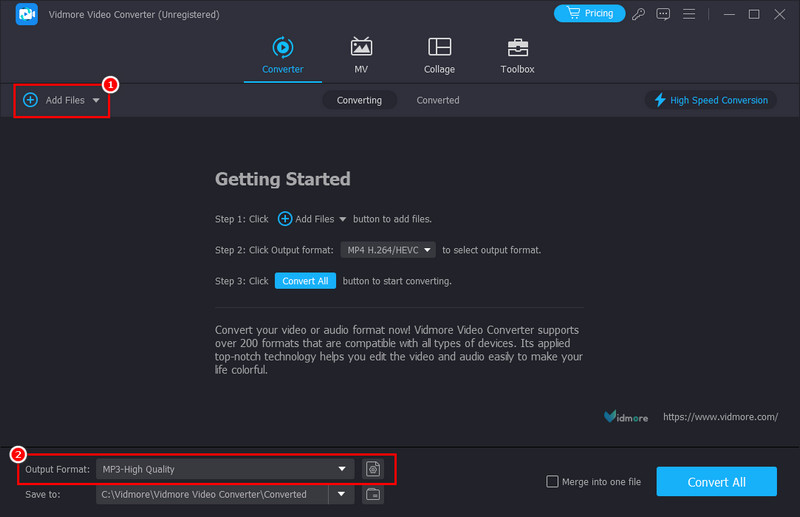
Krok 3. Volitelně si můžete vybrat kvalitu zvuku nebo upravit nastavení profilu na pravé straně.
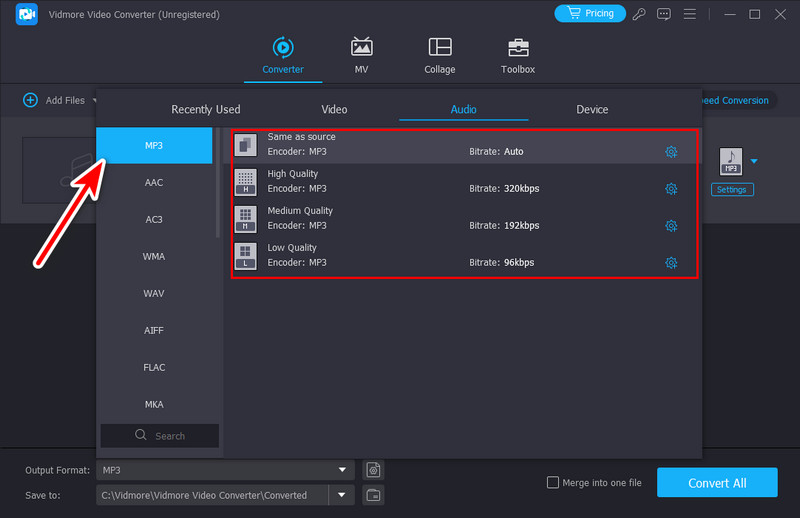
Krok 4. Po dokončení klikněte na možnost Převést vše, abyste spustili proces a exportovali jej do místního úložiště vašeho počítače.
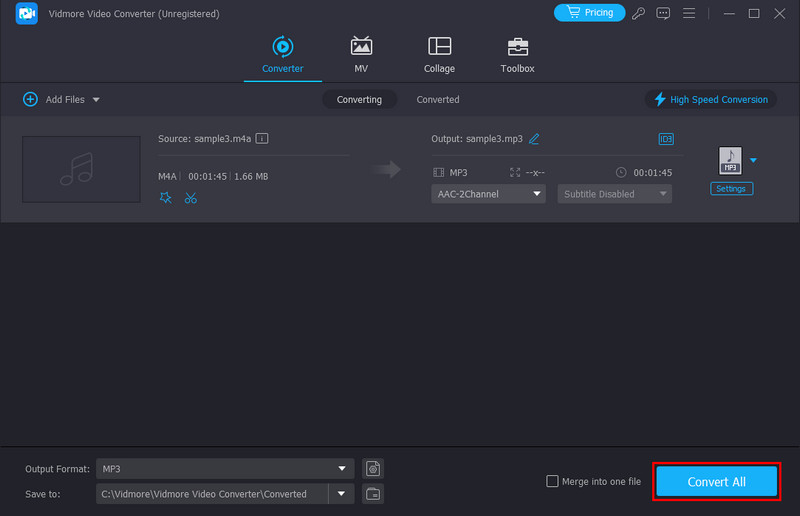
To je způsob, jak pomocí tohoto softwaru změnit zvukový soubor z M4A na MP3. Video Converter Vidmore je nepochybně pohodlným řešením pro převod M4A na MP3. Je také tak snadno ovladatelný, což je ideální pro jakýkoli typ uživatele. Jak je uvedeno výše, není to jen video konvertor, ale také spolehlivý software pro konvertor zvuku. Kromě výše uvedených formátů to můžete také použít k převodu souborů, aby byly kompatibilní s jakýmkoli zařízením. Patří mezi ně herní konzole, mobilní zařízení, televize a tak dále. To jsou také důvody, proč je naší nejlepší volbou převést M4A na MP3 pro Mac a Windows.
Část 2. Vidmore Free Video Converter Online - Nejlepší bezplatná alternativa
Podporované formáty: M4A, MP3, FLV, WMV, MKA, M4B, FLAC, AC3, MOV, MKV, M4V, MP4, WEBM, VOB a mnoho dalších.
Funkce:
- Převod zvuku a videa mezi mnoha formáty zdarma.
- Umožňuje přizpůsobení nastavení výstupu, jako je přenosová rychlost, vzorkovací frekvence a kanál.
- Transformujte soubory do jiného formátu vysokou rychlostí.
- Podporuje dávkovou konverzi.
- Dostupné pro všechny moderní prohlížeče na Macu a Windows.
Jak převést M4A do MP3 pomocí Vidmore Free Video Converter Online
Krok 1. Přejděte na hlavní stránku Vidmore Free Video Converter Online. Klikněte na Přidat soubory k převodu a přidejte svůj soubor M4A do nástroje.
Krok 2. Poté klikněte na tlačítko Formát zvuku. Mezi možnostmi vyberte MP3.
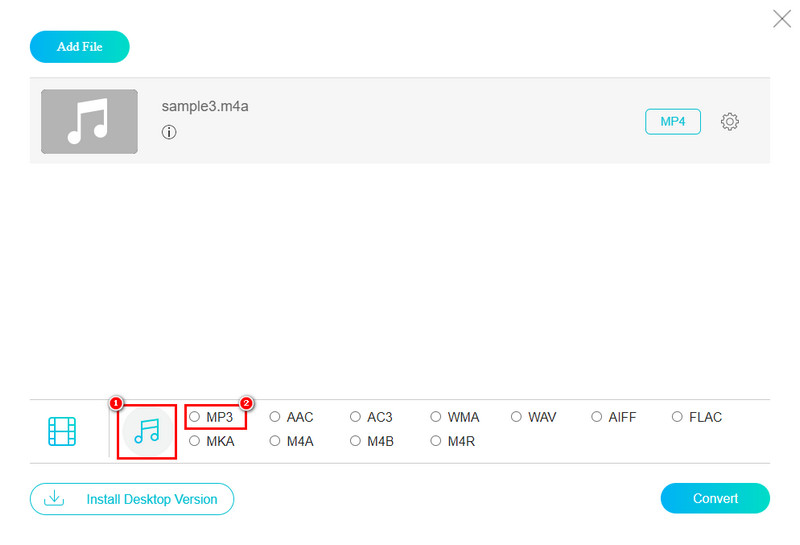
Krok 3. Jakmile budete připraveni, klikněte na tlačítko Převést a vyberte cílovou složku pro převedený soubor. Nakonec začne procedura.
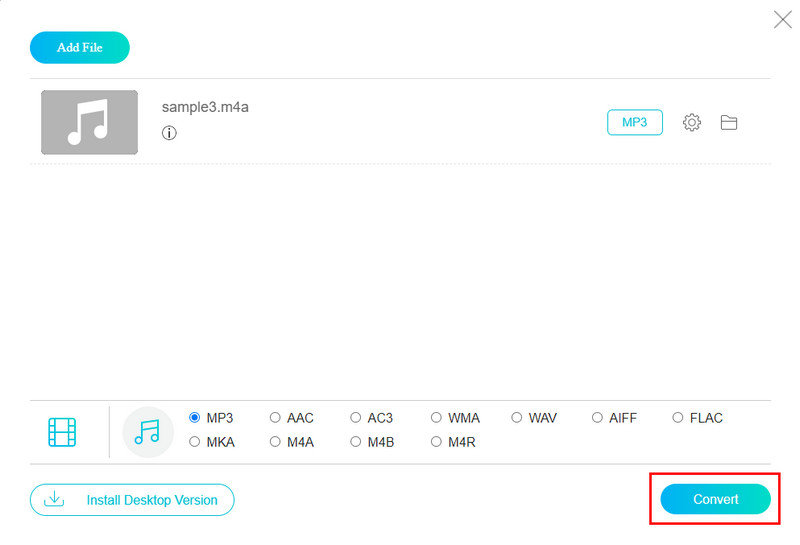
Pokud hledáte nástroj pro převod, který je přístupný prostřednictvím vašeho prohlížeče, je to nástroj, který doporučujeme nejvíce. Plus, Vidmore Free Video Converter Online nabízí uživatelsky přívětivé rozhraní. Proto, ať už jste začátečník nebo příležitostný uživatel, můžete jej používat svým vlastním tempem. Ale uvědomte si, že jelikož se jedná o online převodník, bude závislý na vašem internetovém připojení. Nicméně jeho rychlost a podpora multimédií z něj činí životaschopnou bezplatnou metodu převodu M4A na MP3 pro každého.
Část 3. Windows Media Player - Nejlepší pro uživatele Windows
Podporované formáty: WMA, MP3, M4A, WAV, AAC, FLAC, CDA, WMV, AVI, MKV, FLV, MPEG atd.
Funkce:
- Může ripovat váš soubor M4A jako MP3.
- Podporuje přehrávání různých audio a video formátů.
- Ripujte hudbu z disků CD a vypalujte zvukové disky CD nebo datové disky.
- Uspořádejte a spravujte své soubory v centralizované knihovně.
Převeďte M4A na MP3 na Windows Media Player
Než přejdeme ke krokům, musíte pochopit, že nemůžete převést M4A na MP3 na Windows Media Player. Existuje však řešení, které můžete vyzkoušet a které vás naučíme níže. Je to přes vypálení souboru M4A na CD a ripování CD zpět do MP3. Zde je návod.
Krok 1. Spusťte Windows Media Player na vašem osobním počítači. Importujte soubor M4A tak, že přejdete na horní záložku a kliknete pravým tlačítkem. Zvolte Soubor > Otevřít.
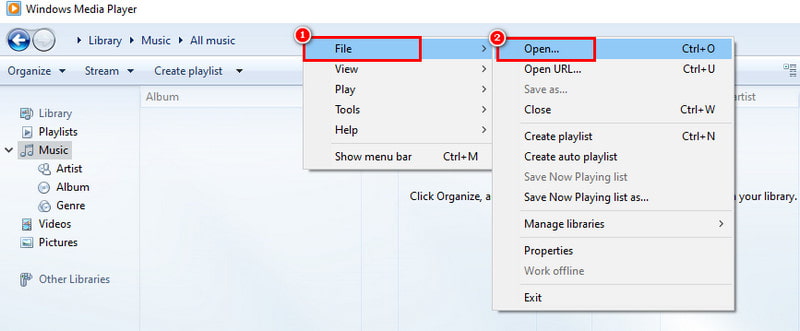
Krok 2. Vložte prázdné CD. Poté přetáhněte M4A do seznamu Burn List a stiskněte Start Burn.
Krok 3. Po dokončení klikněte pravým tlačítkem na soubor M4A, který se aktuálně přehrává v programu Windows Media Player. Vyberte Nástroje > Možnosti.
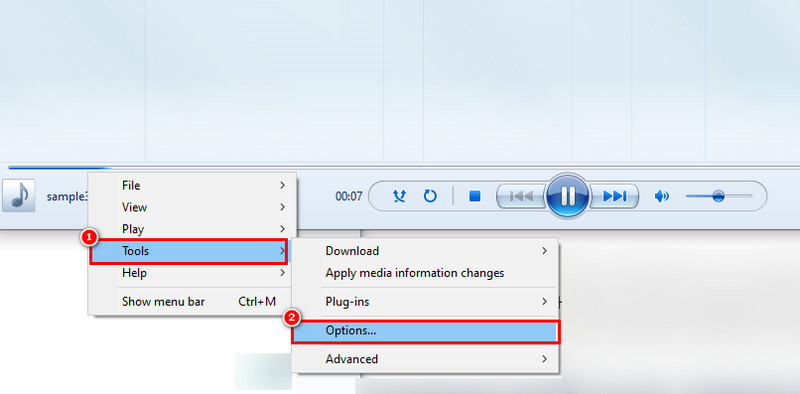
Krok 4. V okně, které se objeví, vyberte kartu Rip Music. V části Formát vyberte MP3. Zvolte Použít > OK. Soubory M4A se během tohoto procesu změní na MP3.
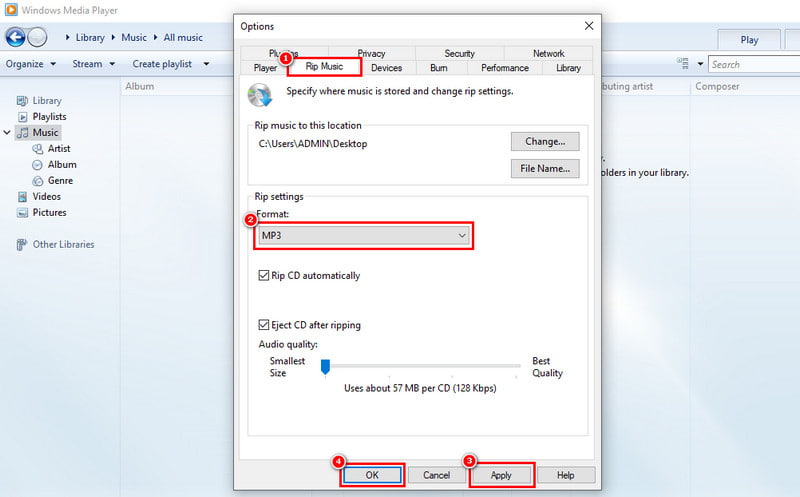
Windows přehrávač médií je dobrou volbou pro bezplatný převod M4A na MP3 ve Windows 10. Jak je však uvedeno výše, je to trochu komplikované. Kromě toho je to pracné, protože musíte nejprve vypálit M4A na CD a poté jej ripovat zpět do MP3. Proto tuto metodu nemusím plně doporučit, pokud chcete snadnou metodu.
Část 4. FFmpeg - Nejlepší nástroj CLI
Podporované formáty: MP3, M4A, AAC, FLAC, Ogg Vorbis, AC3, DTS, FLV, MOV, MP4, WMV atd.
Funkce:
- Transformujte audio a video soubory do jiného formátu souborů.
- Podporuje širokou škálu audio a video kodeků.
- Umožňuje pokročilé překódování, kde můžete upravit parametry kódování.
- Primárně funguje prostřednictvím rozhraní příkazového řádku (CLI).
- Je to bezplatný a open-source projekt.
Jak udělat M4A do MP3 přes FFmpeg
Krok 1. Na počítači se systémem Windows otevřete příkazový řádek. Přejděte do adresáře obsahujícího soubor M4A pomocí příkazu cd.
Krok 2. Zadejte příkaz ffmpeg -i input.m4a output.mp3. Poté nahraďte input.m4a skutečným názvem vašeho souboru M4A. Poté nahraďte output.mp3 vámi preferovaným názvem.
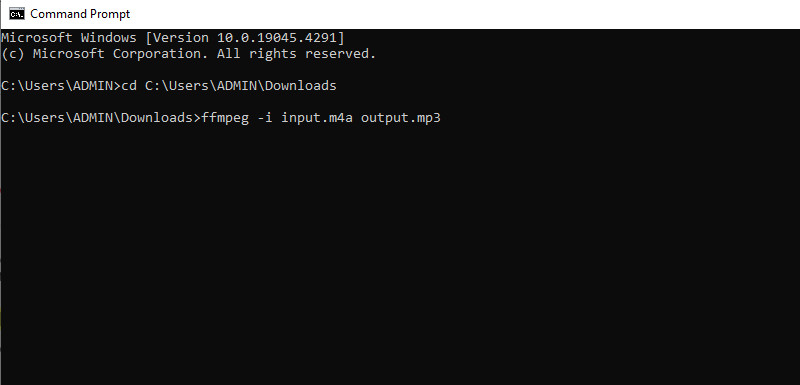
Krok 3. Nyní spusťte příkaz stisknutím klávesy Enter. FFmpeg začne dekódovat soubor M4A a zakódovat jej jako MP3. Poté vytvoří nový soubor MP3 ve stejném umístění.
A to je způsob, jak proměnit M4A na MP3 pomocí FFmpeg. Je to vynikající volba pro uživatele, kteří oceňují flexibilitu, přizpůsobení a kontrolu nad svými převody M4A na MP3. Ale je tu háček: jeho povaha CLI může představovat výzvu pro začátečníky. Psaní příkazů a zapamatování syntaxe vyžaduje určité technické znalosti. I když můžeme říci, že je to mocný nástroj, zvládnutí FFmpeg opravdu vyžaduje čas a praxi. Pochopení příkazů a funkcí vyžaduje křivku učení.
Část 5. VLC - Nejlepší nástroj pro více platforem
Podporované formáty: M4A, MP3, AAC, OGG, AC3, DTS, WMA, MP4, MKV, AVI, ASF, MOV atd.
Funkce:
- Umožňuje převod M4A na MP3, stejně jako převod jiných audio a video souborů do různých formátů.
- Dolaďte přehrávání pomocí funkcí, jako je nastavení rychlosti přehrávání, ovládání hlasitosti atd.
- Může streamovat mediální obsah přes sítě.
- Mezi další funkce patří organizování mediálních souborů vytvářením seznamů skladeb pro snadný přístup.
Jak změnit hudbu z M4A na MP3 pomocí VLC Media Player
Krok 1. Otevři Přehrávač VLC Media Player. Nyní přejděte na Média > Převést/Uložit a objeví se další okno.
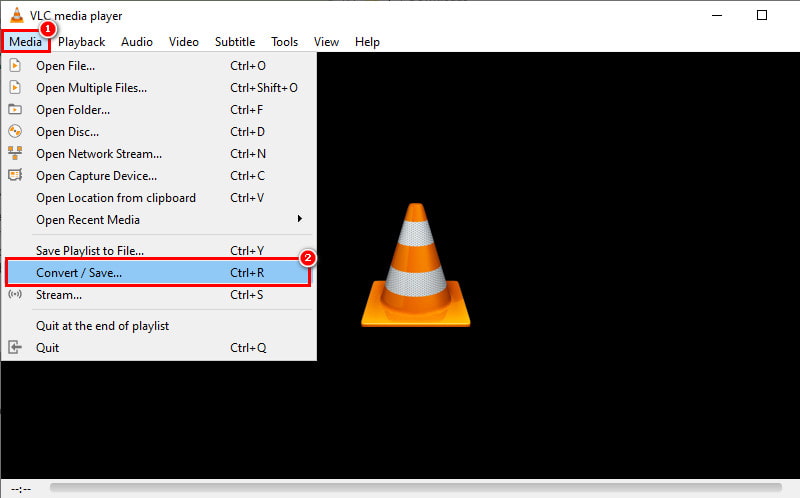
Krok 2. Odtud klikněte na tlačítko Přidat a přidejte požadovaný soubor M4A. Poté klikněte na možnost Převést / Uložit ve spodní části.
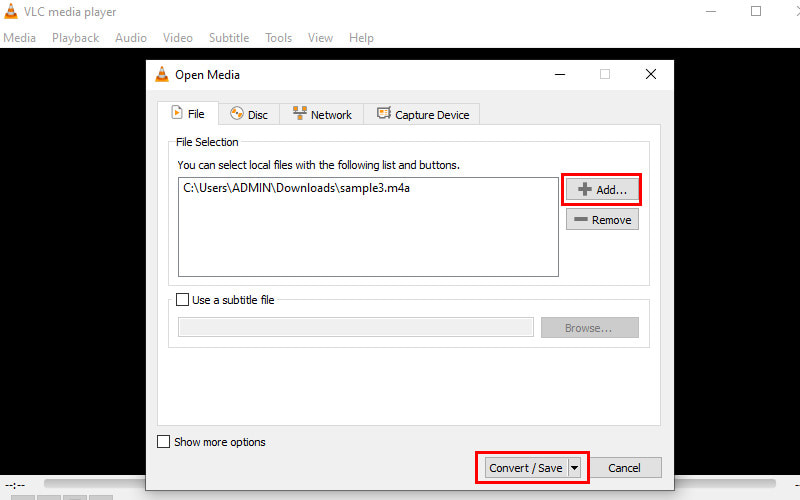
Krok 3. V části Převést přejděte do Nastavení profilu. Zde se podívejte a vyberte možnost Audio - MP3.
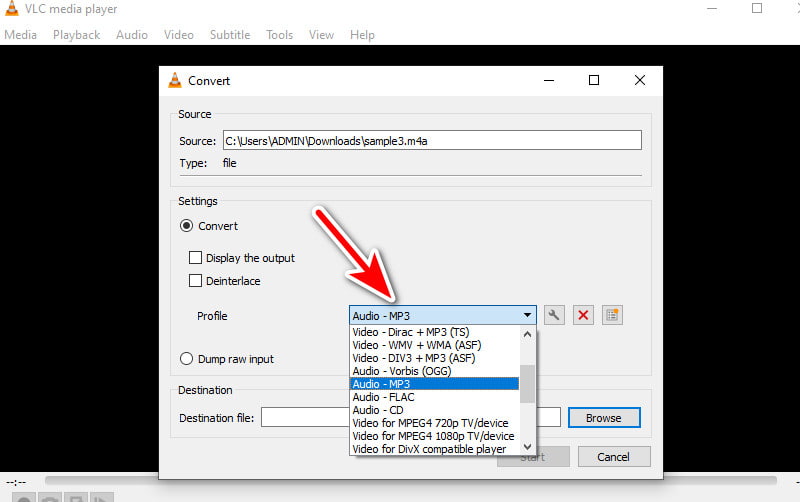
Krok 4. Nyní vyberte tlačítko Procházet vedle pole Cíl. Přejděte, kam chcete převedený soubor uložit. Nakonec stiskněte tlačítko Start.
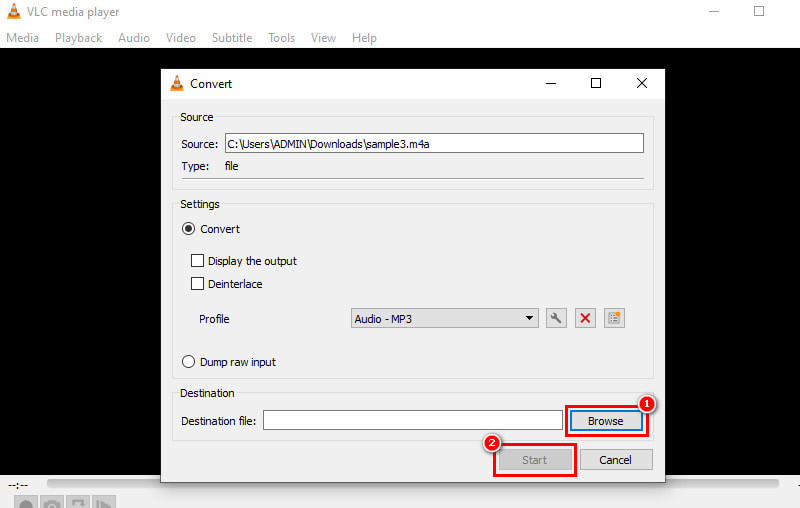
VLC media player nabízí nepřímou metodu pro převod M4A na MP3. Významným řešením může být také snadný přechod z M4A na MP3. Na rozdíl od jiných nástrojů však nemusí nabízet tolik pokročilých možností nebo vysoce kvalitních nastavení. Pokud požadujete přesnou kontrolu nad procesem převodu, použijte místo toho vyhrazený software převodníku.
Část 6. iTunes - Nejlepší měnič M4A na MP3
Podporované formáty: M4A, AIFF, AAC, Apple Lossless, MP3, WAV, M4V, MOV, MP4 a některé soubory AVI.
Funkce:
- Umožňuje změnit M4A na MP3.
- Převedené soubory MP3 lze automaticky přidat do vaší knihovny iTunes.
- Přehrávejte svou hudební sbírku pomocí základních ovládacích prvků přehrávání, nastavení hlasitosti atd.
- Upravte informace o skladbách, jako jsou názvy, interpreti, obaly alb a žánry pro lepší organizaci.
Jak změnit M4A na MP3 na iTunes
Krok 1. Spusťte iTunes na vašem počítači. V systému Windows přejděte na Úpravy > Předvolby. Na Macu klikněte na iTunes v horní liště nabídek a vyberte Předvolby.
Krok 2. V okně Předvolby přejděte na kartu Obecné a vyhledejte část Nastavení importu.
Krok 3. Objeví se nové miniokno s nastavením importu. V rozevírací nabídce Import pomocí vyberte možnost Kodér MP3.
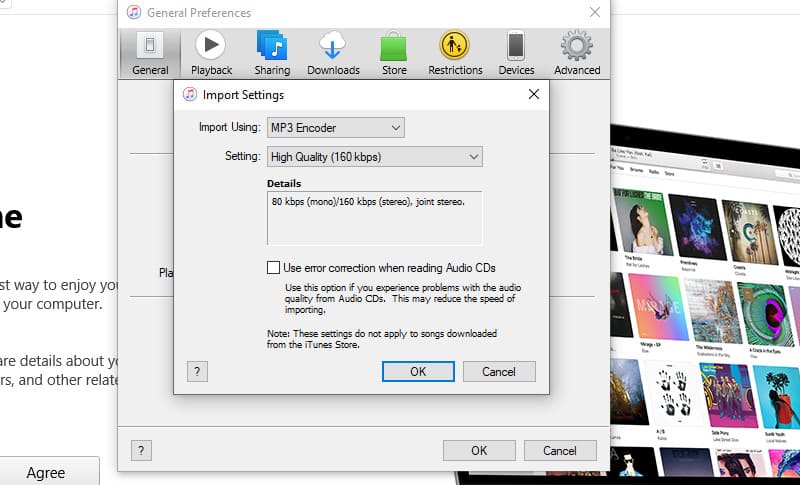
Krok 4. Klikněte na OK v miniokně a znovu na OK v hlavním okně Předvolby pro potvrzení změn. V knihovně iTunes přejděte na soubory M4A, které chcete převést.
Krok 5. Jednotlivé soubory můžete vybrat podržením klávesy Command (Mac) nebo Ctrl (Windows) a kliknutím na ně. Poté klikněte na Soubor > Převést > Vytvořit verzi MP3.
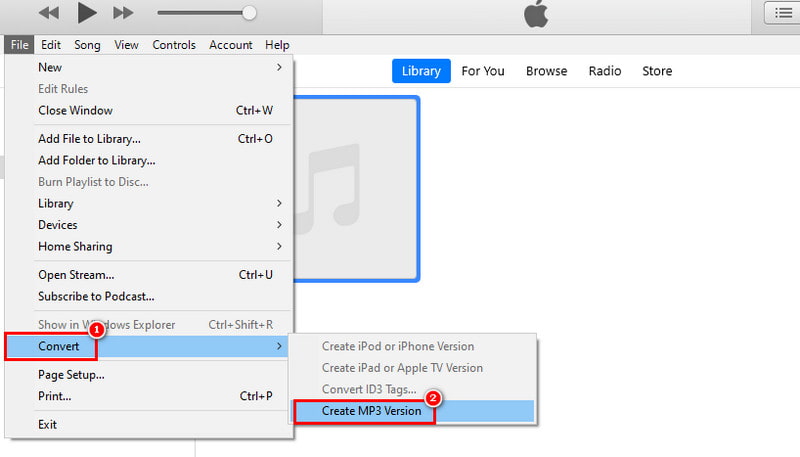
To je způsob, jak přeměnit M4A na MP3. Tato metoda vytváří nové soubory MP3. Nezmění původní soubory M4A. Osobně si myslím, že iTunes je šikovné řešení pro občasné konverze M4A do MP3. To platí zejména v případě, že jste již investovali do ekosystému Apple. Přesto se domníváme, že pro časté převody potřebujete speciální nástroj pro převod.
Část 7. Často kladené otázky o konvertorech M4A na MP3
Mohu změnit M4A na MP3 pomocí iTunes?
Jak je uvedeno výše, ano. iTunes umí převést soubory M4A na MP3, ale zahrnuje úpravu nastavení importu pro výběr kodéru MP3. Poté iTunes vytvoří nové soubory MP3.
Jaký je nejlepší bezplatný převodník M4A na MP3?
Nejlepší bezplatný převodník M4A na MP3 je pro nás Vidmore Free Video Converter Online. Je to vyhrazený nástroj pro převod a proces převodu M4A na MP3 je velmi snadný. Ještě důležitější je, že za jeho používání nejsou žádné skryté poplatky.
Jak převedu M4A na MP3?
Existuje spousta metod, jak převést M4A na MP3. Nejprve si musíte vybrat nástroj pro převod požadovaného formátu. Pokud zvolíte Vidmore Video Converter, stačí importovat soubor M4A a vybrat MP3 jako výstupní formát. Nakonec klikněte na Převést vše knoflík.
Ztrácí převod M4A na MP3 kvalitu?
Ano, převod M4A na MP3 může způsobit určitou ztrátu kvality. V důsledku komprese může dojít ke ztrátě určité kvality zvuku. Výše ztráty kvality však závisí na zvoleném datovém toku.
Závěr
Abych to uzavřel, jsou to následující M4A do MP3 převodníky, o kterých byste mohli uvažovat. Výběr toho správného závisí na vašich potřebách a preferencích. Pokud však dáváte přednost pohodlí a přímým metodám, vřele doporučujeme dva nástroje. První z nich je Video Converter Vidmore – samostatný nástroj, který podporuje spoustu zvukových formátů. Totéž platí pro jeho protějšek, kterým je Vidmore Free Video Converter Online. Pokud dáváte přednost snadnému přístupu, toto je pro vás. Snadno se k němu dostanete na svém webu.
M4A a MP3