3 nejlepší konvertory M4A na FLAC zdarma online a offline programy
M4A je přípona souboru používaná k reprezentaci zvukového souboru v MPEG-4. To je dobře známo v zařízeních a přehrávačích Apple, jako jsou iTunes a iPod. Navíc můžete tento formát souboru použít jako vyzváněcí tón pro iPhone. Ale to je rozsah toho. Nemůžete ji hrát na jiných zařízeních, pokud to nepodporuje Apple. Pokud někdy přemýšlíte o bezztrátovém formátu, který má širokou kompatibilitu, FLAC je tou správnou volbou. Ostatní bezztrátové jsou mnohem méně podporovány ve srovnání s FLAC. S tím, co bylo řečeno, můžete zkontrolovat programy níže, které vám pomohou převést M4A na FLAC s vynaložením menšího úsilí.
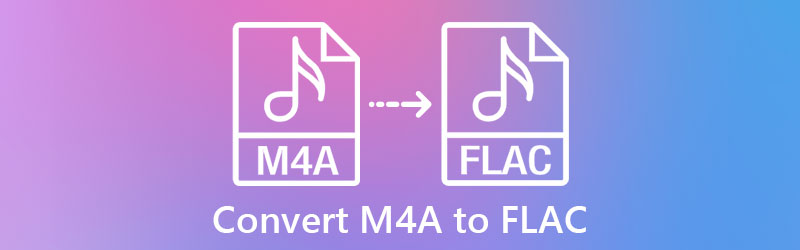
- Část 1. Co jsou M4A a FLAC
- Část 2. Jak převést M4A na FLAC na ploše
- Část 3. Jak převést MP3 na AIFF online
Část 1. Co jsou M4A a FLAC
Jaký je formát souboru M4A?
M4A je přípona souboru digitálního audio streamu v MPEG-4, která jako schéma komprese používá buď AAC nebo ALAC. Většinu času používá kompresní techniku AAC, aby vytvořil malou velikost souboru při zachování slušné kvality zvuku. Díky tomu je skvělý pro sdílení digitální hudby, podcastů a audioknih. Navíc vám to umožňuje uložit více zvukových souborů do zařízení iPhone nebo Apple.
Jaký je formát souboru FLAC?
S rozvojem FLAC můžete komprimovat zvukové soubory bez ztráty kvality. Tento formát vám umožňuje přehrávat jej na mnoha zařízeních a přehrávačích médií, včetně notebooků, autorádia, domácího sterea atd. A co je důležitější, nemusíte shánět speciální program na dekódování nebo kopírování hudby. Je široce podporován mnoha dekódovacími a ripovacími aplikacemi. Navíc patří mezi bezztrátové formáty, které produkují menší úložiště, což je vynikající pro ukládání více zvukových souborů. Pokračujte ve čtení a zjistěte nejlepší způsoby, jak převést M4A na FLAC.
Část 2. Jak převést M4A na FLAC na ploše
1. Vidmore Video Converter
Pro schopnou, specializovanou a spolehlivou aplikaci Video Converter Vidmore je skvělá aplikace. Dokáže převádět všechny typy audio a video formátů podporujících běžné formáty jako MP3, M4A, M4B, FLAC, OGG atd. Navíc tento program efektivně převádí M4A na FLAC s výhodami přizpůsobení parametrů pro dosažení požadovaného výstupu. Můžete změnit zvukový kanál, vzorkovací frekvenci a bitovou rychlost, jak chcete. Kromě toho můžete doladit některá pokročilá nastavení, jako je úprava hlasitosti a zpoždění. Níže jsou uvedeny podrobné pokyny k použití tohoto převodníku M4A na FLAC.
![]() Nejlepší konvertor M4A na FLAC pro stolní počítače
Nejlepší konvertor M4A na FLAC pro stolní počítače
- Nabízí 50x vyšší rychlost převodu ve srovnání s podobnými převodníky.
- Podporuje dávkovou konverzi zvuku/videa.
- Umožňuje konverzi M4A na FLAC, WAV, WMA, MP3, AAC a mnoho dalších formátů.
- Plně kompatibilní s Windows a Mac.
- Další funkce v panelu nástrojů: synchronizace zvuku, zesílení hlasitosti, editor metadat médií atd.

Krok 1. Nahrajte soubor M4A do programu
Spusťte konvertor M4A na FLAC a přidejte soubor M4A, který chcete převést na FLAC. Chcete-li to provést, klepněte na Plus tlačítko podepsat v hlavním rozhraní. Jakmile otevře složku v počítači, vyhledejte a vyberte cílový zvukový soubor.

Krok 2. Vyberte výstupní formát
V tomto okamžiku zvolte výstupní formát pro proces převodu. Otevřete zásobník pro Profil a přejděte na kartu Zvuk. Na levé straně zásobníku vyberte FLAC mezi audio formáty.
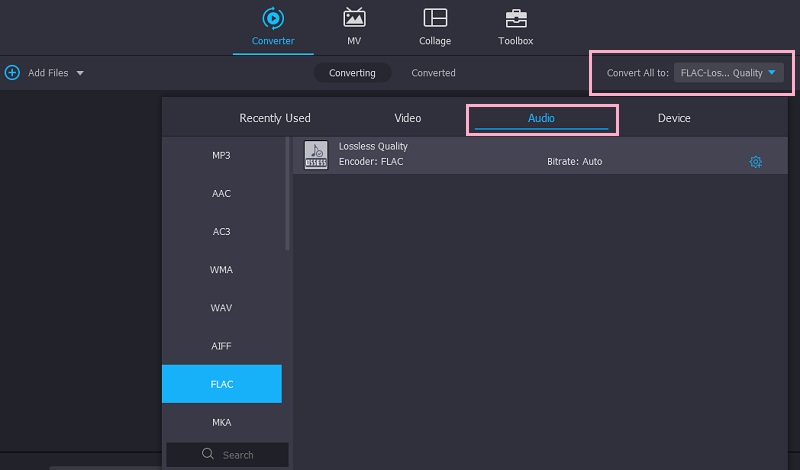
Krok 3. Spusťte konverzi
Nyní nastavte výstupní cíl, kam chcete uložit konečnou verzi zvukového souboru. Jednoduše klikněte na Uložit do pole v pravém dolním rohu rozhraní a poté vyberte požadovaný adresář. Po dokončení klikněte na Převést vše tlačítko v pravém dolním rohu.

Krok 4. Náhled převedeného souboru
Přejít na Převedeno po dokončení procesu ve střední a horní části. Klikněte na Otevřená složka ikonu pro přístup k převedenému souboru M4A.
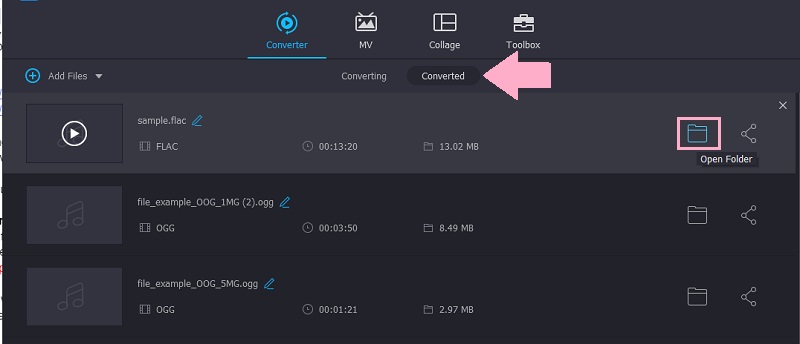
2. FFmpeg
FFmpeg je textový konvertor schopný Windows, Mac a Linux převádět M4A na FLAC proces. Toto je vynikající program, pokud chcete vyzkoušet novou metodu převodu souborů nebo hledáte robustní převodník souborů. Jen mějte na paměti, že musíte dobře rozumět kódům pro převod souborů. Každopádně na internetu je spousta zdrojů kódů. Na druhou stranu se v níže uvedené příručce dozvíte, jak pomocí tohoto programu převést M4A na FLAC.
Krok 1. Získejte instalační program FFmpeg z jeho oficiální stránky a nainstalujte jej do počítače. Vytvořte samostatnou složku pro jeho soubory .exe a přidejte jeho složku s cestou k souboru do Proměnné prostředí.
Krok 2. Chcete-li zkontrolovat, zda je nástroj nainstalován, spusťte CMD, zadejte ffmpeg, a hit Enter. Pokud nevidíte žádnou chybovou zprávu, můžete začít.
Krok 3. Vyhledejte ve složce soubor M4A a napište cmd v poli cesty a stiskněte Enter klíč. Poté se otevře okno CMD.
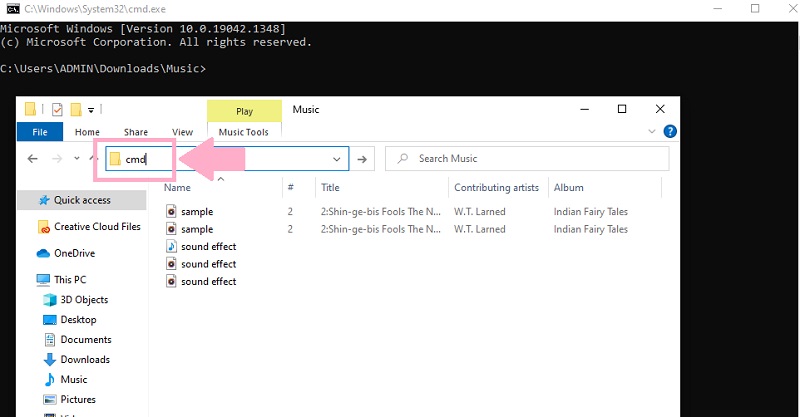
Krok 4. V CMD zadejte ffmpeg -i, název zvuku s jeho příponou a název souboru s příponou výstupního formátu. Mělo by to vypadat takto: ffmpeg -i 'input.m4a' 'output.flac' a stiskněte Enter pro zahájení procesu konverze.
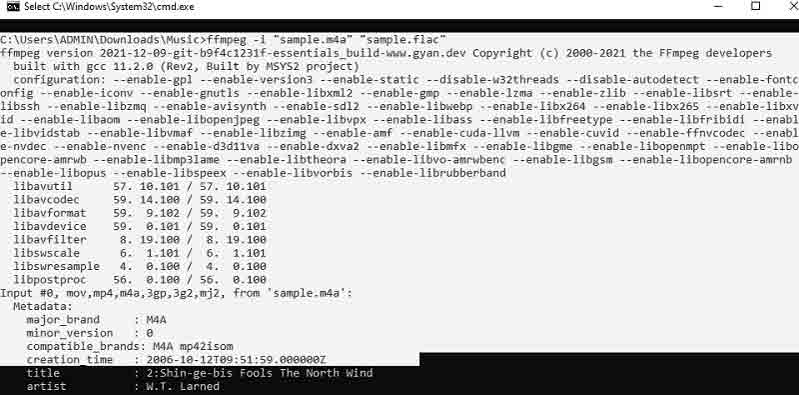
Část 3. Jak převést M4A na FLAC online
Možná budete potřebovat bezplatné řešení. Můžete se rozhodnout pro a Vidmore Free Video Converter který dokáže transformovat M4A na FLAC a poskytuje dobrou kvalitu. Vyznačuje se rychlou konverzí a uživatelsky přívětivým rozhraním pro snadnou navigaci v programu. Kromě toho podporuje dávkovou konverzi M4A na FLAC a přichází s nastavením parametrů. Kromě toho si pro převod zvuku/videa z webové stránky nemusíte registrovat účet. Chcete-li převést M4A na FLAC, postupujte takto:
Krok 1. Otevřete libovolný prohlížeč a navštivte oficiální web nástroje. Klikněte na Přidejte soubory k převodu tlačítko ze stránky pro rychlou instalaci webového spouštěče. To platí pouze v případě, že jste prvním uživatelem. Pokud kliknete na stejné tlačítko, budete moci importovat soubor.
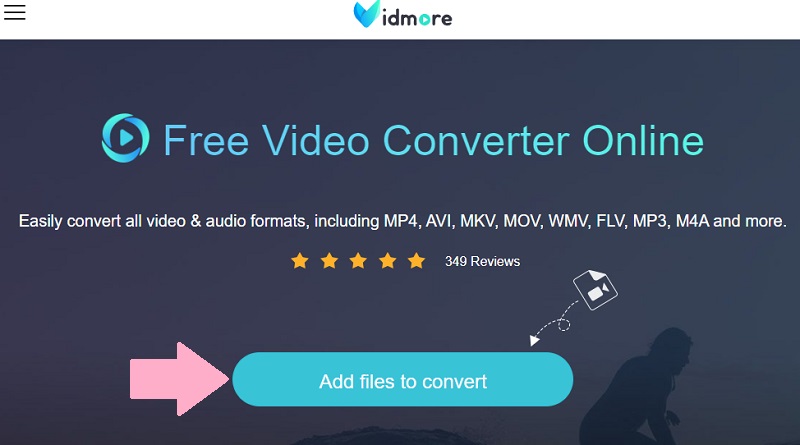
Krok 2. Dále vyberte výstupní formát. Přejít na Formát zvuku a uvidíte seznam dostupných výstupních formátů. Ze seznamu možností vyberte FLAC zaškrtnutím jeho přepínače.
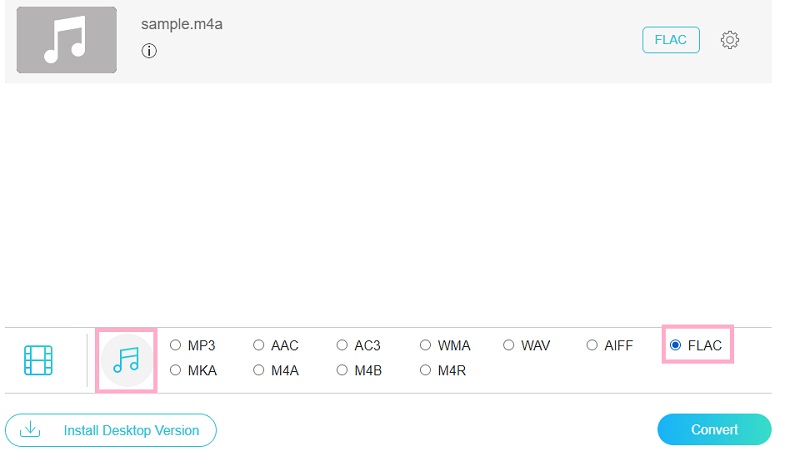
Krok 3. Klikněte na Ozubené kolo ikona spojená se zvukem, abyste viděli parametry, které můžete upravit. Poté můžete upravit kanál, bitrate a vzorkovací frekvenci podle vašich požadavků. Udeřil OK jakmile budete spokojeni s nastavením audio převodníku M4A na FLAC.
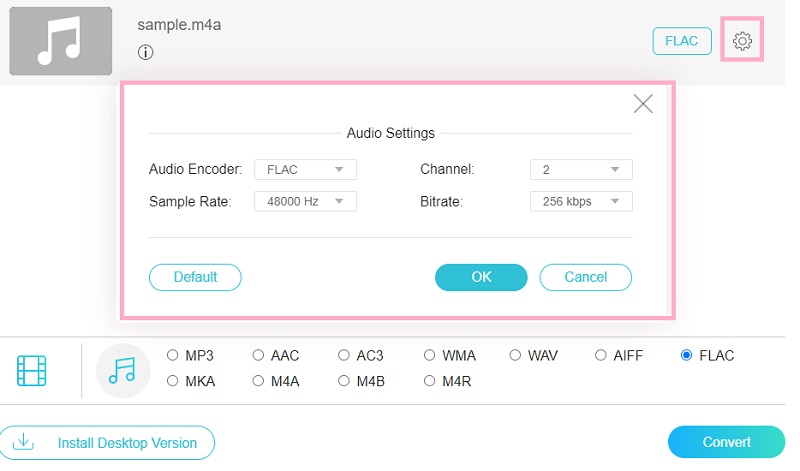
Krok 4. Nakonec klikněte na Konvertovat tlačítko v pravém dolním rohu okna převodu. Nastavte adresář souboru pro výstupní soubor a stiskněte stejné tlačítko ještě jednou, abyste mohli začít převádět.
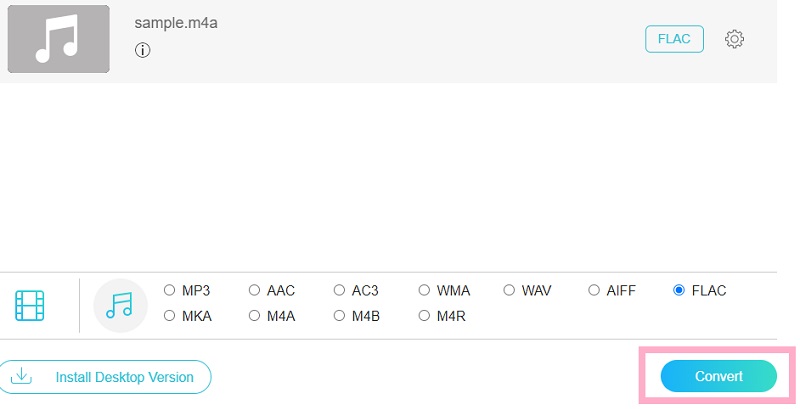
Část 4. Často kladené otázky M4A až FLAC
Je M4A bezztrátový?
Soubory M4A jsou komprimované, ale bezeztrátové povahy. Je to jedna z hlavních výhod tohoto formátu. I po procesu komprese můžete dekódovat zpět do původní kvality.
Co je lepší, FLAC nebo M4A?
Oba formáty souborů jsou vhodnější, pokud máte obavy o vysokou věrnost. M4A má však špatnou kompatibilitu ve srovnání s FLAC. Pokud ji však hrajete pouze na svém zařízení Apple, raději zůstaňte u M4A.
Dokáže Audacity převést M4A?
Bohužel Audacity nepodporuje soubory ve formátu AAC nebo jakýkoli jiný formát spojený s tímto souborem. Integrací knihovny FFmpeg můžete být schopni manipulovat s M4A. V opačném případě by bylo nejlepší převést jej do formátů podporovaných Audacity, jako jsou WAV a AIFF.
Závěr
Budou případy, kdy to budete potřebovat převést M4A na FLAC. Proto jsme vytvořili seznam nejlepších převodníků M4A na FLAC, abychom vám pomohli. Můžete si vybrat mezi dvěma výše uvedenými metodami. To znamená, že to můžete udělat offline nebo online. Bez ohledu na to můžete vyzkoušet oba a vybrat si ten, který vám nejlépe vyhovuje.


