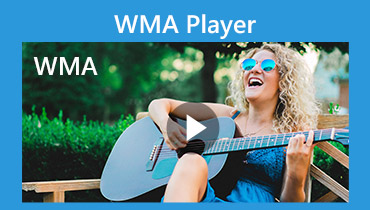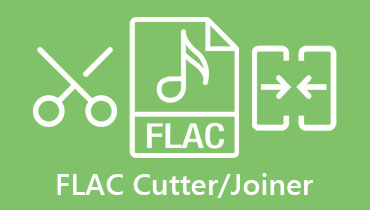Převeďte FLAC na WMA bez ztráty kvality online a offline
Možná jste se setkali se situací, kdy konkrétní audio přehrávač nerozpoznal audio formát souboru, který se pokoušíte přehrát. K tomu dochází hlavně u souborů FLAC, když je posloucháte z různých zařízení nebo neobvyklých přehrávačů, jako jsou audio systémy v autě. Jinými slovy, hlavní problém zde spočívá v kompatibilitě zařízení.
Přesto jsou všechny vaše stažené zvukové soubory ve formátu FLAC. To je důvod, proč jej chcete přeformátovat na WMA. S tím, co bylo řečeno, tento průvodce ukáže různé přístupy, které můžete použít k hledání odpovědí na tuto těžkou situaci. Pokračujte ve čtení a prozkoumejte ty nejlepší a bezplatné převodníky FLAC na WMA níže.
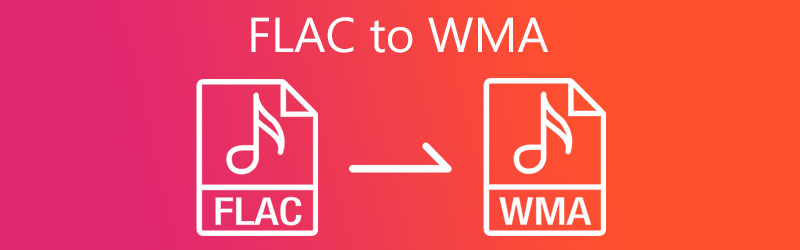
- Část 1. Nejlepší bezplatné 3 převodníky FLAC na WMA
- Část 2. Jak bezeztrátově převést FLAC na WMA
- Část 3. Srovnávací tabulka převodníků FLAC na WMA
- Část 4. Nejčastější dotazy k FLAC až WMA
Část 1. Nejlepší bezplatné 3 převodníky FLAC na WMA
1. Vidmore Free Video Converter
První na seznamu je Vidmore Free Video Converter. Jak název napovídá, tento nástroj je zcela bezplatný program, který funguje prostřednictvím webového prohlížeče s pomocí připojení k internetu. Rychlost převodu je při stabilním a rychlém připojení nepochybně vysoká. Usnadňuje dávkový převod FLAC do WMA, ve kterém můžete nahrát mnoho souborů a převést je najednou. Navíc vám tento nástroj umožňuje upravit výstup úpravou kanálu, vzorkovací frekvence a bitové rychlosti. Máte-li zájem tento program používat, přečtěte si kroky níže a zjistěte, jak převést FLAC na WMA.
Krok 1. Nejprve navštivte oficiální web Vidmore Free Video Converter a rychle si stáhněte spouštěč tohoto nástroje. Poté jej nainstalujte do svého počítačového systému a nástroj se okamžitě spustí.
Krok 2. Jakmile se webová aplikace spustí, procházejte svou složku a nahrajte soubor FLAC, který chcete převést.
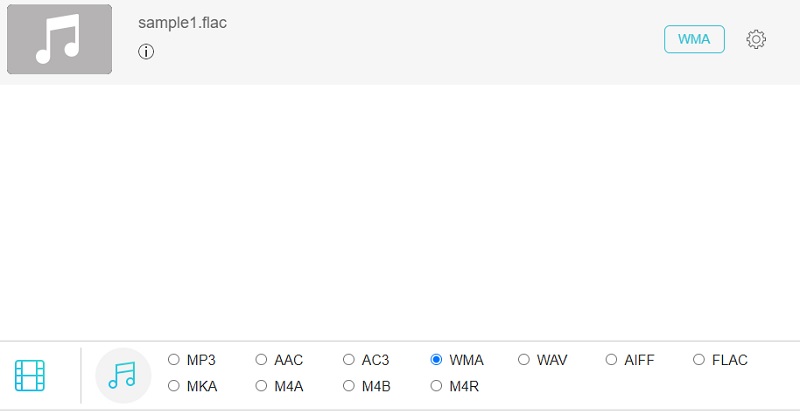
Krok 3. Nyní vyberte výstupní formát souboru přechodem na Formát zvuku panel. Jednoduše klikněte na Hudba a zobrazí se seznam dostupných zvukových formátů.
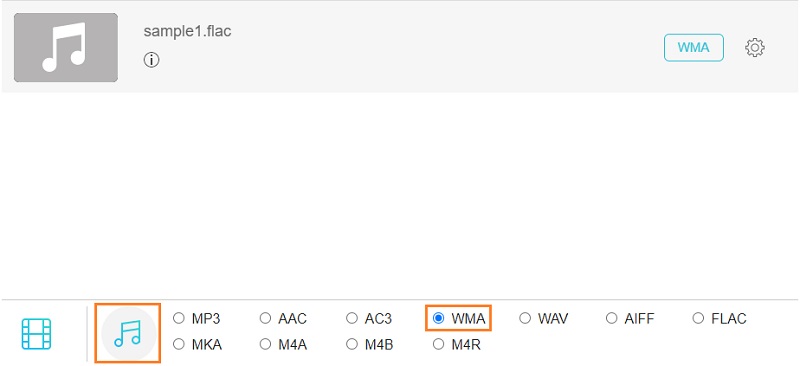
Krok 4. Zaškrtněte na WMA přepínač a poté stiskněte Konvertovat knoflík. Dále nastavte cíl souboru pro výstupní soubor a znovu stiskněte tlačítko pro zahájení procesu převodu.
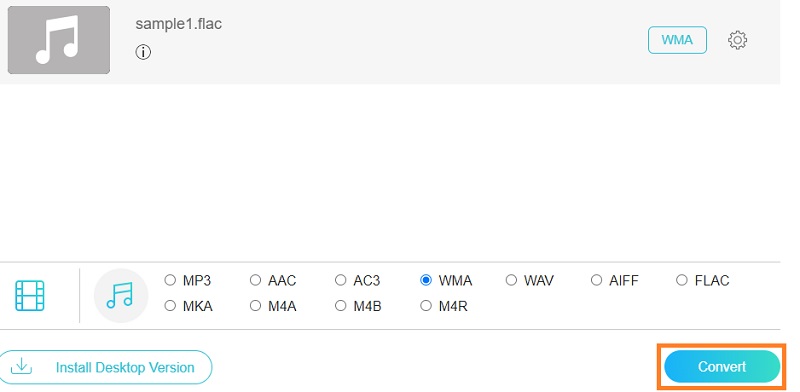
2. Převodník zvuku Freemake
Dalším programem, který můžete použít, je Freemake Audio Converter. Prostřednictvím tohoto programu budete moci převádět z FLAC na WMA, WAV, MP3, AAC, M4A a OGG. To znamená, že máte několik konverzních formátů, které můžete využívat zdarma. Kromě toho si můžete vybrat z různých zvukových kodeků, včetně WMA Voice, WMA Lossless, WMA a WMA Pro. Na druhou stranu jsou zde také kanály nastavení, vzorkovací frekvence a datový tok, které vám pomohou dosáhnout odpovídajícího výstupu.
Krok 1. Nejprve si stáhněte program na jeho oficiálních webových stránkách pomocí prohlížeče dostupného ve vašem počítači. Poté program nainstalujte a spusťte.
Krok 2. Po spuštění aplikace klikněte na Zvuk tlačítko v levé horní části panelu a přidejte soubor FLAC, který chcete převést.
Krok 3. Nyní klikněte na to WMA možnost převést soubory FLAC do WMA. Měli byste vidět panel, kde můžete upravit parametry zvuku.
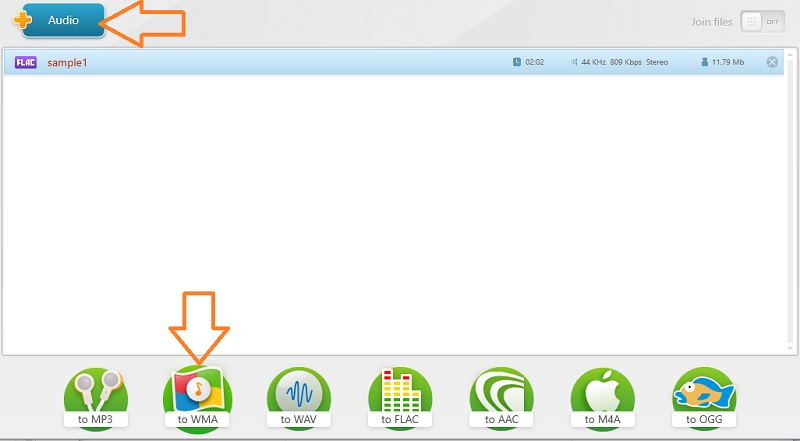
Krok 4. Odtud vyberte parametr zvuku, který vyhovuje vašim preferencím, a stiskněte Konvertovat tlačítko pro zahájení převodu souborů.
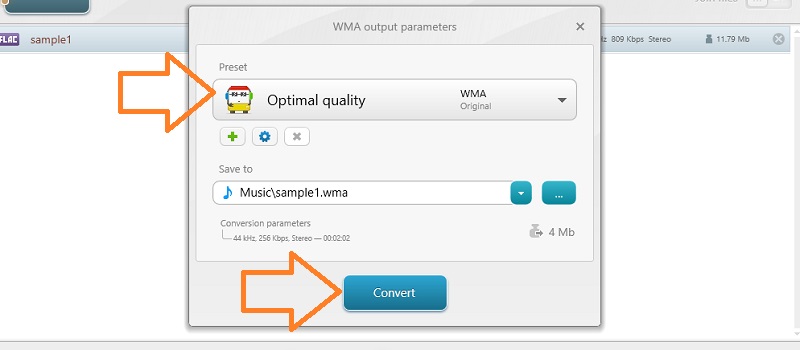
3. Odvážnost
Audacity je open-source a bezplatný převodník FLAC na WMA, který je multiplatformním programem. Jinak řečeno, je kompatibilní s různými operačními systémy, jako jsou Windows, Macintosh a Linux. Kromě toho existují pokročilé nástroje, které vám umožňují upravovat zvukový soubor. S ním můžete stříhat, dělit, stříhat, duplikovat a ještě mnohem více. Níže je uveden návod, jak tento program ovládat.
Krok 1. Stáhněte si nejnovější verzi Audacity z jejích oficiálních stránek a nainstalujte si ji do svého zařízení.
Krok 2. Po instalaci klikněte na Soubor menu v levém horním rohu. Vybrat otevřeno a vyberte soubor FLAC, který chcete nahrát.
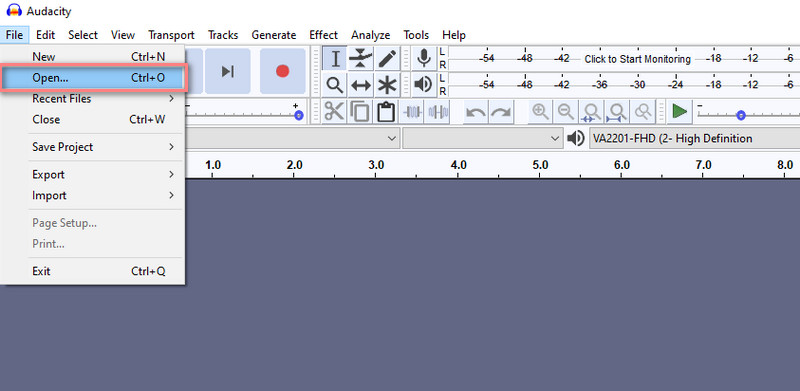
Krok 3. Poté otevřete Soubor znovu a najeďte ukazatelem myši na Vývozní volba. Odtud vyberte Exportovat jako WAV. Soubor můžete přejmenovat nebo jej ponechat tak, jak je.
Krok 4. Spusťte dolů Možnost Uložit jako typ a vybrat Soubory WMA (verze 2) (FFmpeg) z výběru. Udeřil Uložit poté. Do té doby nástroj začne převádět z FLAC na WMA.
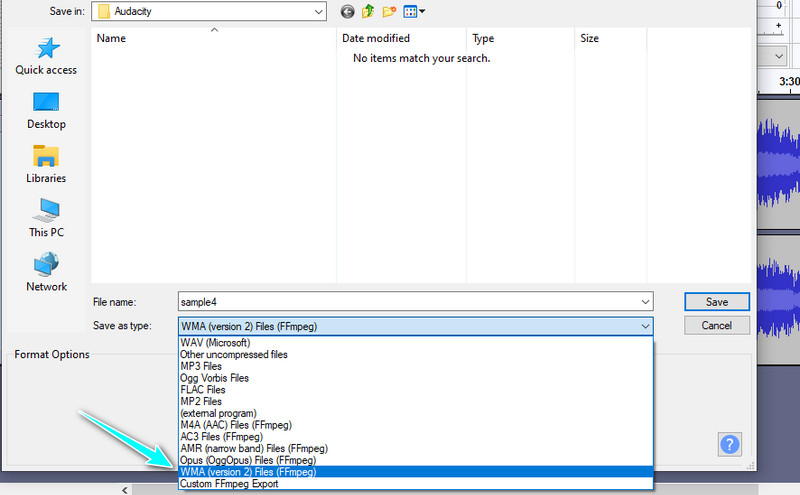
Část 2. Jak bezeztrátově převést FLAC na WMA
Předpokládejme, že jedním z vašich problémů je kvalita souboru, můžete použít aplikaci, která dokáže převést FLAC na WMA bezeztrátovým způsobem. To je možné při použití Video Converter Vidmore. Jedná se o desktopový program dostupný pro Windows a Mac, který poskytuje vysoký výkon a nabízí praktické nástroje. Aplikace umožňuje hromadně převádět audio/video soubory bez jakéhokoli přerušení, na rozdíl od online programů, které lze přerušit v závislosti na stabilitě internetového připojení.
Zajímavé je, že tento nástroj můžete použít mnoha způsoby, což vám umožní upravovat zvukové parametry, informace o metadatech a mnoho dalšího. Objevte působivé funkce aplikace podle průvodce níže.
Krok 1. Nainstalujte a spusťte FLAC to WMA Converter
V první řadě si stáhněte nejnovější verzi aplikace. Níže jsou Stažení zdarma tlačítka pro Windows a Mac. Stačí si vybrat verzi podle OS vašeho počítače. Poté nainstalujte a spusťte tento program.
Krok 2. Načtěte soubor FLAC
Poté klikněte na Plus tlačítko podepsat v hlavním rozhraní nástroje. Poté nahrajte cílový soubor FLAC. Případně můžete soubor nahrát přetažením.
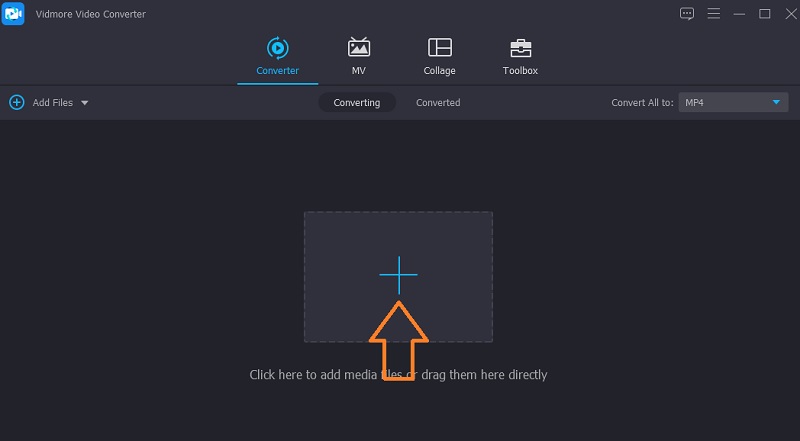
Krok 3. Vyberte nastavení výstupu zvuku
Po dokončení otevřete Profil Jídelní lístek. Jednoduše klikněte na rozbalovací tlačítko této možnosti v pravé horní části rozhraní. Přejít na Zvuk tab. Na levém panelu vyberte WMA a vyberte nastavení výstupu zvuku podle svých potřeb.
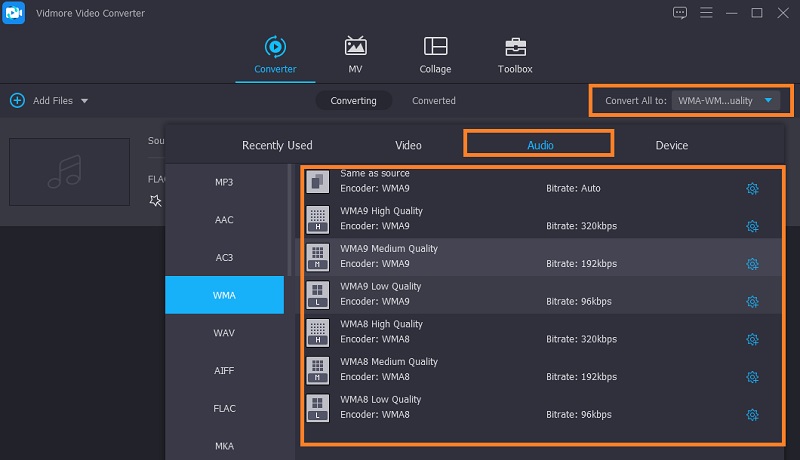
Krok 4. Spusťte úlohu převodu
Nakonec klikněte na Převést vše tlačítko v nejspodnější části rozhraní pro spuštění úlohy převodu. Když převod skončí, můžete zkontrolovat nově převedený soubor ve vyskakovací výstupní složce.
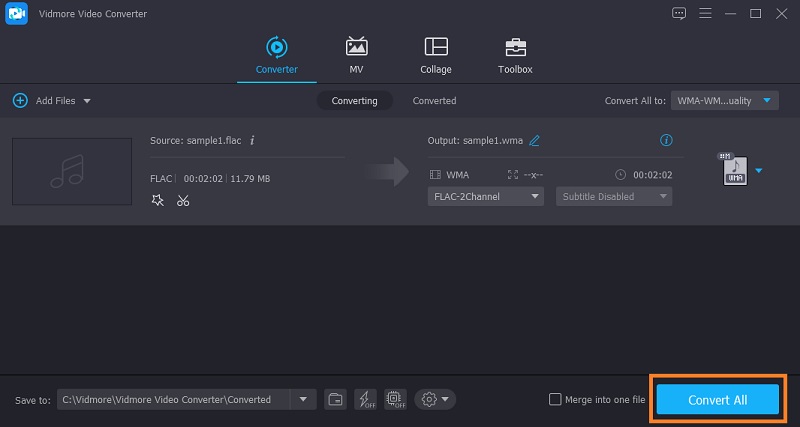
Část 3. Srovnávací tabulka převodníků FLAC na WMA
Všechny výše uvedené nástroje vám mohou pomoci při převodu FLAC na WMA. Máte různé možnosti, zda to chcete udělat online nebo offline. Záleží na vašich osobních preferencích. Abychom vám pomohli rozhodnout, co je lepší, zde je obsáhlá tabulka, která porovnává výše uvedené nástroje v různých aspektech.
| Rychlost převodu | Dávková konverze | Plošina | Rozhraní | Nejlepší pro | |
| Vidmore Free Video Converter | Rychle | Podporuje dávkovou konverzi | Windows a Mac | Snadné použití | Začátečníci |
| Freemake Audio Converter | Rychle | Podporuje dávkovou konverzi | Okna | Snadné použití | Začátečníci |
| Drzost | Rychle | Podporuje dávkovou konverzi | Windows, Mac, Linux | Trochu složitý | Pokročilí uživatelé |
| Video Converter Vidmore | Rychle | Podporuje dávkovou konverzi | Windows a Mac | Snadné použití | Začátečníci i pokročilí uživatelé |
Část 4. Nejčastější dotazy k FLAC až WMA
Jak převedete WMA na FLAC?
Možná uvažujete o převodu WMA na FLAC, když jej chcete přeformátovat do nepatentovaného a open-source formátu. Na druhou stranu je FLAC nepatentovaný a bezztrátový. S Vidmore můžete převést WMA na FLAC bez ztráty kvality.
Kolik místa spotřebuje FLAC?
Obvykle má poloviční velikost než WAV. Konkrétně běží zhruba 5 MB za minutu pro soubory FLAC v CD kvalitě.
Můžete otevřít soubory FLAC v Audacity?
Ano. Obvykle podporuje 16bitové a 24bitové FLAC. To znamená, že byste neměli mít problém s importem souborů FLAC do Audacity.
Závěr
Všechny aplikace fungují převést FLAC na WMA. Můžete si tak vybrat, který z nich vyhovuje vašim preferencím. Na druhou stranu je vhodné použít Vidmore Video Converter pro převod bez ztráty nebo změny kvality zvuku.