Převeďte AIFF na MP3 pomocí 7 nejlepších bezplatných audio převodníků
AIFF je zvukový formát, který je nejběžnější pro macOS. Ačkoli někteří uživatelé mohou přehrávat tento zvukový soubor v systému Windows, musí si nainstalovat samostatný přehrávač médií. V jistém smyslu existují pouze kompatibilní přehrávače, kde lze hrát AIFF. A co víc, AIFF je nekomprimovaný a bezztrátový a vyžaduje velký úložný prostor.
MP3 však nemá vysoce kvalitní zvuk jako soubor AIFF, ale pokud jde o úroveň komprese a kompatibilitu, nahrazuje AIFF. Při pokusu o poslech obou zvukových souborů však není velký rozdíl. To je důvod, proč mnoho uživatelů chce převést AIFF na MP3. Proto jsme navrhli nejlepší převaděče zvukových souborů k řešení tohoto problému.
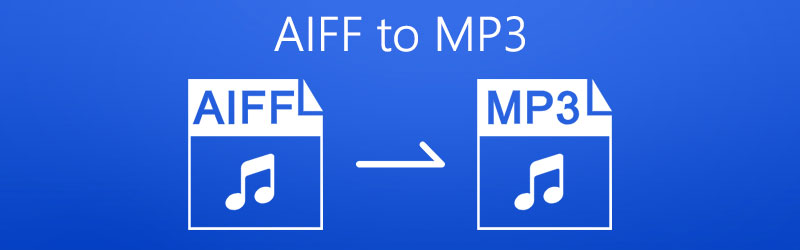
OBSAH STRÁNKY
Část 1. Zdarma způsoby, jak převést AIFF na MP3
1. Převeďte AIFF na MP3 pomocí Vidmore Free Online Audio Converter
Pro bezplatné a online řešení máte nejlepší a efektivní možnost. Nikdo jiný než Vidmore zdarma online audio převodník. Pomocí tohoto programu jsou uživatelé schopni převést AIFF na MP3 na Mac nebo Windows PC, protože funguje s prohlížeči. Není tedy nutné, abyste si stahovali aplikaci, která vám pomůže s převodem. Zajímavé je, že převod můžete provádět dávkově bez omezení počtu souborů k převodu. Za předpokladu, že si přejete upravit datový tok vašeho MP3 souboru, můžete tak učinit a vybrat si z 64, 96, 128 až 320 kbps bitrate. Navíc má rychlé nahrávání a rychlost konverze. Převod 100 MB videa můžete dokončit za 10 sekund. Na webové stránce nejsou žádné reklamy, takže se nemusíte obávat klikání na reklamy a vstupu na nebezpečné stránky. Pokud tedy hledáte řešení, které vám pomůže převést váš AIFF na MP3 bez omezení, postupujte podle zjednodušeného průvodce.
Krok 1. Navštivte webovou stránku Vidmore Free Online Audio Converter a klikněte na Přidejte soubory do převodu knoflík. Pro první uživatele bude možná nutné stáhnout a nainstalovat spouštěč.
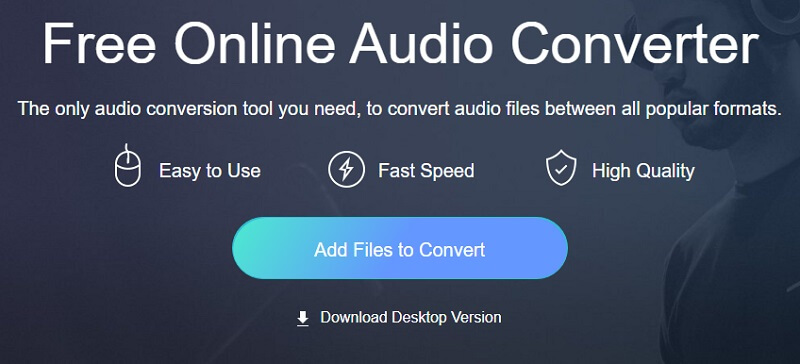
Krok 2. Poté můžete nahrát soubory AIFF z místních složek souborů.
Krok 3. Poté zaškrtněte přepínač pro MP3 vyberte tento formát.
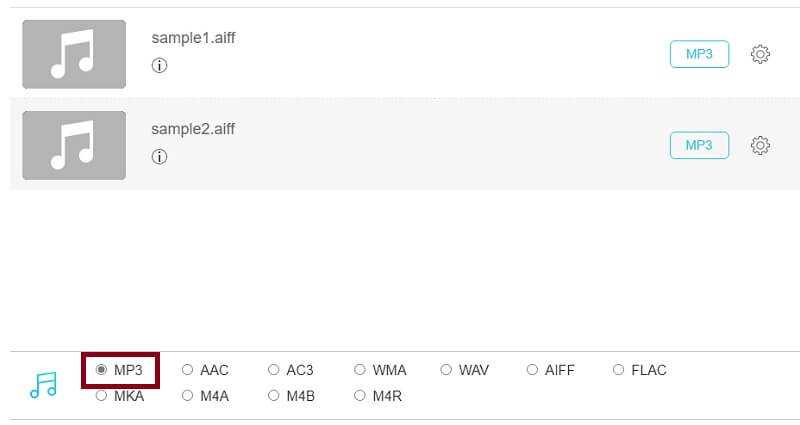
Krok 4. Nakonec klikněte na Konvertovat tlačítko, nastavte umístění souboru a znovu klikněte na Konvertovat tlačítko zahájí proces převodu.
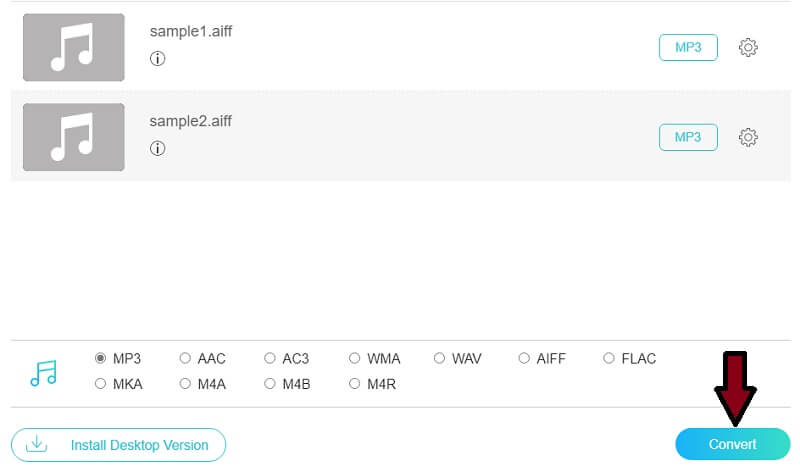
2. Změňte AIFF na MP3 pomocí VLC Media Player
Mnozí nepoznávají Přehrávač médií VLC jako audio převodník, protože je populární být považován za přehrávač médií. Ale ve skutečnosti může VLC media player fungovat také jako převodník souborů pro audio/video. Umožňuje uživatelům převést AIFF na MP3 pomocí několika jednoduchých kroků. Při výběru souborů AIFF k nahrání můžete vybrat více zvuků AIFF s neomezenou velikostí. Protože se jedná o offline software, o rychlosti převodu nerozhoduje internet a velké soubory můžete převádět velmi vysokou rychlostí. Kromě toho přichází s funkcemi pro úpravu videa, které vám umožňují oříznout videa nebo pořizovat snímky obrazovky, jak si přejete. Bez dalších okolků zde je převod AIFF na MP3 na přehrávači médií VLC.
Krok 1. Pokud již máte v počítači nainstalovaný VLC, spusťte program. Jakmile se dostanete do hlavního rozhraní, klikněte na nabídku pro Média.
Krok 2. Nyní si vyberte Převést / Uložit.. možnost importovat cílový soubor AIFF. Další způsob otevření této možnosti je stisknutím tlačítka Ctrl + R. na vaší klávesnici. Odtud klikněte na Přidat tlačítko pro načtení souboru AIFF do programu.
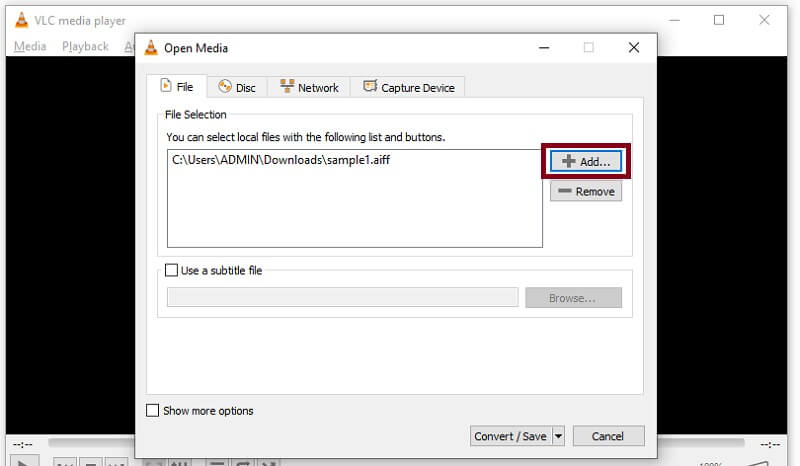
Krok 3. Dále klikněte na Převést / Uložit tlačítko ve spodní části rozhraní a vytvořte nový profil kliknutím na tlačítko vedle X knoflík. V dalším okně zaškrtněte MP3 přepínač.
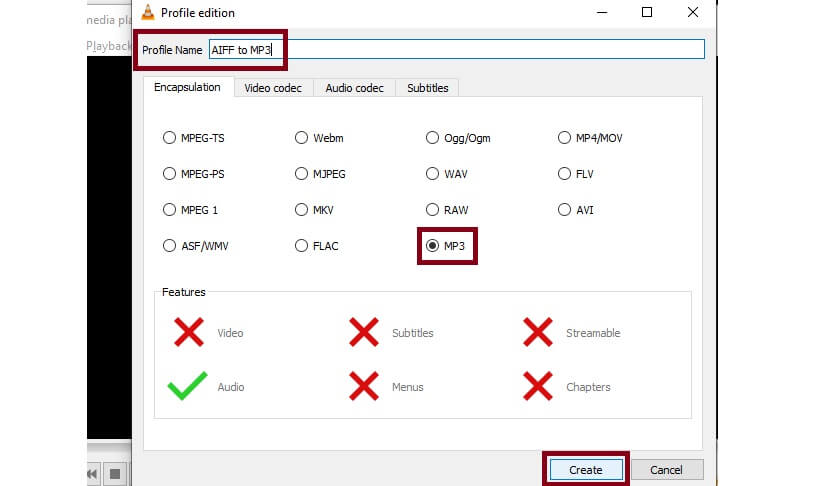
Krok 4. Pojmenujte nově vytvořený profil a obnovte jeho profil Konvertovat tab. Nyní klikněte na rozevírací nabídku Profil a vyberte název profilu, který jste nastavili.
Krok 5. Klikněte na ikonu Procházet tlačítko pro nastavení cíle souboru převedeného souboru a klikněte na tlačítko Start.
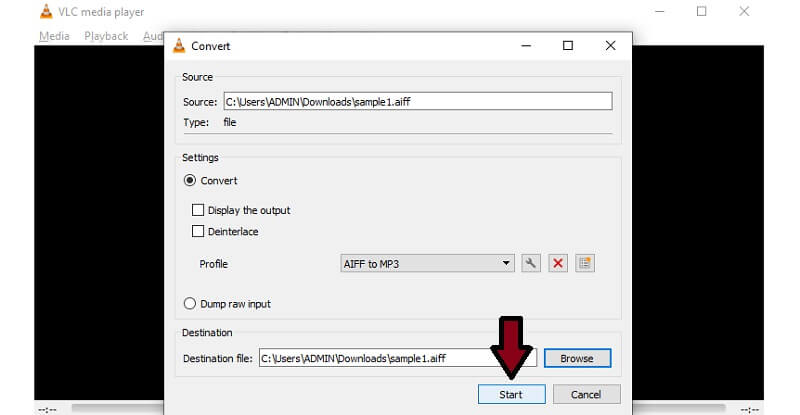
3. Transformujte AIFF na MP3 pomocí iTunes
iTunes má verze pro Windows, macOS a iOS, které vám umožňují přehrávat vaše oblíbené skladby buď na uvedeném operačním systému. Stejně jako v případě počítačů Mac mohou uživatelé systému Windows využívat výsadu streamovat různé filmy a televizní pořady pomocí verze iTunes pro Windows. Ještě důležitější je, že dokáže převádět zvukové soubory včetně AIFF. To vám také umožňuje převést AIFF na MP3 na iTunes 12 s výhodami úpravy výstupní kvality, konkrétně bitrate. iTunes také podporuje dávkovou konverzi, ale nejprve musíte vybrat více souborů v knihovně iTunes. iTunes však můžete použít pouze k převodu AIFF na MP3 na macOS 10.13. 99 (High Sierra) nebo starší a Windows a na Windows 11 neběží příliš plynule.
Krok 1. Získejte nejnovější verzi iTunes stažením z Microsoft Store. Nainstalujte a poté spusťte.
Krok 2. Nyní přejděte na Soubor > Přidat soubor do knihovny a načtěte cílový soubor AIFF, který je třeba převést.
Krok 3. Dále otevřete Upravit nabídku a klikněte na možnost Předvolby. V novém okně klikněte na Nastavení importu a vyberte Kodér MP3 z Importovat pomocí rozevírací seznam. Udeřil OK uložit změny.
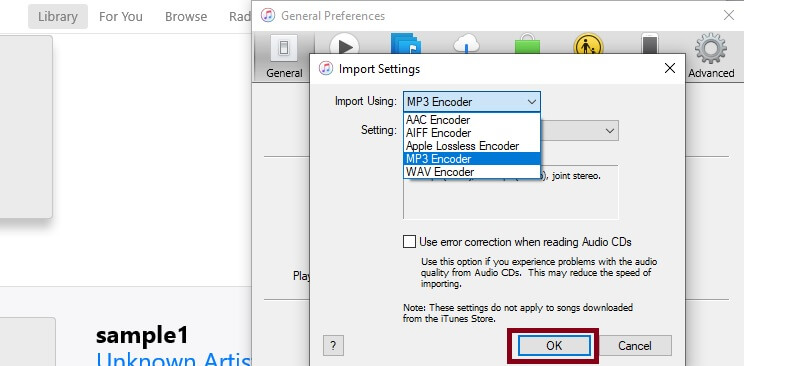
Krok 4. Jděte do Soubor > Konvertovat a hledat Vytvořit verzi MP3. Klikněte na tuto možnost a proběhne proces převodu. Podle výše uvedených kroků můžete snadno převést AIFF na MP3 také na Mac iTunes.
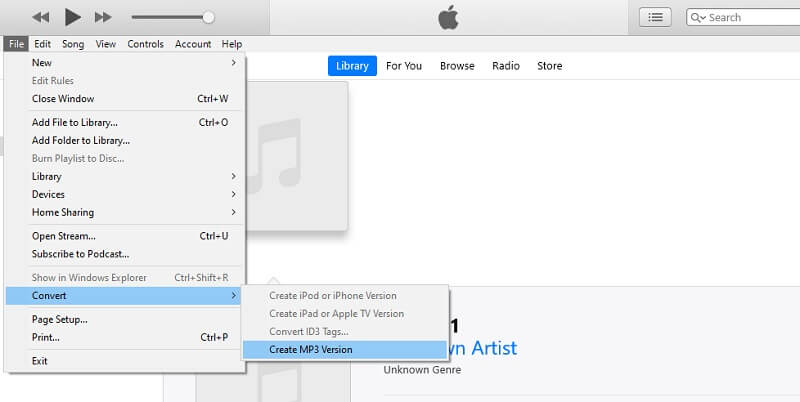
4. Změňte AIFF na MP3 pomocí Windows Media Player
Pokud si nejste ochotni stáhnout iTunes do počítače se systémem Windows, můžete použít nativní aplikaci a použít ji jako převodník AIFF na MP3 Windows. S ním budete moci převést AIFF na MP3 pomocí metody ripování. Toto je jedna z výchozích aplikací, ke kterým mají uživatelé Windows přístup k přehrávání mediálního obsahu a také k převodu mediálních souborů. Je 100% čistý a bezpečný bez reklam. V krátké době můžete převést více zvuků AIFF na MP3. Teoreticky neexistuje žádné omezení množství a velikosti, pokud má vaše CD dostatek místa. Může to být trochu komplikované, protože tento převod zahrnuje dvě části: vypálit AIFF na CD a ripovat zvukové soubory na CD ve formátu MP3. Chcete-li se dozvědět více o této aplikaci a získat znalosti o tom, jak převést AIFF na MP3 na Windows Media Player, postupujte podle kroků uvedených níže.
Krok 1. Nejprve v počítači se systémem Windows spusťte program Windows Media Player a pomocí přehrávače přehrajte soubor AIFF. Zvukový soubor se poté načte do programu.
Krok 2. V levém horním rohu rozhraní klikněte na Organizovat a vybrat Možnosti.
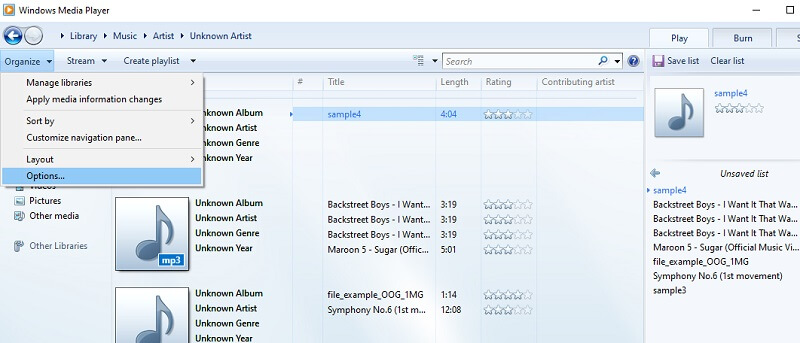
Krok 3. Nyní klikněte na Rip Music a jděte do Nastavení kopírování a kopírování. Poté klikněte na rozevírací nabídku pro Formát a vybrat MP3. Udeřil Aplikovat následuje OK tlačítko pro uložení nastavení.
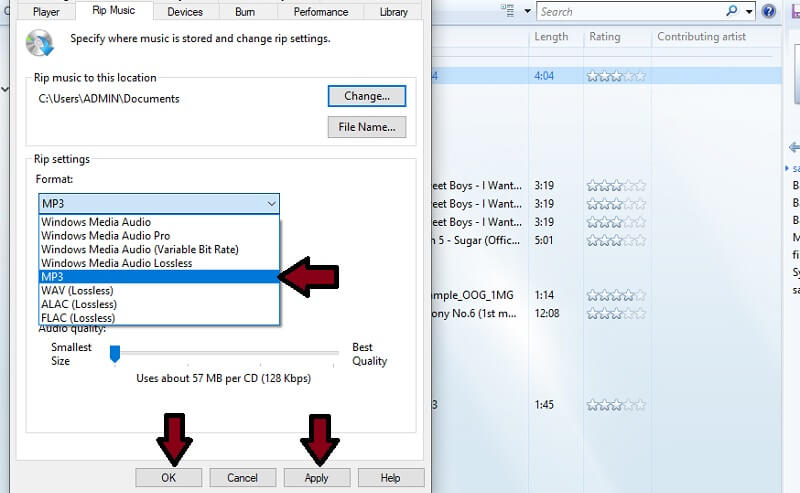
5. Převeďte AIFF do MP3 pomocí Audacity
Pokud pracujete v hudebním průmyslu, musíte znát Audacity, klasický software pro záznam a úpravu zvuku. Audacity si jeho uživatelé velmi cení, protože je zcela zdarma a s otevřeným zdrojovým kódem. Umožňuje vám upravovat zvuk, přidávat efekty, ořezávat zvuk atd. Navíc si můžete při exportu zvuku vybrat více formátů a považovat jej za dobrý převodník AIFF (nebo AIF) na MP3. Podporuje většinu zvukových formátů a dokáže převést velké soubory během několika sekund. Funguje to ale hlavně na editaci a zpracovávat můžete vždy jen jeden soubor.
Krok 1. Stáhněte si a otevřete Audacity na vašem počítači.
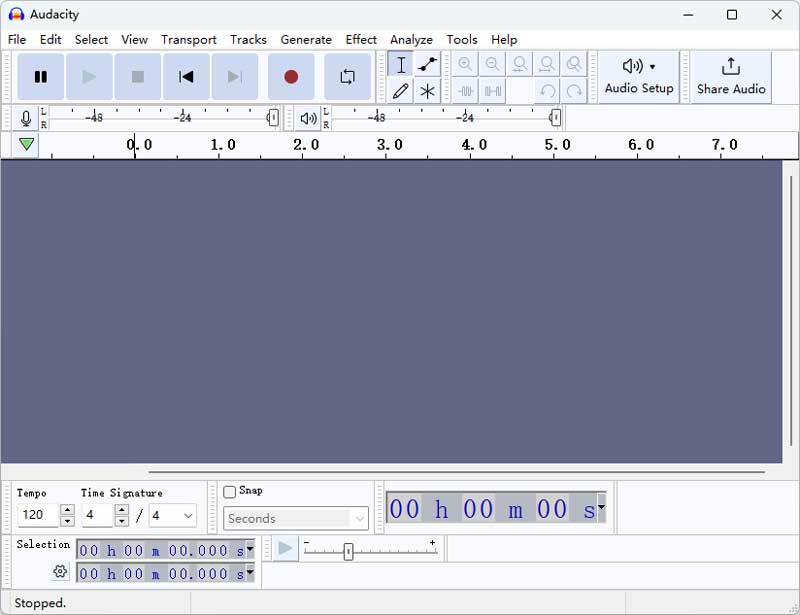
Krok 2. Klikněte na tlačítko Soubor v horní nabídce a zvolte Otevřít pro načtení zvuku AIFF.
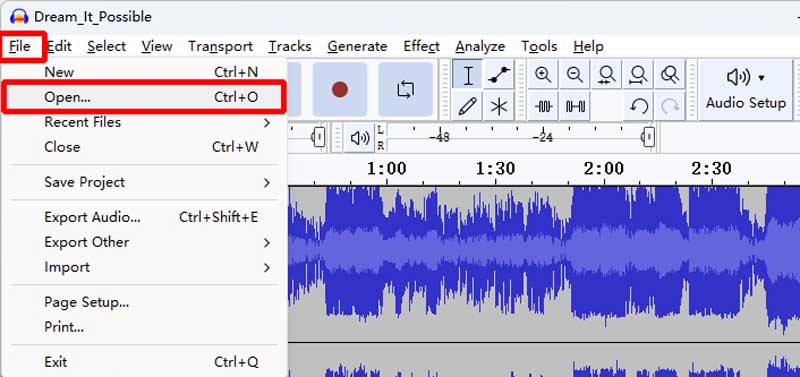
Krok 3. Vraťte se do hlavního rozhraní a znovu klikněte na tlačítko Soubor, ale tentokrát zvolte Exportovat zvuk.

Krok 4. V novém okně můžete upravit název souboru, cíl a formáty. Vyberte MP3 jako cílový formát a kliknutím na Export zahajte konverzi.
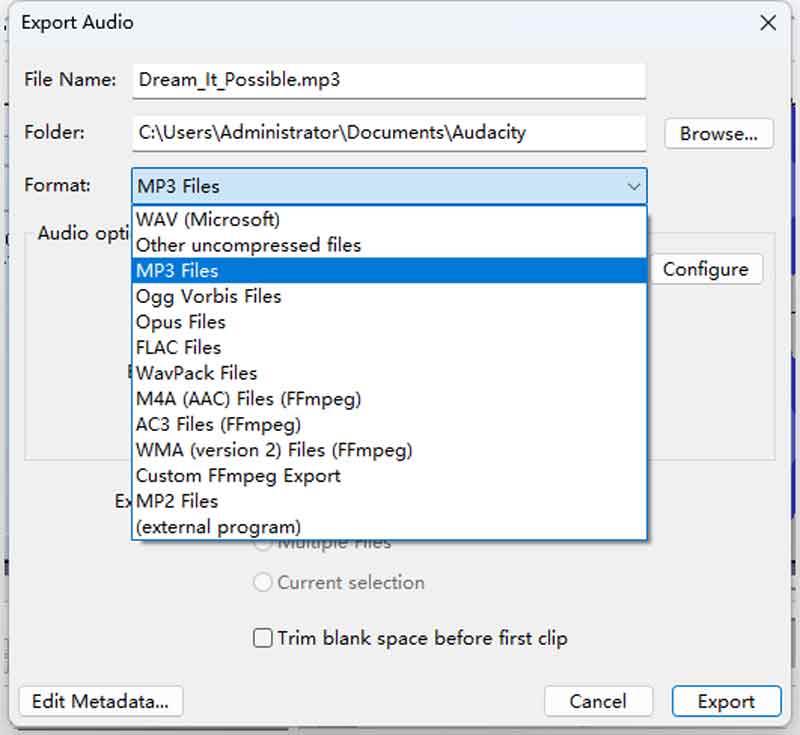
6. Překódujte AIFF na MP3 pomocí FFmpeg
Poslední metoda je také velmi účinným nástrojem, ale může vyžadovat trochu znalosti počítačového programování. Tento bezplatný nástroj je FFmpeg, bezplatný a open-source plug-in pro editaci multimédií. Podporuje ořezávání, změnu bitrate, vzorkovací frekvence a další parametry a hlavně převod formátů. Spuštěním příkazového řádku můžete zpracovat více a velké soubory ve velmi krátkém čase. Je zcela offline, takže se nemusíte starat o bezpečnost a reklamy. Pojďme převést zvukový soubor AIFF na MP3 pomocí jednoduchého příkazového řádku.
Krok 1. Nainstalujte FFmpeg do svého Windows PC nebo Mac z oficiálních stránek.
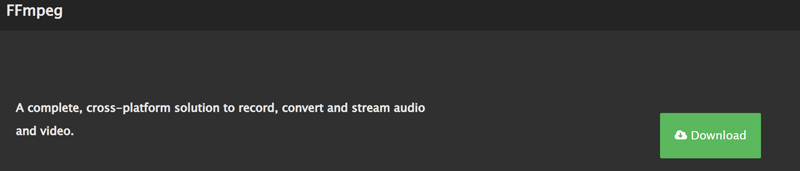
Krok 2. Vyhledejte svůj zvukový soubor AIFF a zadejte CMD do panelu cesty, abyste otevřeli okno s výzvou.
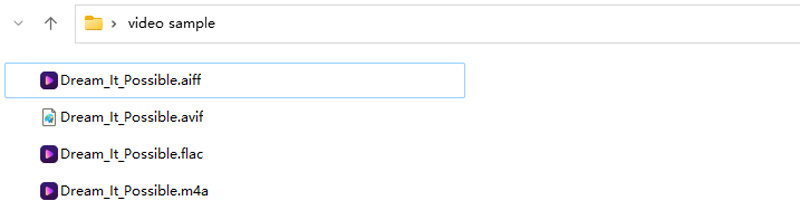
Krok 3. Vložte a zkopírujte následující příkaz (ffmpeg -i název_souboru.aiff název_souboru.mp3) na konec cesty k souboru ve výzvě. Poté na klávesnici klikněte na Enter. Nový soubor MP3 se za několik sekund zobrazí ve stejné složce.
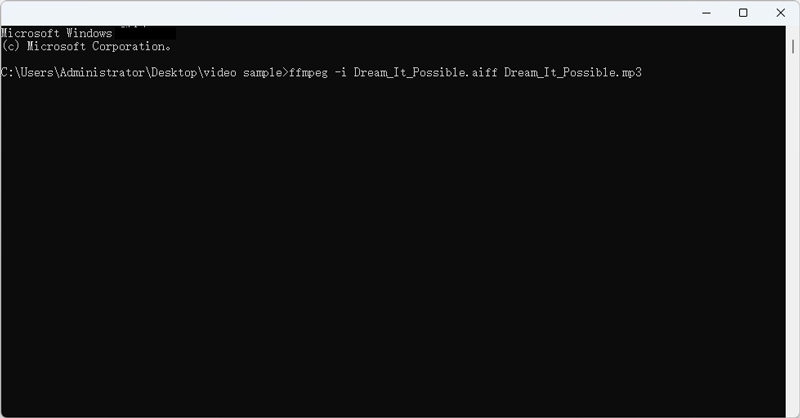
Část 2. Nejlepší způsob, jak převést AIFF na MP3 na Windows a Mac
Místo převodu souborů jeden po druhém můžete tento úkol provádět současně bez nutnosti připojení k internetu pomocí Video Converter Vidmore. Podporuje širokou škálu vstupních a výstupních formátů pro zvuk i videa. Kromě MP3 můžete své multimediální soubory exportovat do různých formátů zvukových souborů včetně WMA, FLAC, AAC, WAV a mnoha dalších. Spolu s tím si můžete vytvořit svůj vlastní zvukový výstupní profil pro svůj budoucí úkol převodu. Nemluvě o tom, že vám umožňuje upravit přenosovou rychlost a vzorkovací frekvenci na základě vašich konkrétních požadavků.
A jakýkoli operační systém, na kterém váš počítač běží, můžete také spustit jako bezplatný převaděč MP3 na AIFF pro Mac a Windows PC. Na druhou stranu proveďte níže uvedené kroky a naučte se převádět AIFF na MP3.
Krok 1. Získejte převaděč AIFF na MP3
První věc, kterou musíte udělat, je stáhnout a nainstalovat program do vašeho zařízení. Spusťte jej a měli byste vidět spuštěné rozhraní.
Krok 2. Importovat soubory AIFF
Poté nahrajte soubory AIFF kliknutím na Plus podepsat. Můžete také přidat další soubory kliknutím na Přidat soubory v levém horním rohu.

Krok 3. Vyberte formát MP3
Po nahrání souboru AIFF klikněte na Profil nabídku a přejděte na Zvuk tab. Odtud vyberte MP3 a vyberte si z dostupných předvoleb.
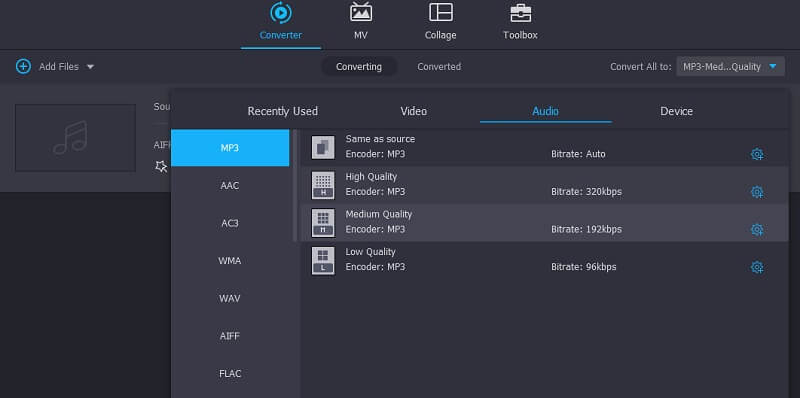
Krok 4. Převést AIFF na MP3
Klikněte na ikonu Procházet ikonu v levé dolní části nastavíte umístění souboru převedeného souboru. Poté klikněte na Převést vše v pravé dolní části rozhraní spusťte proces převodu.
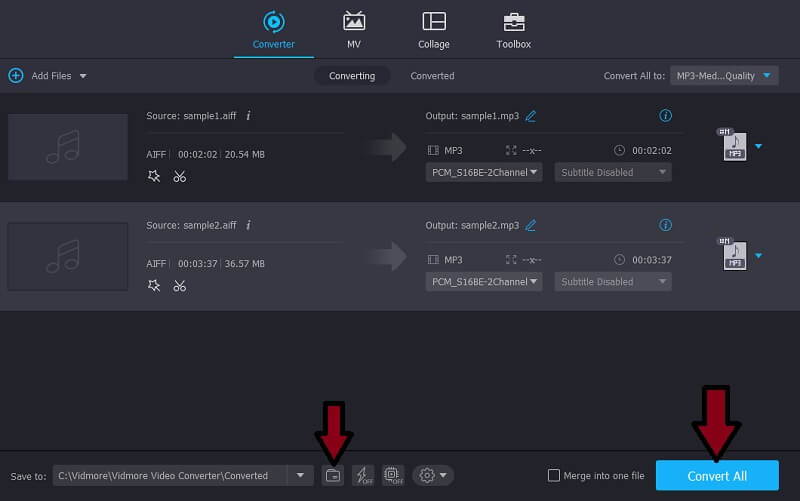
Část 3. AIFF vs. MP3
Při bližším pohledu na tyto dva zvukové formáty jsme našli některé přednosti a nedostatky. Na obrázku níže jsme uvedli jejich podrobnosti, klady a zápory, abychom tyto dva odlišili.
| Typ formátu | Přípona souboru | Velikost souboru (běžná 1 minuta) | Plošina | Klady | Nevýhody | |
| AIFF | Nekomprimovaný Lossless | .aif, .aiff | 0,75 MB | Zařízení Apple | 1. Vysoce kvalitní zvuk 2. Podpora metadat | 1. Zaberte příliš mnoho místa 2. Nekomprimované |
| MP3 | Compressed Lossy | .mp3 | 10 MB | Většina přehrávačů médií | 1. Populární zvukový formát 2. Ztrátový zvukový formát 3. Lze hrát téměř na všech digitálních audio přehrávačích | 1. Snížení kvality při převodu do několika komprimovaných formátů 2. Hluky, které nejsou v původním záznamu po některých kompresích |
Část 4. Časté dotazy k převodu AIFF na MP3
Jaký je hlavní rozdíl mezi AIFF a MP3?
AIFF produkuje zvuk vynikající kvality, i když zabírá hodně místa. Na druhou stranu, MP3 může produkovat dobrou kvalitu ve zmenšené velikosti souboru.
Mohu přehrávat soubory AIFF na telefonech Android?
Bohužel ne. Co můžete udělat, je převést soubor AIFF na zvukový formát podporovaný systémem Android, jako je MP3.
Jaké jsou aplikace, ve kterých mohu spouštět soubory AIFF?
Mezi některé aplikace, které vám umožní spouštět soubory AIFF, patří QuickTime, VLC, WMP, iTunes atd.
Závěr
Tento příspěvek sdílí hlavně přístupy při převádění AIFF do MP3. Jak jste si všimli, online je k dispozici celá řada programů. Proto jsme vybrali některá účinná a přesto jednoduchá řešení, která můžete použít. Jak již bylo řečeno, můžete zkusit použít každou metodu a zjistit, které z navrhovaných jsou nejlepší na základě vašich preferencí.
AIFF a MP3


