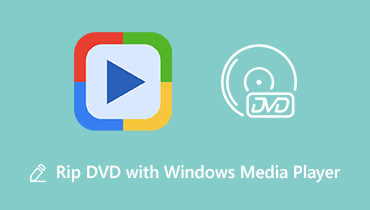5 Tipy pro odstraňování problémů s přehrávačem Windows Media Player nefunguje
Windows Media Player (WMP) je výchozí software pro přehrávání mediálních souborů pro uživatele Windows. Je předinstalován ve Windows 10, Windows 8.1 a Windows 7 / XP / Vista pro přehrávání hudby, audioknih, videí, podcastů, obrázků a dalších souborů.
Pro mnoho uživatelů však WMP není dobrým hráčem a různým Windows Media Player nefunguje dochází k problémům. Při používání WMP se pravděpodobně zobrazí chybové hlášení Windows Media Player přestal fungovat.

Je docela nepříjemné, že Windows Media Player nemůže fungovat normálně, například WMP se neotevře, nemůže otevřít video nebo DVD, funkce kopírování CD nefunguje, nereaguje, zamrzne při načítání souboru, náhle havaruje a další. Tento příspěvek poskytne 5 konkrétních tipů, jak je vyřešit Windows Media Player nefunguje problémy ve Windows 10 / 8.1 / 7 / Vista / XP.
OBSAH STRÁNKY
- Část 1. Restartujte a opravte Windows Media Player nefunguje
- Část 2. Oprava Windows Media Player nefunguje s Poradcem při potížích
- Část 3. Přeinstalujte a opravte Windows Media Player nefunguje
- Část 4. Získejte přehrávač jiného výrobce, který nahradí Windows Media Player
- Část 5. Obnovení systému k vyřešení problému s přehrávačem Windows Media Player nefunguje
- Část 6. Časté dotazy k aplikaci Windows Media Player nefunguje
Část 1. Restartujte a opravte Windows Media Player nefunguje
Pokud Windows Media Player nefunguje správně a setkáte se s chybovou zprávou Windows Media Player narazil při přehrávání souboru na problém, měli byste nejprve restartovat WMP nebo počítač, abyste to opravili.
Můžete zavřít Windows Media Player a poté jej restartovat a zkontrolovat, zda funguje normálně. Můžete také přímo restartovat počítač a vyřešit tento problém.
Část 2. Oprava Windows Media Player nefunguje s Poradcem při potížích
Když narazíte na problém, že Windows Media Player nehraje, nereaguje nebo nefunguje, můžete se při řešení problému spolehnout na funkci Windows Troubleshooting.
Krok 1. Nejprve byste měli jít do Kontrolní panel. Můžete kliknout na Start ikonu a vyhledejte ji pomocí vyhledávacího pole. Když vstoupíte do okna Ovládací panely, najděte a vyberte ikonu Odstraňování problémů volba.

Krok 2. V okně Řešení potíží klikněte na Zobrazit vše na levém panelu.

Krok 3. Přejděte dolů a vyhledejte Knihovna Windows Media Player volba. Klikněte na něj a poté na další knoflík.

Krok 4. Zjištění problému s přehrávačem Windows Media Player bude nějakou dobu trvat. Klepněte na Použít tuto opravu když je zjištěn jakýkoli problém. Tato operace obnoví výchozí nastavení programu Windows Media Player.

Po dokončení řešení potíží můžete opravu dokončit kliknutím na tlačítko Zavřít. Poté můžete zkontrolovat, zda je problém s nefunkčním přehrávačem Windows Media Player vyřešen.
Část 3. Přeinstalujte a opravte Windows Media Player nefunguje
Pokud používáte Windows 10 nebo jen aktualizujete systém na Windows 10, můžete čelit Windows Media Player chybí problém. V takovém případě musíte znovu nainstalovat Windows Media Player a zapnout tuto funkci.
Krok 1. V počítači se systémem Windows 10 klikněte pravým tlačítkem na Windows Start tlačítko v levém dolním rohu. Poté vyberte Aplikace a funkce. Vyhledejte Spravujte volitelné funkce a klikněte na jeho odkaz.

Krok 2. Klepněte na Přidejte funkci a poté přejděte dolů a najděte Windows přehrávač médií ze seznamu. Klikněte na ikonu Nainstalujte tlačítko pro opětovnou instalaci WMP do počítače.

Část 4. Získejte přehrávač jiného výrobce, který nahradí Windows Media Player
Můžete snadno čelit problému s přehráváním Windows Media Player, který není způsoben nepodporovanými formáty. WMP je kompatibilní se všemi formáty souborů Windows, jako jsou MP4, MP3, WMV, WMA, WAV a další. Přehrávač Windows Media Player však stále nemůže podporovat mnoho formátů videa a zvuku.
Pokud vás unavuje používání programu Windows Media Player, můžete jej nahradit přehrávačem jiného výrobce. Zde důrazně doporučujeme populární Vidmore Player pro tebe. Vysoce podporuje všechny často používané formáty videa a zvuku. Ještě důležitější je, že vám může poskytnout velmi pohodlný vizuální a zvukový zážitek, včetně přehrávání Blu-ray a 4K filmů.

- Přehrávejte všechny často používané formáty jako MP4, MOV, MKV, AVI, FLV atd.
- Podpora přehrávání videí ve vysokém rozlišení 4K UHD, 1080p / 720p HD a SD.
- Podpora přehrávání disků Blu-ray / DVD, složek a obrazových souborů ISO.
- Pokročilé technologie dekódování zvuku jako Dolby, DTS, AAC a TrueHD.
Část 5. Obnovení systému k vyřešení problému s přehrávačem Windows Media Player nefunguje
Pokud váš Windows Media Player přestal po aktualizaci Windows 10 fungovat správně, problém nefunguje kvůli aktualizaci. Můžeš použít Obnovení systému opravit to.
Krok 1. zmáčkni Okna a S současně na klávesnici, aby se zobrazilo vyhledávací pole. Typ obnovit nebo obnovení systému a poté stiskněte Enter klíč. Uvidíte Vytvořte bod obnovení mezi výsledky vyhledávání se zobrazí možnost. Klikněte na to.
Krok 2. Budete vedeni k Systémové vlastnosti okno. Nyní můžete kliknout na ikonu Obnovení systému a poté postupujte podle pokynů k obnovení systému Windows.

Více Alternativy Windows Media Player jsou zde.
Část 6. Časté dotazy k aplikaci Windows Media Player nefunguje
1. Jak zkontroluji svoji verzi Windows Media Player?
Chcete-li zkontrolovat verzi WMP, kterou používáte, můžete otevřít Windows Media Player, kliknout na nabídku Nápověda a vybrat O aplikaci Windows Media Player.
2. Jaká verze WMP je dodávána se systémem Windows 10?
Všechny počítače se systémem Windows 10 jsou předinstalovány s programem Windows Media Player 12.
3. Jak se dostanu k nastavení v programu Windows Media Player?
Otevřete Windows Media Player, klikněte na Nástroje a poté z rozevíracího seznamu vyberte Možnosti. Nyní můžete v dialogovém okně zkontrolovat různé kategorie nastavení, včetně Player, Rip Music, Burn, Performance, Library, Plug-ins, Privacy, DVD and Network a další.
Závěr
Zde v tomto příspěvku můžete získat 5 užitečných tipů, jak se vypořádat s Windows Media Player nefunguje problém. Doufám, že po přečtení této stránky budete moci lépe využívat WMP a užívat si své mediální soubory.