Jak obarvit video pomocí AI a oživit stará videa
Přemýšleli jste někdy o tom, že byste svá stará, černobílá videa přeměnili na barvu? No to máš štěstí! V dnešní době je barvení videa nyní možné pomocí nástrojů AI. Tyto nástroje mohou oživit vaše monochromatická videa a proměnit je v moderní videa. Nemluvě o tom, že kolorování videa je proces, kdy se do černobílých videí přidávají barvy. Pokud tedy chcete svá monochromatická videa obarvit, ale nemůžete se rozhodnout, který nástroj použít, nebojte se! Jsme tu, abychom vám pomohli vybrat ten nejlepší obarvit video pomocí AI nástroje. Zjistěte, jak mohou transformovat vaše videa, a zjistěte, jak toho dosáhnout. Takže bez dalších řečí můžeme začít!
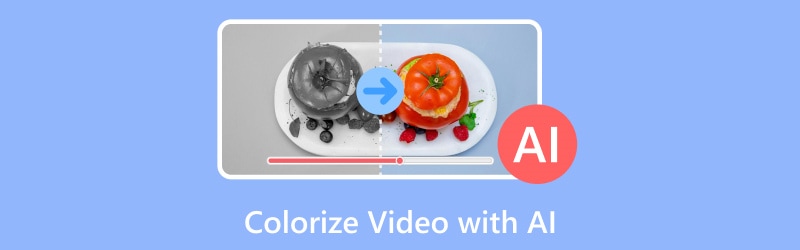
OBSAH STRÁNKY
Část 1. HitPaw Video Enhancer
Jak mohu obarvit video zdarma? No, můžete použít HitPaw Video Enhancer pro tento účel. Je to flexibilní nástroj, který jde nad rámec vylepšení videa. Zahrnuje třídění barev videa pomocí umělé inteligence a tvrdí, že obarví vaše černobílá videa.
Krok 1. Otevřete HitPaw Video Enhancer a přidejte video, které chcete vybarvit.
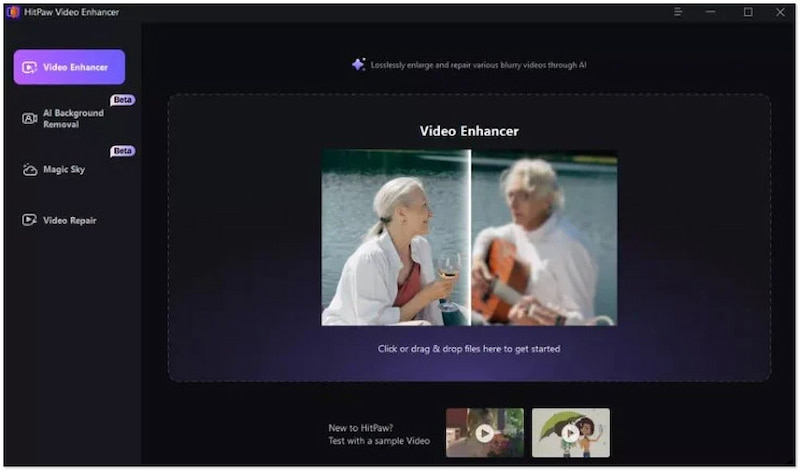
Krok 2. V části Select AI Model vyberte Colorize Model volba.
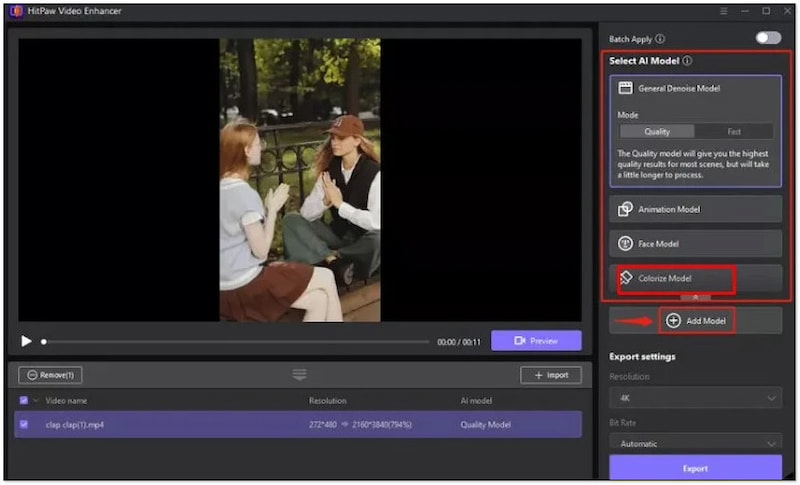
Krok 3. Kliknutím na Náhled obarvíte video a stisknete Vývozní jakmile je proces dokončen.
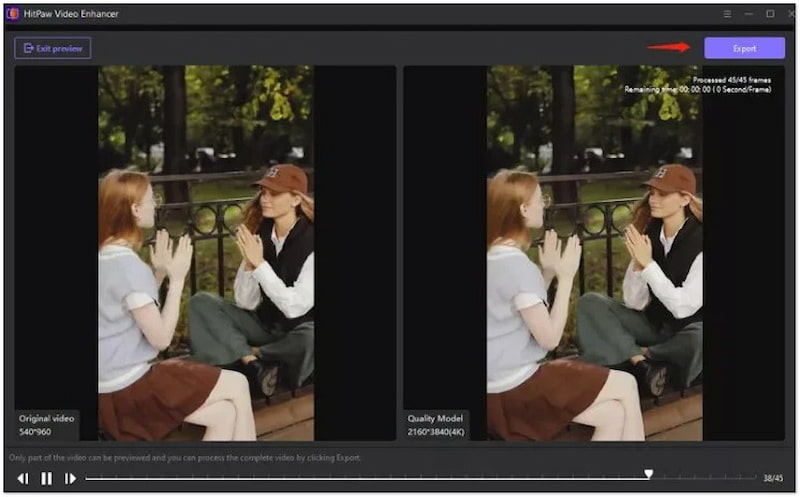
Moje zkušenost: Našel jsem HitPaw Video Enhancer's barevné třídění funkce vhodná pro barvení videí. Umělá inteligence má však problémy s opravou barev pro složité scény, což má za následek nekonzistentní výsledky.
Část 2. editační nástroje.io
editační nástroje.io je online nástroj, který nabízí různé generátory umělé inteligence, včetně zbarvení videa pomocí umělé inteligence. Umožňuje nahrávat krátká videa o délce až 15 sekund a velikosti souboru až 2 GB. Tento nástroj zvládne video formáty jako MP4, MOV, M4A, MXF a AVI.
Krok 1. Přejděte na stránku editacetools.io a nahrajte video, které chcete vybarvit.
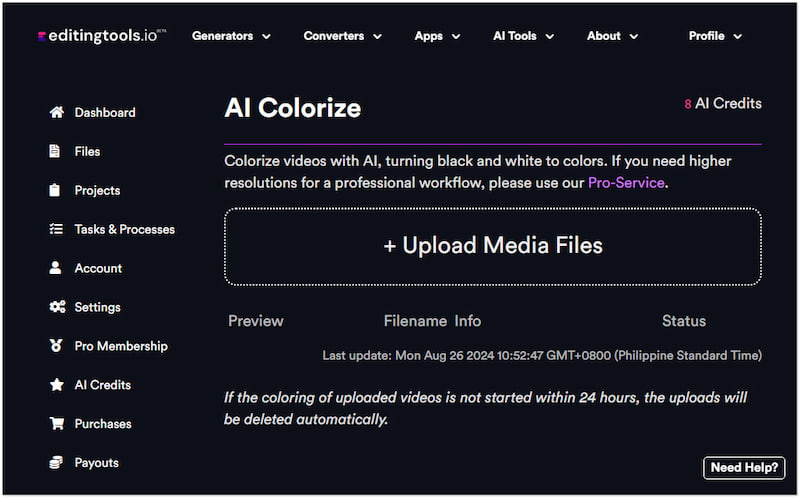
Krok 2. Klepněte na Přidejte kredity AI s pruhy pro zpracování zbarvení videa.
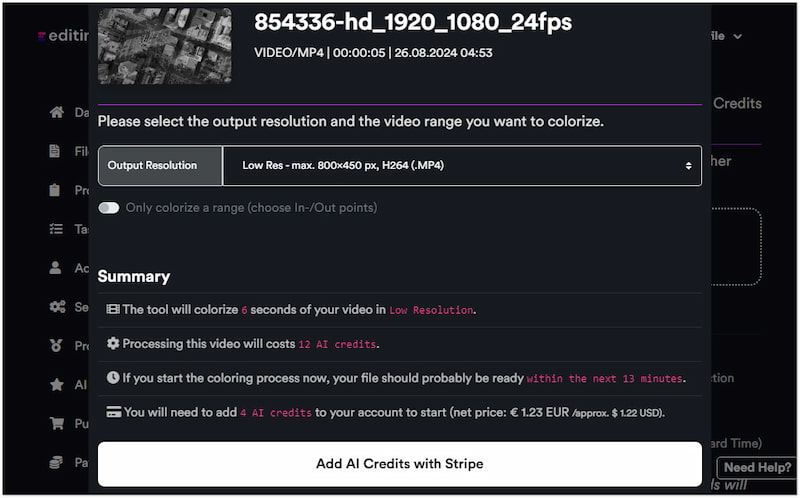
Krok 3. Proveďte platbu za vybarvení videa a jeho úplné uložení do počítače.
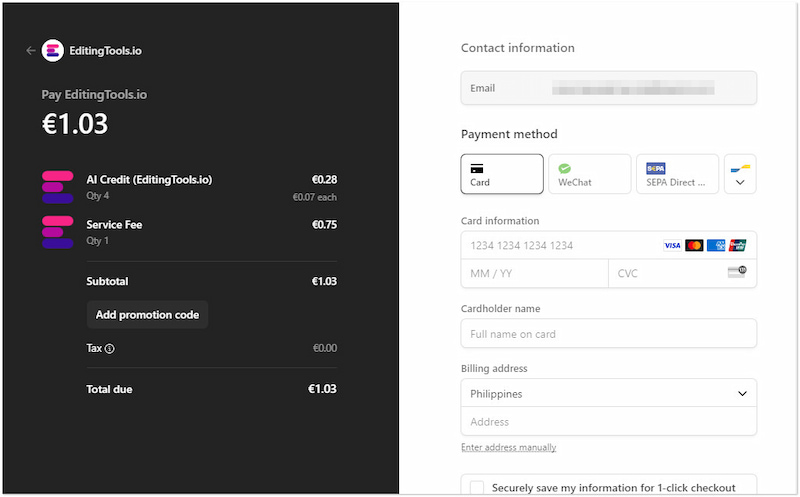
Moje zkušenost: editační nástroje.io velmi zpřístupnily proces kolorování videa. Umožňuje mi to změnit barvu videa z B&W do barvy během okamžiku. Nakonec jsem však skončil s barvami, které neodpovídaly mým představám.
Část 3. PixBim
Mohu převést černobílé video na barevné? Rozhodně ANO! Můžete použít PixBim obarvit černobílá videa pomocí AI. Dokáže automaticky přeměnit vaše černobílá videa na živá, barevná videa. Dobrá věc je, že PixBim se snadno používá.
Krok 1. Spusťte PixBim a přidejte video, které chcete vylepšit barvou.
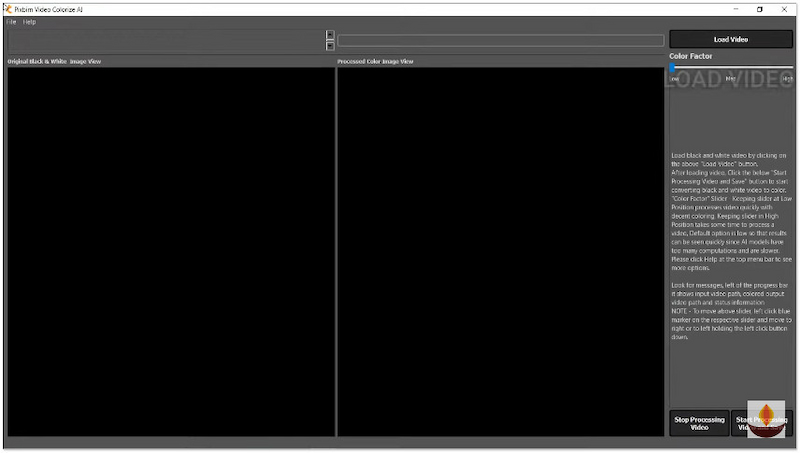
Krok 2. Vyberte a Barevný faktor v závislosti na vaší preferenci.
Krok 3. Po dokončení klikněte Spusťte zpracování videa a uložte k zahájení zbarvení.

Moje zkušenost: Zjistil jsem, že úpravy barevného faktoru PixBim jsou cennou funkcí. Umožňuje mi to přiblížit se vzhledu, který jsem pro své video chtěl. Proces je navíc velmi přímočarý. Doba zpracování delších videí je však trochu pomalá.
Část 4. Neurální.láska
Neural.láska je nástroj pro vylepšení videa, včetně korekce barev videa na základě AI. Tento barevný korektor využívá pokročilé neuronové sítě k přeměně černobílých videí na barevná. Neural.love je snadno pochopitelný a poskytuje rychlý proces barvení.
Krok 1. Přejděte na Neural.love a importujte černobílé video pro vylepšení barev.
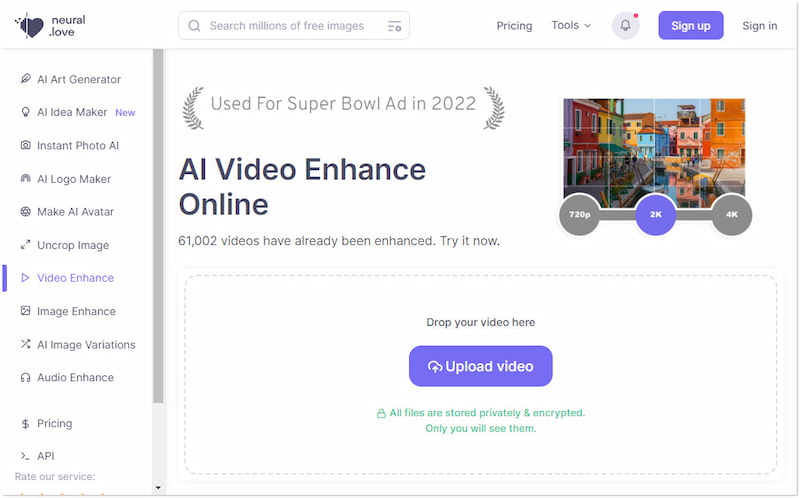
Krok 2. Umožněte pokročilým neuronovým sítím dokončit proces barvení videa.
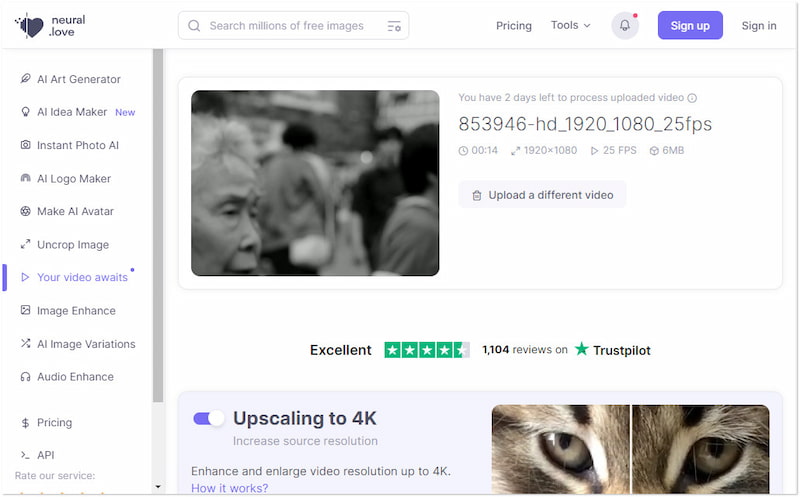
Krok 3. Po dokončení kolorování si barevnou verzi uložte do počítače.
Moje zkušenost: Abych byl upřímný, Neural.love mě zaujal svým realistickým zbarvením. Miloval jsem také výstup ve vysokém rozlišení, díky kterému byla má videa ostřejší a jasnější. Tento nástroj je však model založený na předplatném a nenabízí bezplatnou zkušební verzi.
Část 5. Nejlepší způsob, jak obarvit video ručně
Jaká je nejlepší AI pro barvení videa? Ve skutečnosti se můžete spolehnout na různé automatizované AI video obarvovače, včetně těch, které jsme zkontrolovali. Nejlepší nástroj však závisí na vašich konkrétních požadavcích na funkci korektoru barev AI. Navzdory pohodlí automatických nástrojů je ruční barvení videí výhodnější. Jak bylo řečeno, můžete použít Video Converter Vidmore pro ruční barvení vašich videí.
Nemluvě o tom, že tento komplexní software přesahuje konverzi mediálních souborů. Dodává se se sadou nástrojů, která se může pochlubit více než 20 základními a pokročilými nástroji pro úpravy, včetně funkce Color Correction. Díky tomu můžete ručně upravit jas, kontrast, sytost a odstín videa. Tyto úpravy se použijí na celé video, což vám umožní opravit vyvážení barev. Do té doby můžete uložit své barevné video do požadovaného formátu s rozlišením až 4K.
Proč zvolit Vidmore Video Converter:
• Poskytuje vysoce kvalitní výstupy s rozlišením videa až 4K.
• Dodává se s více než 20 základními nástroji pro vylepšení digitálních mediálních souborů.
• Opravuje problémy, jako jsou vybledlé barvy, špatné osvětlení nebo nevyvážené tóny.
• Zvládá více než 200 formátů médií, včetně MP4, MKV, MOV, AVI, FLV atd.
Zde je návod, jak ručně obarvit video pomocí Vidmore Video Converter Ultimate:
Krok 1. Předem si zdarma stáhněte Vidmore Video Converter. Nainstalujte multimediální software a nechte proces instalace dokončit.
Krok 2. Po dokončení procesu instalace spusťte na počítači Vidmore Video Converter. Ve výchozím nastavení budete přesměrováni na kartu Převodník.
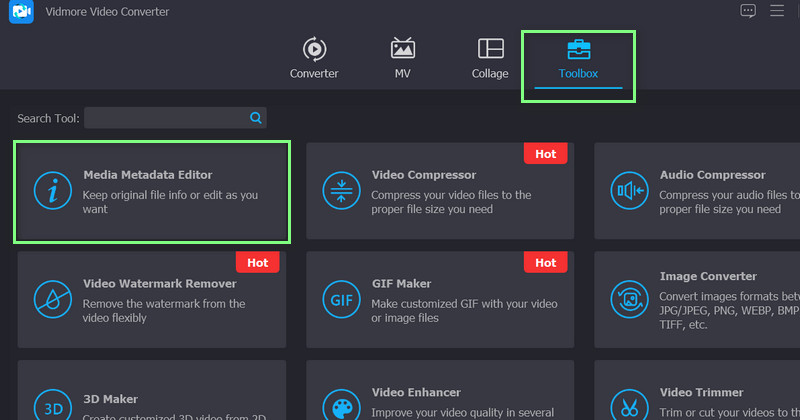
Krok 3. Přepněte se na kartu Toolbox a vyhledejte Korekce barev nástroj mezi dostupnými funkcemi. Nástroj můžete také snadno najít pomocí vyhledávacího pole.
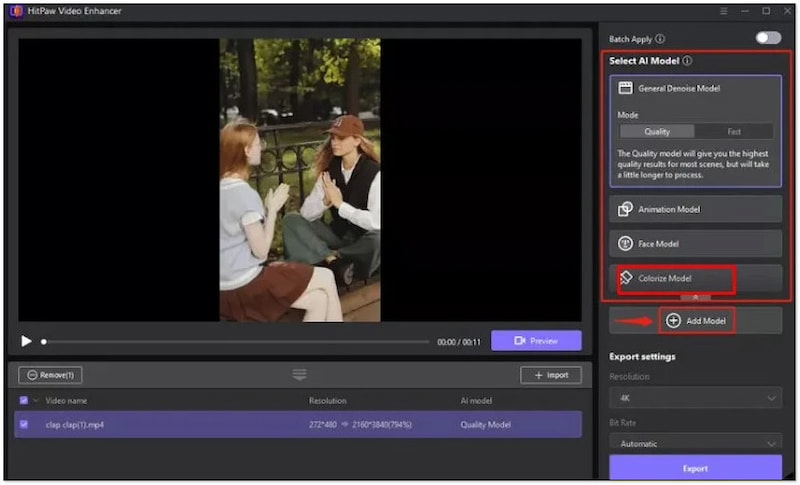
Krok 4. V okně Korekce barev klikněte na + přidejte černobílé video, které chcete vybarvit. Po nahrání se vám zobrazí čisté a přímočaré rozhraní.
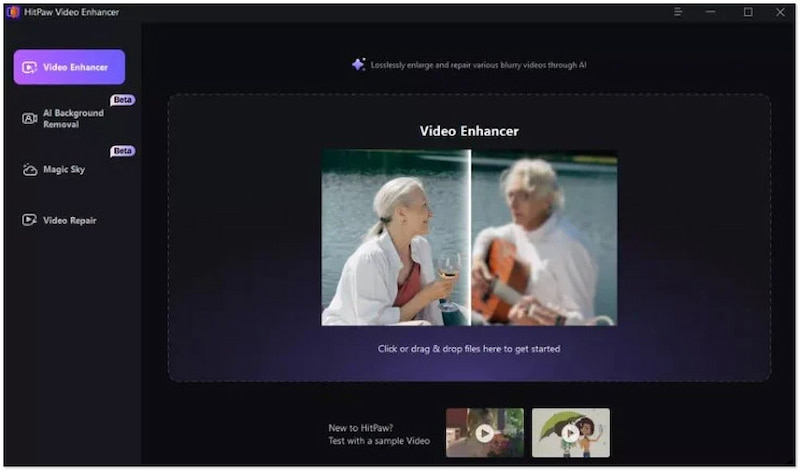
Krok 5. V závislosti na požadovaném zbarvení upravujte určené posuvníky, dokud nedosáhnete preferované barvy. Posuňte posuvníky Jas, Kontrast, Sytost a Odstín.
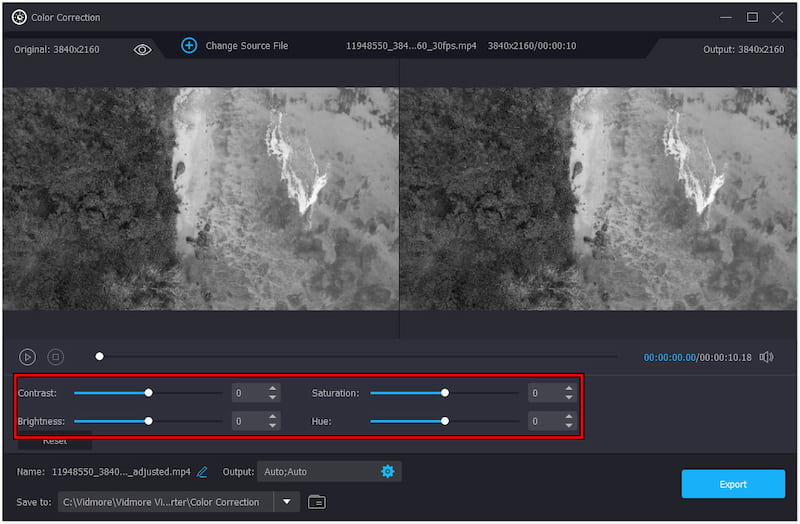
Krok 6. Jakmile budete s výsledkem spokojeni, pojmenujte svůj výtvor a nakonfigurujte výstupní parametry. Poté klikněte Vývozní uložit konečné video na místní disk.
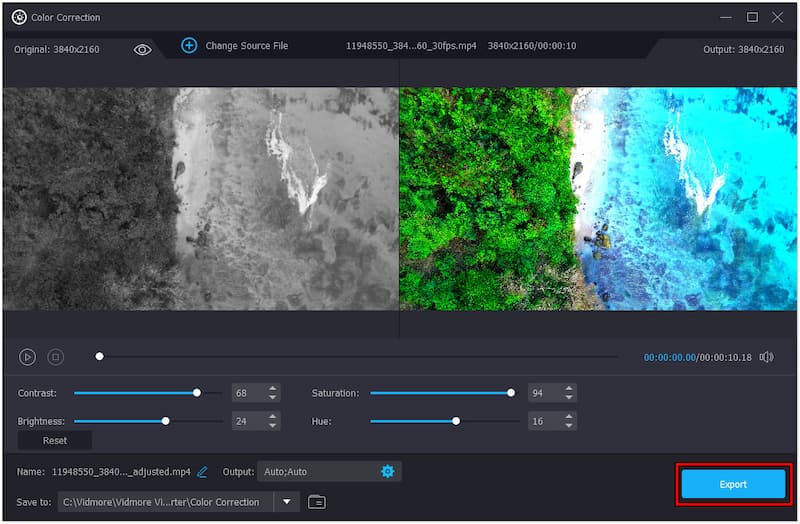
Moje zkušenost: Barvení černobílých videí pomocí Vidmore Video Converter byl výjimečný zážitek. Umožnilo mi to dosáhnout mnou preferovaných barev s vysoce kvalitním video výstupem. Kromě toho nevyžaduje technické znalosti pro barvení videa. Vše, co musíte udělat, je nastavovat posuvníky, dokud nezískáte požadovaný barevný výstup videa.
Závěr
Závěrem lze říci, že nástroje s umělou inteligencí nám mohou usnadnit a urychlit naši úlohu barvení videa. Představili jsme vám ty nejlepší nástroje obarvit video pomocí AI. Tyto video obarvovače mohou udělat vaši cestu barvení zábavnou a snadnou pomocí AI. Můžete zvážit všechny recenzované nástroje a vybrat si jeden z výše uvedených seznamů. Pokud ale potřebujete výjimečné zbarvení videa, Vidmore Video Converter může být vaším nejlepším společníkem. Umožňuje vám upravit efekty pro dosažení požadovaného zbarvení videa ručně. Pamatujte, že když potřebujete obarvit svá monochromatická videa, můžete se vždy spolehnout na tento podrobný příspěvek.


