Spolehlivá řešení, jak zvýšit hlasitost zvuku
Máte stejný problém s poslechem svých oblíbených soundtracků, protože je hlasitost nedostatečná? Nejsi sám. I když nastavíte hlasitost zvuku na maximální úroveň, hlasitost je tak nízká. Takže ve výsledku budete otrávení, protože vás to nebude bavit poslouchat. Proto vám v tomto příspěvku poskytneme ty nejužitečnější způsoby zvýšit hlasitost z vašich nejoblíbenějších soundtracků. Podívejte se na níže uvedená řešení.
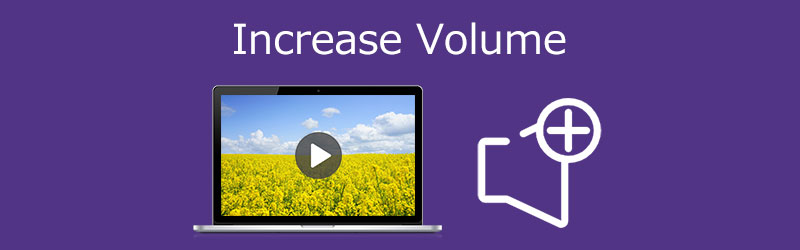
- Část 1. Nejlepší způsob, jak zvýšit objem
- Část 2. Další způsoby zvýšení hlasitosti
- Část 3. Často kladené otázky o tom, jak zvýšit hlasitost
Část 1. Nejlepší způsob, jak zvýšit objem
První a nejvíce doporučovaný software, který vám pomůže zvýšit hlasitost vašich MP3 audio souborů, je Video Converter Vidmore. Jedná se o víceúčelový software, který dokáže upravovat zvuk i video. Není třeba přemýšlet o kompatibilitě nástroje na vašem zařízení, protože jej můžete získat na Mac i Windows. Vidmore má bohaté editační funkce, jako je oříznutí, oříznutí, zesílení hlasitosti a mnoho dalších. Kromě toho také podporuje různé formáty audio a video souborů. Proto jakýkoli soubor, který chcete zvýšit hlasitost, můžete upravit na Vidmore. Další věcí, díky které je pro uživatele pohodlnější, je jeho schopnost pracovat, i když není k dispozici připojení k internetu.
Abychom vám pomohli lépe, zde je postup krok za krokem, který vám pomůže zvýšit hlasitost.
Krok 1: Stáhněte si Volume Booster
Než začnete, musíte si stáhnout zesilovač hlasitosti zaškrtnutím jedné z možností Stažení tlačítka uvedená níže. Další věcí, kterou musíte udělat, je nainstalovat a spustit na vašem zařízení.
Krok 2: Nahrajte požadovanou zvukovou stopu
Pokud je nástroj na vašem zařízení spuštěn, přejděte k dalšímu kroku nahráním zvukové stopy, kterou potřebujete ke zvýšení hlasitosti. Klikněte na Přidat soubory na levé straně obrazovky nebo klepněte na Plus ikonu, kterou vidíte uprostřed obrazovky.
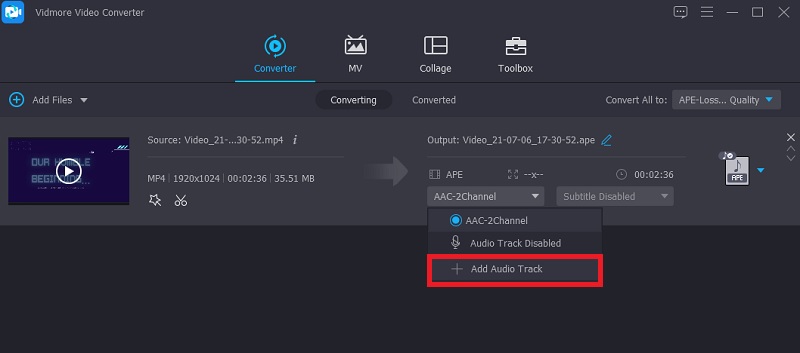
Krok 3: Pokračujte do sekce Úpravy
Po přidání zvukových souborů na Časová osa, přejděte do sekce úprav. Stačí kliknout na Hvězda ikonu, která je pod souborem. Poté budete přesměrováni do sekce pro úpravy zvuku.
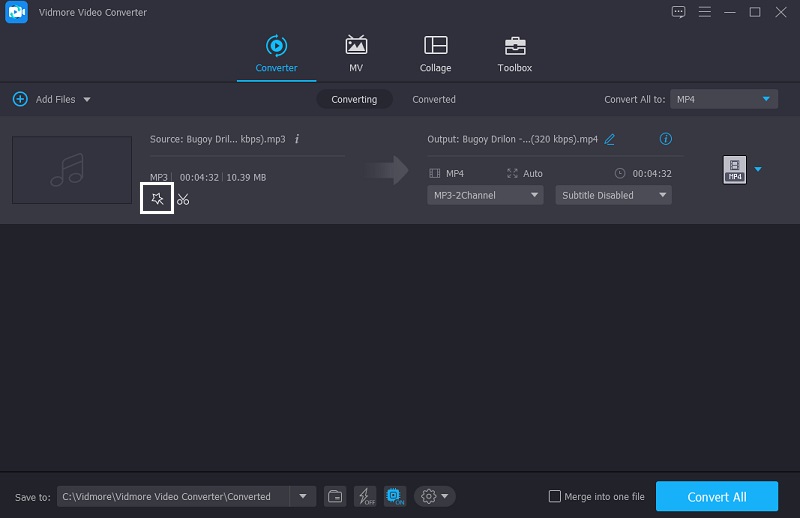
Jakmile jste v nastavení zvuku, uvidíte dva posuvníky pod zvukem. Posuňte posuvník na Hlasitost doprava pro zvýšení hlasitosti. Pokud jste spokojeni s hlasitostí, klikněte na OK knoflík.
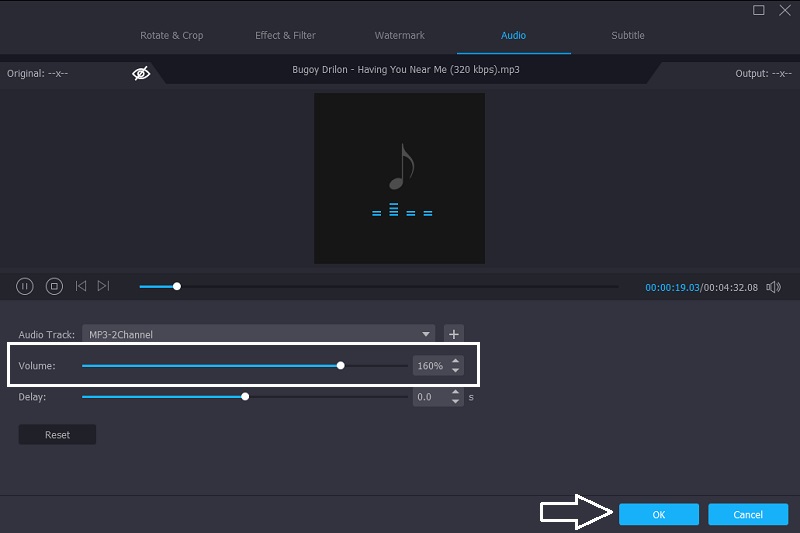
Krok 4: Převeďte aktualizovanou verzi svého zvuku
Pokud souhlasíte s úpravami vašich zvukových stop, pokračujte v procesu převodu. Klepněte na Převést vše tlačítko v pravé dolní části obrazovky. A to je vše!
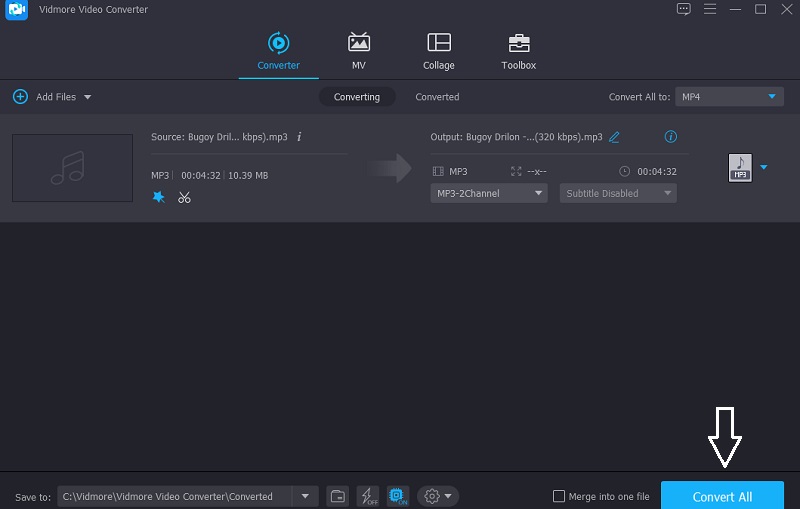
Část 2. Další způsoby zvýšení hlasitosti
Zde jsou další nástroje, na které se můžete spolehnout při zvýšení hlasitosti vašich zvukových stop v systémech Windows, Mac a iPhone. Podívejte se na jejich popisy a také na jejich postup krok za krokem.
1. Drzost
Na Audacity se můžete spolehnout, pokud potřebujete software pro zvýšení hlasitosti zvukového souboru. Tento nástroj je na seznamu softwaru kompatibilního se zařízeními Windows, Mac a Linux. Audacity vám nyní díky pokrokům v průběhu let umožňuje nahrávat živý zvuk pouze pomocí mikrofonu. Nejen to, ale také podporuje konverzi různých mediálních souborů a export vašich oblíbených souborů do vámi zvolených formátů. Není žádným překvapením, že je to jeden z nástrojů, který lidé používají ke zvýšení hlasitosti svých zvukových stop.
Kromě toho vám umožňuje upravovat vaše oblíbené soubory pomocí funkcí úprav, jako je vyjmutí, sloučení, oříznutí a změna výšky tónu. Zde je návod, jak použít Audacity ke zvýšení hlasitosti vašeho zvuku.
Krok 1: První věc, kterou musíte udělat, je stáhnout a nainstalovat Audacity do vašeho zařízení. Jakmile nástroj úspěšně získáte, klikněte na Soubor v horní části obrazovky a poté klepněte na otevřeno a vložte svůj zvukový soubor.
Krok 2: Po nahrání zvukové stopy na váš Časová osa, klikněte na Vybrat Jídelní lístek. Poté klepněte na Všechno nebo navigovat Control-A pro výběr zvukové stopy.
Krok 3: Poté klikněte na Účinek a vyhledejte položku Amplify. Objeví se okno. Stačí si vybrat požadovaný počet decibelů. Poté klikněte na Povolit ořezávání. Až budete s výsledkem v pořádku, klikněte OK. A chcete-li uložit aktualizovanou verzi své zvukové stopy, zaškrtněte Soubor kartu a poté Vývozní. Nakonec klikněte na Exportovat jako MP3.
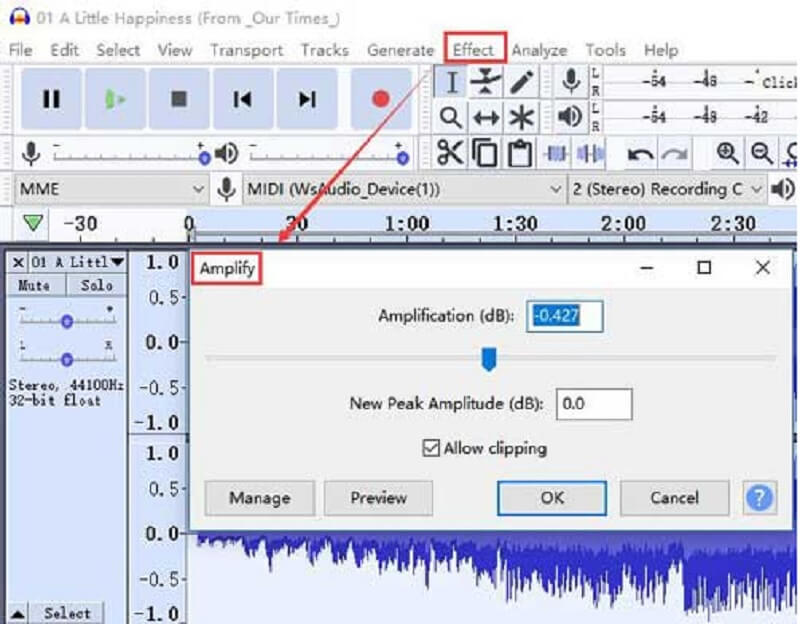
2. Joyoshare Media Cutter
Joyoshare Media Cutter je software, který vám pomůže vylepšit váš zvukový soubor na vašem zařízení Mac. Můžete jej však nainstalovat i do zařízení se systémem Windows. Má intuitivní nástroj pro úpravy, který vám pomůže snadno zesílit zvukové stopy. Kromě toho vám také umožňuje upravovat různé formáty souborů, jako je MP3, další jako M4A, AAC, AC3, OGG, CAF, AIFF, APE, FLAC, WAV, WMA, M4B a M4R. Má také pokročilé editační nástroje pro zvýšení hlasitosti zvuku, odstranění šumu, použití zvukových efektů, oříznutí a oříznutí zvukových souborů. Abychom vám lépe pomohli s používáním tohoto nástroje, níže je průvodce.
Krok 1: Stáhněte si JoyaShare a nainstalujte jej do svého zařízení. Jakmile je spuštěn, klikněte na tlačítko Otevřít a nahrajte zvukový soubor potřebný ke zvýšení hlasitosti. Poté přetáhněte soubor do hlavního rozhraní.
Krok 2: Poté pokračujte na Formát tlačítko pro zobrazení okna formátování. Poté musíte povolit režim kódování a vybrat požadovaný formát kliknutím na možnosti uvedené na prostřední obrazovce. Poté zaškrtněte OK pro uložení provedených úprav.
Krok 3: V dalším kroku vyhledejte Upravit tlačítko pro zobrazení rozhraní pro úpravy. Poté klikněte na Zvuk kartu a uvidíte Hlasitost. Jediné, co musíte udělat, je posunout jej doprava, aby byly vaše zvukové stopy hlasitější. Jakmile budete spokojeni se zvýšenou hlasitostí, stiskněte tlačítko Start tlačítko umístěné v pravé části obrazovky pro export souboru se zvýšenou hlasitostí.
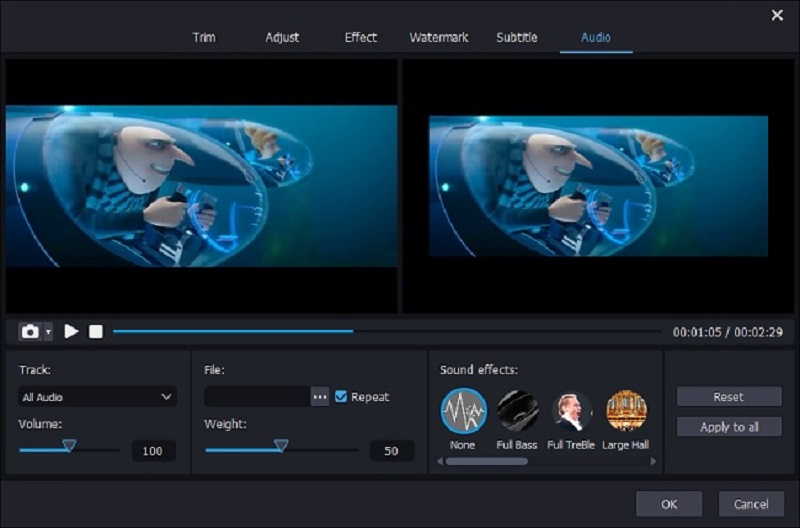
3. Ekvalizér Fx: Aplikace Bass Booster
Předpokládejme, že nemáte počítačové zařízení a chcete zvýšit hlasitost zvuku na zařízení iPhone. V tom případě můžete počítat se spoustou aplikací, ale nejdoporučovanější je Equalizer Fx: Bass Booster App. Tento nástroj dokáže bez námahy zvýšit basy vašeho zvuku na robustní úroveň. Kromě toho můžete zlepšit svůj zážitek z poslechu pomocí vestavěných zvukových efektů pomocí pouhých několika kliknutí. Chcete-li lépe podpořit hlasitost vaší zvukové stopy, zde je část průvodních informací, které můžete sledovat.
Krok 1: Otevřete aplikaci Equalizer Fx. Jakmile uvidíte Knihovna písní v hlavním rozhraní klepněte na Vidět vše na pravé straně, abyste viděli všechny zvukové stopy na vašem mobilním zařízení.
Krok 2: V seznamu skladeb klikněte na tu, kterou požadujete pro zvýšení hlasitosti. Poté klepněte na Posilovač basů knoflík. Potom Turn Na zesílení basů a posuňte posuvník nahoru, dokud nezískáte požadované vylepšení zvuku.
Krok 3: Jakmile budete spokojeni s výsledkem s úpravami, které jste na svých zvukových stopách provedli, otočte se Vypnuto a Posilovač basů tlačítko, a je to! Nyní si můžete vychutnat poslech svých nejoblíbenějších zvukových stop.
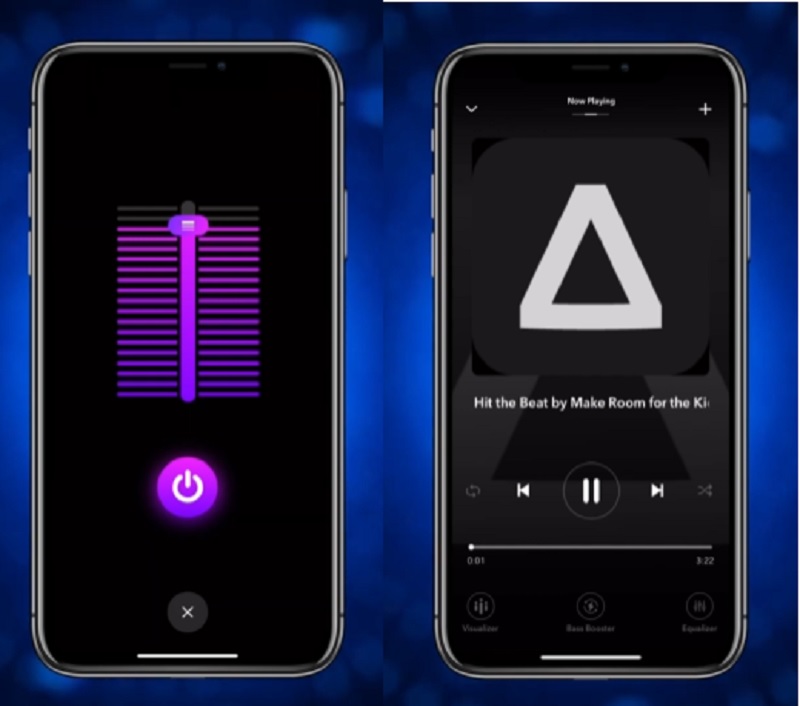
Část 3. Často kladené otázky o tom, jak zvýšit hlasitost
Jak mohu zvýšit hlasitost v telefonu?
Existuje mnoho způsobů. Zkuste zkontrolovat sluchátka, zda nejsou zkratovaná, poté použijte aplikaci ekvalizéru pro úpravu zvuku a aplikaci pro zvýšení hlasitosti pro zvýšení hlasitosti.
Existuje zesilovač hlasitosti pro Android?
Volume Booster Pro je přímočará aplikace pro ovládání hlasitosti a booster pro uživatele Androidu. Aplikace zesiluje hlasitost hudby přehrávané v telefonu.
Poškodí zesilovač hlasitosti reproduktor mého telefonu?
Zesilovače hlasitosti pro Android mohou způsobit poškození vašeho zařízení. Takže by bylo nejlepší, kdybyste to používali opatrně.
Závěr
Někdy si nemůžeme vychutnat zvukové stopy, které posloucháme, kvůli nízké kvalitě zvuku. Ale s pomocí tohoto příspěvku to budete vědět jak zvýšit hlasitost zvuku. Stačí se podívat na nástroj, který vyhovuje vašemu zařízení.


