Jak extrahovat zvuk ze souborů MP4 a uložit ve formátu OGG
Než začnete mluvit o tom, jak převést MP4 až OGG, pojďme se naučit, co přesně je formát OGG. Jako volný a otevřený formát kontejneru obsahuje OGG komprimovaná zvuková data. Kromě metadat poskytuje také informace související se skladbami a umělci. Jelikož se jedná o open-source, soubory OGG jsou neomezené softwarovými patenty a lze je distribuovat na internetu. Chcete extrahovat zvuk z MP4 do OGG, částečně proto, že nabízí kvalitní zvuk s menší velikostí souboru. Z tohoto příspěvku se můžete naučit nejlepší způsoby, jak to udělat.
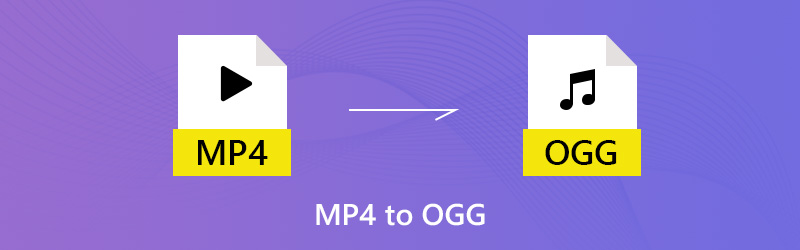

Část 1. Nejlepší způsob, jak převést MP4 na OGG
Převeďte MP4 na OGG pomocí Vidmore Video Converter
Video Converter Vidmore je převaděč MP4 na OGG typu vše v jednom, který splní všechny vaše potřeby. Intuitivní rozhraní vám umožní rychle najít to, co chcete. Pokročilým uživatelům jsou navíc k dispozici rozsáhlé vlastní možnosti a nástroje pro úpravy.
- Extrahujte zvuk ze souborů MP4 a jednoduše exportujte do formátu OGG.
- Při převodu MP4 na OGG zachovejte původní kvalitu zvuku.
- Podporujte dávkovou konverzi pomocí vícevláknové technologie.
- Ořízněte nebo rozdělte dlouhý zvukový soubor pro rychlé sdílení.
- Kompatibilní s macOS Sierra (10.12) nebo vyšším a také s Windows 7/8/10/11.
Zdá se, že Video Converter je nejlepší volbou, kterou najdete na trhu pro převod videí MP4 do formátu OGG v počítači.
Jak změnit MP4 na OGG v dávce
Krok 1: Nainstalujte nejlepší převodník MP4 na OGG
Jakmile software stáhnete a nainstalujete do počítače, spusťte jej. K dispozici je vyhrazená verze pro Mac. Poté klikněte Přidat soubor -> Přidat soubory) a importujte soubory MP4 v dialogovém okně otevřeného souboru. Případně můžete soubory MP4 přetáhnout do rozhraní přímo. Poté se zobrazí na panelu knihovny.
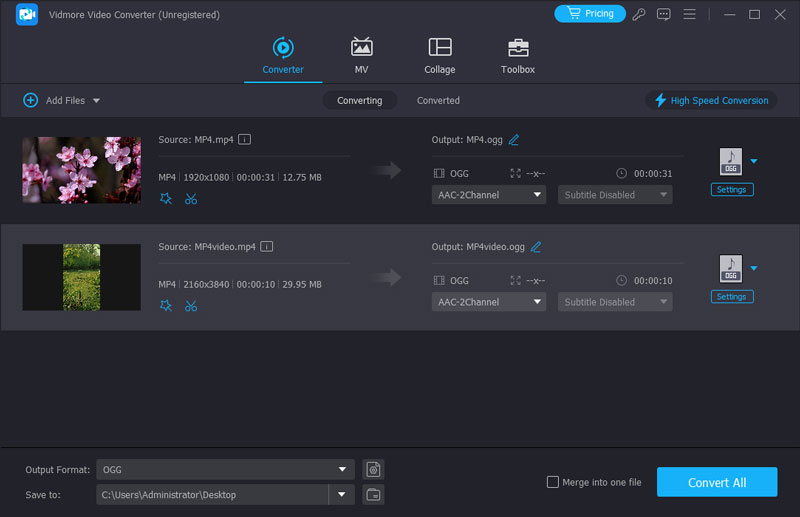
Krok 2: Náhled a úprava MP4
Před převodem MP4 na OGG si můžete prohlédnout video soubory pomocí přehrávače médií na pravé straně. Pokud je video soubor velmi dlouhý, můžete jej rozdělit na klipy nebo odstranit nežádoucí části. Klikněte na ikonu Klip v nabídce na horní liště otevřete video v okně Clip a poté jej rychle rozdělte nebo ořízněte. Další editační nástroje najdete v okně Editoru.

Krok 3: Převést MP4 na OGG
Pokud jste připraveni, přejděte do spodní části domovského rozhraní. Vybrat OGG z Profil rozevírací seznam a vyberte konkrétní složku pro uložení výstupu stisknutím klávesy Procházet knoflík. Nakonec stiskněte Konvertovat tlačítko pro spuštění.
Poznámka: Chcete-li upravit vlastní možnosti týkající se datového toku, vzorkovací frekvence a dalších, klikněte na ikonu Nastavení tlačítko a najdete je v dialogovém okně Nastavení profilu.
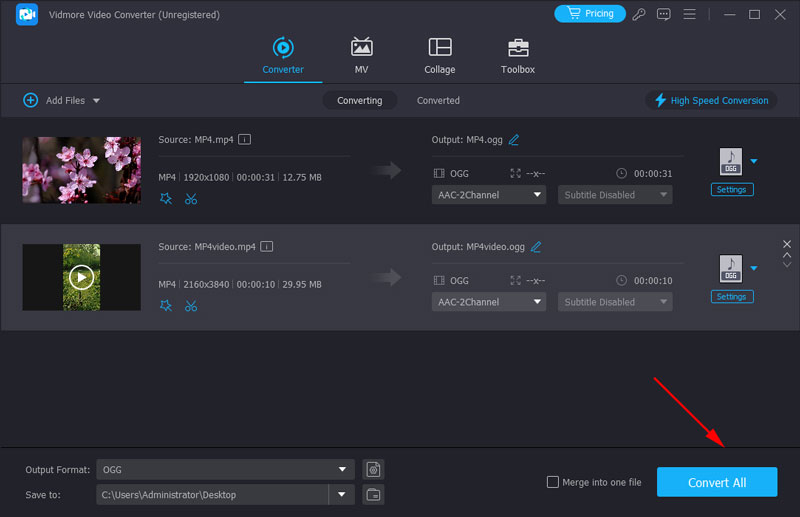
Převod MP4 na OGG pomocí VLC zdarma
Freeware je další způsob, jak převést MP4 na OGG. Největší výhodou je, že můžete získat, co chcete, zdarma. Na druhou stranu nevýhody samozřejmě jsou. Freeware je obvykle těžké se naučit. Například VLC je open-source přehrávač médií s rozsáhlými funkcemi. Lidé si však stěžovali, že používání bonusových funkcí je komplikované, například konverze médií. Sdílíme tedy níže uvedené kroky.
Krok 1: Spusťte VLC. Pokud nemáte, můžete si jej zdarma stáhnout z oficiálních webových stránek. Poté klikněte Média -> Převést / Uložit pro spuštění dialogu Otevřít média.

Krok 2: Klikněte na Přidat a přidejte soubory MP4, které chcete převést z pevného disku. Poté stiskněte Šipka ikona vedle ikony Převést / Uložit tlačítko a vyberte Konvertovat posunout se.
Krok 3: Vydejte se do Nastavení a kliknutím na třetí tlačítko vedle rozevírací nabídky otevřete dialogové okno Formulář. Přejít na Zapouzdření kartu a vyberte Ogg / Ogm. Udeřil Uložit potvrďte tlačítkem.
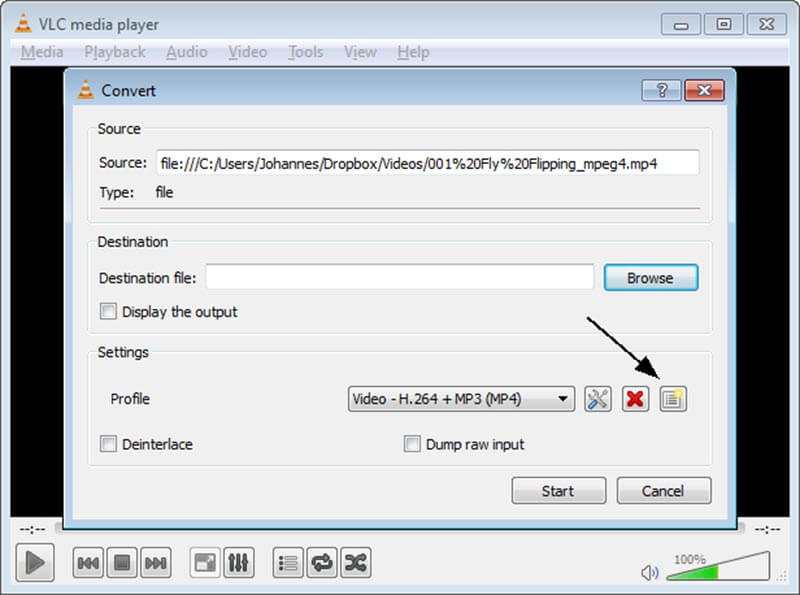
Krok 4: Zavři Formulář dialog a zpět na Konvertovat okno. Poté rozbalte Profil rozevírací seznam a vyberte OGG. Uhoď Procházet tlačítko a nastavte cílovou složku a název souboru.

Krok 5: Klikněte na Start tlačítko pro zahájení převodu MP4 na OGG. Dokončení procesu chvíli trvá a můžete ho sledovat pomocí lišty procesu.
Proměňte MP4 na OGG pomocí Adobe Media Encoder
Adobe Media Encoder je jedním ze softwaru pro zpracování více médií vyvinutého společností Adobe Corporation. Své MP4 video můžete převést do všech formátů, včetně OGG, aby dokonale odpovídaly různým platformám. Kromě toho můžete pokračovat v práci s dalšími produkty Adobe, jako je Premiere, After Effects atd., efektivněji poté, co je vaše video zakódováno pomocí Adobe Media Encoder. Pro uživatele, kteří chtějí pouze převést formát videa, je to ale příliš složité. Také spotřebovává velký procesor a zpomaluje počítač.
Krok 1: Pokud máte Adobe Creative Cloud, můžete si Adobe Media Encoder nainstalovat přímo s ním. Nebo můžete přejít na webovou stránku a stáhnout a nainstalovat.
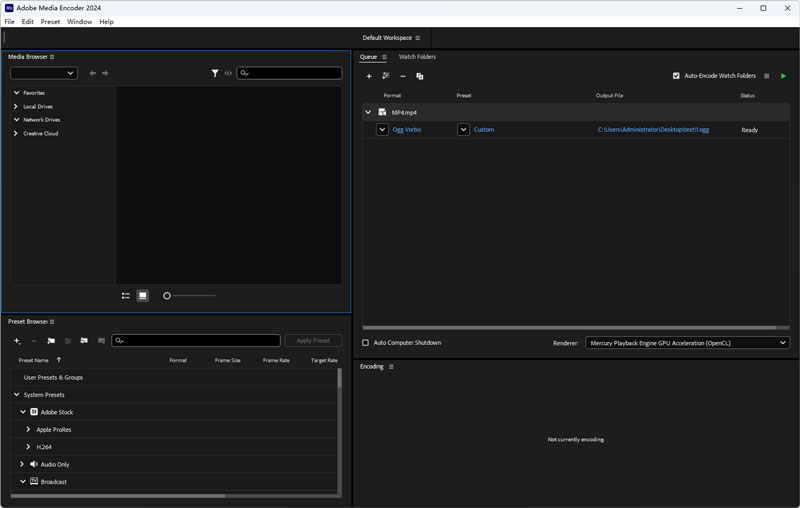
Krok 2: Klikněte na Soubor > Přidat zdroj na horní liště a nahrajte video MP4, které chcete převést. Můžete jej také odevzdat na Workspace.
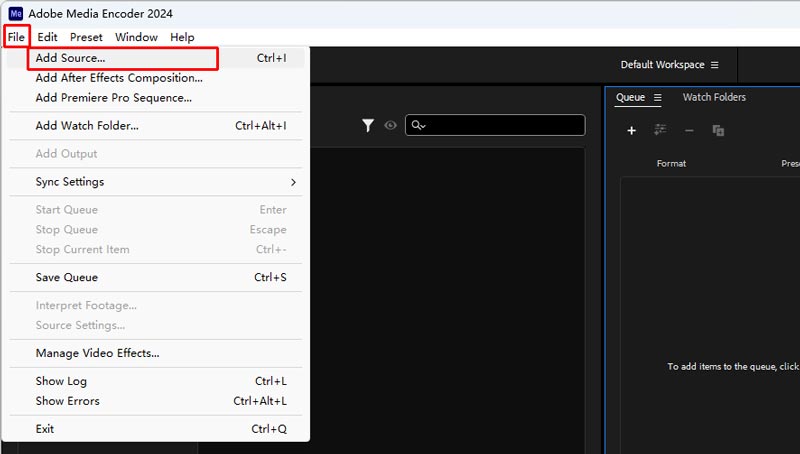
Krok 3: Klikněte na sloupec Přednastavení a zadejte Nastavení exportu. V seznamu formátů musíte vybrat OGG. Po dokončení formátování a dalších nastavení klepněte na tlačítko OK.
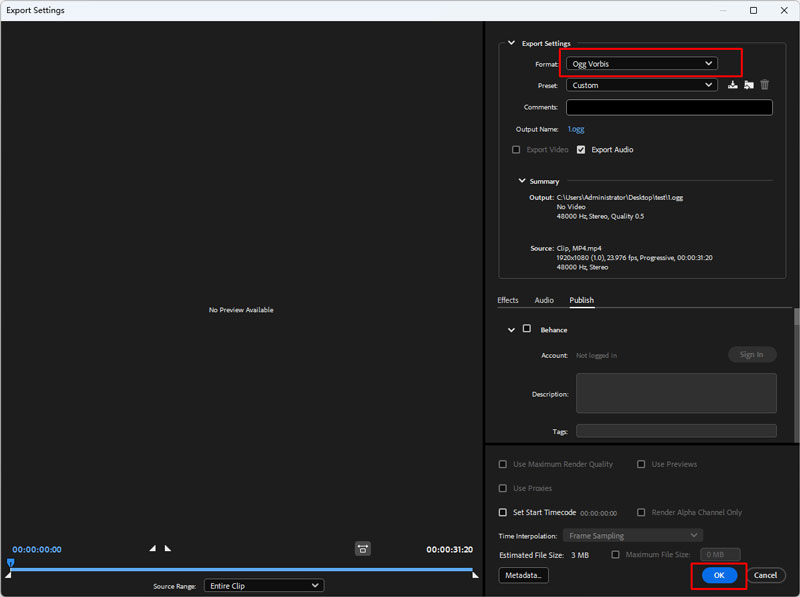
Krok 4: Nakonec stiskněte tlačítko Start Queue (zelená šipka) v pravém horním rohu. Nový zvuk OGG bude vytvořen ve výstupním souboru.
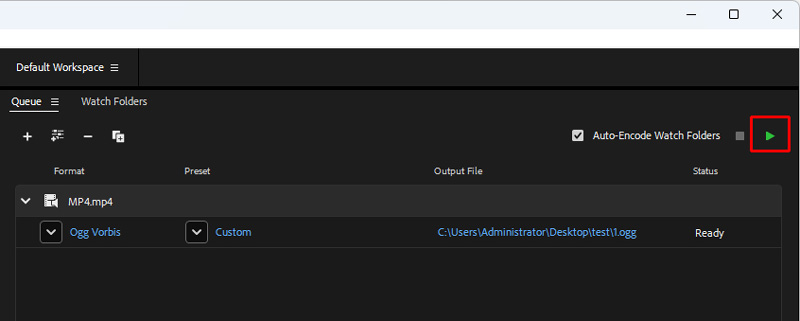
Transformujte MP4 na OGG pomocí FFmpeg
FFmpeg funguje jako výkonný program pro úpravu videa, překódování a převod formátu. Pro přenos souboru MP4 do OGG můžete spustit určité příkazové řádky velmi vysokou rychlostí. Umožňuje také ovládat video kodeky, rozlišení a datový tok současně. Musíte však získat základní znalosti počítačového programování. Musíte také najít správné příkazové řádky v knihovně FFmpeg.
Krok 1: Vstupte na webovou stránku FFmpeg, stáhněte si ji a rozbalte do počítače.
Krok 2: Otevřete složku vašeho MP4 souboru. Poté vyvolejte terminál zadáním CMD na pruhu cesty.
Krok 3: Musíte zadat správné výzvy: ffmpeg -i název.název mp4.ogg (pozor, že název je původní název souboru MP4 a název výstupu, který chcete).

Krok 4: Stiskněte Enter na klávesnici a počkejte na převod. Nebude to trvat dlouho.
Část 2. Změňte MP4 na OGG Online
Někdy jsou webové aplikace pohodlnější než desktopový software. Nevyžadují instalaci a můžete je použít na jakýchkoli zařízeních s připojením k internetu. Online aplikace převaděče MP4 na OGG však mají nevýhody, například omezení velikosti souboru. Vidmore Online Video Converter zdarma je výjimkou. Neomezuje to velikost souboru a na jednu konverzi můžete zpracovat více souborů MP4 online. Navíc vám umožňuje změnit základní vlastní možnosti.
Krok 1: Otevřete webový prohlížeč, zkopírujte a vložte https://www.vidmore.com/free-online-video-converter/ do adresního řádku a stiskněte Enter klíč. Poté klikněte na ikonu Přidejte soubory k převodu tlačítko pro přístup ke spouštěči.

Krok 2: Když se objeví spouštěč, klikněte na Přidat soubor V levém horním rohu vyhledejte soubory MP4, které chcete převést online, v dialogovém okně Otevřít soubor a nahrajte je.

Krok 3: Pokud očekáváte změnu datového toku nebo jiných parametrů, klikněte na Ozubené kolo ikonu vedle videa otevřete vyskakovací dialogové okno a resetujte ikonu Nastavení zvuku. Poté klikněte OK potvrdit a vrátit se do spouštěče.

Krok 4: Poté vyhledejte spodní oblast, přepněte na Zvuk na kartě a vyberte požadovaný formát zvuku. Klikněte na Konvertovat tlačítko v pravém dolním rohu zahájíte převod MP4 na OGG. Když se zobrazí dialogové okno pro dokončení převodu, kliknutím na OK získáte zvukové soubory.
Část 3. Často kladené otázky o MP4 až OGG
Je OGG dobrý formát?
OGG používá různé kodeky ke kompresi mediálních dat a můžete získat soubor malé velikosti bez ztráty přílišné kvality. Funguje ale hlavně na nativních webových přehrávačích nebo prohlížečích a většina běžných zařízení a přehrávačů tento formát nepodporuje.
Jak převedu soubor na OGG?
Můžeš použít Video Converter Vidmore pro změnu všech video a audio souborů, jako je MP4, na OGG vysokou rychlostí. Musíte nahrát svůj soubor do Vidmore, vybrat OGG v seznamu formátů a kliknout na Převést vše.
Může VLC přehrávat soubory OGG?
Ano, může. VLC je výkonný přehrávač médií, který podporuje téměř všechny formáty. Pokud váš Windows nemůže přehrávat soubory OGG, můžete přepnout na VLC Media Player.
Závěr
Nyní byste měli ovládat alespoň tři způsoby převodu MP4 až OGG na ploše nebo online. Můžete si vyzvednout své oblíbené. Například Vidmore Video Converter dokáže produkovat nejlepší kvalitu zvuku a je vhodný pro převod více souborů MP4. Vidmore Free Online Video Converter je přenosný způsob, jak provádět konverzi online. Pokud máte stále dotazy týkající se převodu MP4 na OGG, zanechte prosím zprávu v oblasti komentářů pod tímto příspěvkem.
MP4 a OGG


