3 Quick Ways to Rip DVD to Computer on Windows and Mac
Many people are enthusiastic about making homemade DVDs. But, for most circumstances, the newly created DVD can’t play on computer. How does this happen? Actually, the problem may rest on DVD player itself. Perhaps, the DVD player is not fully compatible with the DVD disc type or data format. Thus the DVD file or Video_TS Folder can’t be read.
But there is no need to worry about. You can rip the DVD to supported formats for better playing on your computer. We are here to offer you 3 quick and easy ways to copy any DVD to computer on Windows 10/8/7 and macOS Monterey.


Part 1. Best Way to Rip DVD to Computer with DVD Ripper
There are many DVD ripping programs like WinX DVD Ripper on the market, but not all of them can get the problem solved efficiently. To save your precious time, here we offer you the quickest method to copy DVD movies to computer with Vidmore DVD Monster. Being equipped with the supreme DVD decryption algorithm, Vidmore DVD Monster lets you rip DVD in 1:1 original quality and convert DVD movies to various videos and audio formats, such as MP4, MKV, AVI, WAV, MPG, MP3, etc.
- Rip DVD movies to any video formats as to play on computer.
- Remain DVD structure, video tracks, menus, chapters, subtitles.
- 1-click method to rip DVD to MPG in 1:1 at 10x faster speed.
- Trim, merge, watermark DVD movies, adjust effects, subtitles.
Step 1. After free downloading, install and launch DVD Ripper on your computer. If there is no internal DVD drive on your computer, you can plug an external DVD drive and insert the DVD disc. Then, the program will automatically recognize and upload the DVD disc. Or you can also click “Load DVD” to add DVD videos to the program.

Step 2. You can click “View/Select Title” to find all video files and choose the target one for ripping.

Step 3. After that, unfold “Rip All to” list to select the output video format like MPG, MP4, MOV, MKV, AVI, etc. You can choose the original lossless MPG as the output format.

Step 4. Click “Rip All” button to start converting DVD to suitable format on your computer.

As a powerful DVD Ripper, it supports batch conversion, multi-CPUs and GPU acceleration, which made the conversion process fast, easy and safe. So, you will never worry about the time spent on ripping process.
Vidmore DVD Monster also provides you various optimized presets for most commonly used devices like iPhone, iPad, Samsung, LG, Xbox, PS4, Sony, Xiaomi, Huawei, etc. You can finally enjoy your favorite DVD movies on not only on your computer.
Part 2. How to Download DVD to Computer with VLC Media Player
VLC Media Player is a free and open source media player like Windows Media Player. It supports many platforms like Windows, macOS, Linux, iOS and Android. From the step-by-step guide, you can easily download and save DVD files to computer.
Step 1. Insert the DVD disc into the DVD drive on your computer. Open VLC Media Player and click “Media” to “Convert/Save...”.
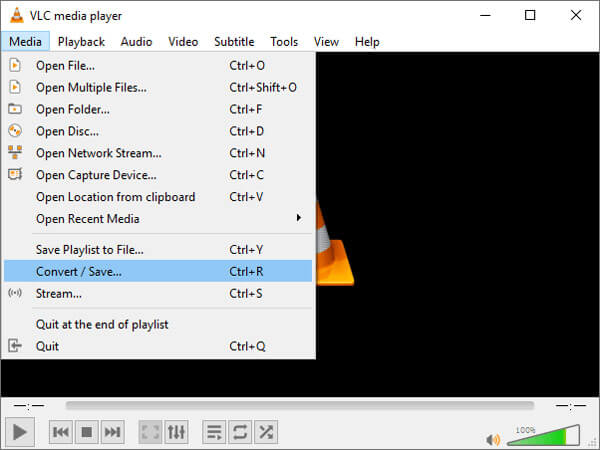
Step 2. A pop-up window shows up and choose “Disc” tab. You need to make sure that “DVD” is chosen under “Disc Selection”. Then, click “Convert/Save” button to continue the process.
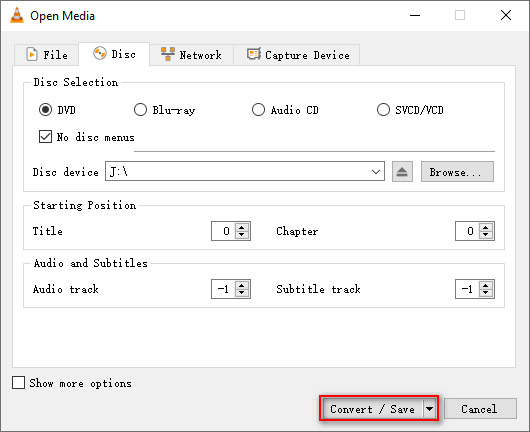
Step 3. In the next pop-up window, you can select “Convert” under “Settings”. Unfold “Profile” section and choose the output format. You can click “Browse” to set the destination where the converted file will be saved. After that, click “Start” to start converting.
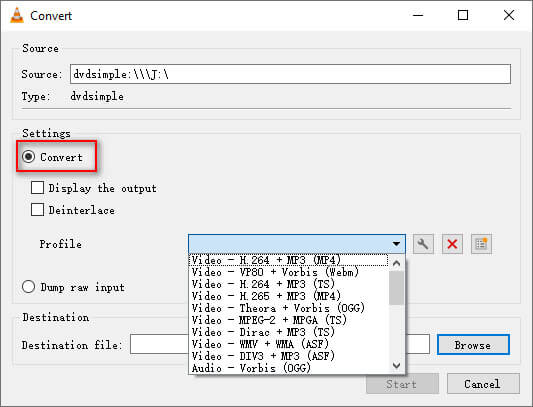
Part 3. How to Convert DVD on Computer with HandBrake for Free
HandBrake is another free and open source video transcoder to convert videos and DVDs on Windows, Mac and Linux. You can follow the steps convert DVD movies to compatible video formats on your Windows computer and Mac.
Step 1. Insert DVD into the DVD disc, and open HandBrake on your computer. HandBrake will scan your DVD drive automatically. Then, you can select the title part you want to convert.
Step 2. Click “Browse” to choose the output folder and format like MP4, MKV or WebM. Click “Save” to save the settings. You can also set video codec, framerate, quality, or add filters to enhance the video file.
Step 3. Before converting, you can click “Preview” button on the top of the interface. If it is ok, you can click “Start Encode” to start converting DVD to MP4, MKV or WebM.
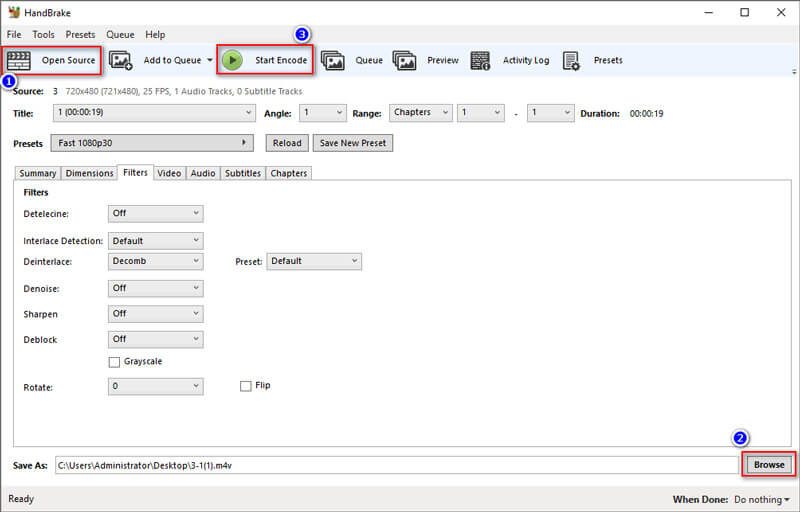
With HandBrake, you can also convert other video formats like M4V to MP4. Actually, HandBrake is not a real converter. It just decodes DVD, and then re-encodes into other video formats. So, the quality may get loss during the transforming process. If you are particular about quality and want to convert DVD to computer lossless, you should go back to Part 1 and use DVD Ripper instead.
Conclusion
We mainly introduced 3 methods to copy DVD to computer on Windows and Mac. You can convert DVD to videos with VLC Media Player or with simple HandBrake on Windows 10 or macOS Monterey. But either of these tools can lead to a lossy quality output. If you want to rip DVD to computer with 1:1 original quality, even higher quality, you should try DVD Ripper and use more functions. If you have any query, please don’t hesitate to leave a comment.


