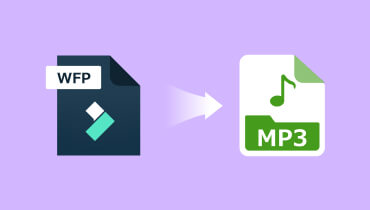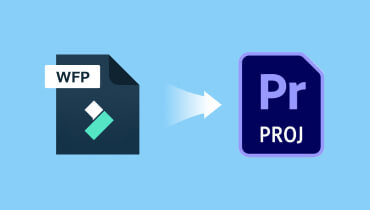How to Convert WFP to WVE in Wondershare Filmora
Have you heard about WFP and WVE? Did you know that they are both Wondershare Filmora's file extensions?
Filmora is a popular video editing program that empowers users to bring their creative visions to life. At this program's heart are two essential components, the Wondershare File Project (WFP) and the Wondershare Video Editor (WVE) file extensions. Despite being a file extension, they still serve different usage and purpose, which this post will discuss. This post will present comprehensive details about the two file extensions and their differences. Besides that, you will learn how to convert WFP to WVE, which you can rely on. Let's delve into it!
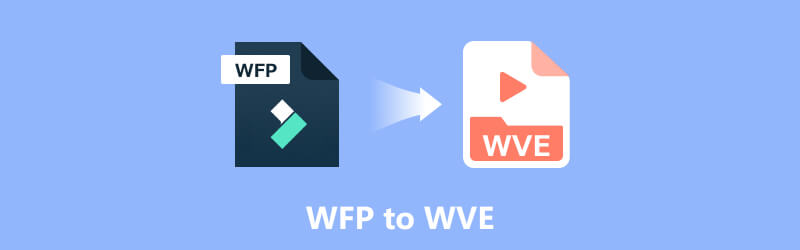
PAGE CONTENT
Part 1. Filmora File Extensions
Wondershare Filmora Project (WFP) and Wondershare Video Editor (WVE) are file extensions used by Wondershare Filmora, a popular video editing program. While both extensions are associated with Filmora, they serve various purposes in the video editing workflow.
1. WFP
- WFP files are project files specific to Wondershare Filmora.
- It stores all the information related to a video editing project, such as media files, audio tracks, effects, transitions, and editing settings.
- WFP files enable users to save their work and reopen the projects in Wondershare Filmora for further editing.
- It comprehensively represents the project's timeline and all the applied edits, making it convenient to resume work on a project later.
2. WVE
- WVE files are the exported video files created by Wondershare Filmora.
- When users export their edited video project from Filmora, it is saved as a WVE file.
- WVE files contain the final version of the users' edited video, including transitions, effects, and modifications applied in Filmora.
- These files are commonly used for uploading to video platforms, sharing, and further processing in other video editing programs.
Comparison
- Purpose - WFP files serve as project files for ongoing editing within Filmora, while WVE files are the exported video files for distribution and sharing.
- Content - WFP files store all the project-related details, such as media files, transitions, effects, and editing settings. In contrast, WVE files contain the final edited video with applied transitions and effects.
- Editing Capabilities - WFP files enable users to reopen projects in Filmora and continue editing with complete access to all project functions. WVE files are non-editable and represent the finalized version of the video project.
- Compatibility - WFP files can only be opened and edited within Filmora, while WVE files can be played and shared on various video players and platforms.
Part 2. How to Convert WFP to WVE in Filmora
One of the popular video editing programs developed by Wondershare is Filmora. It is designed to give users a straightforward, intuitive way to create and edit professional-looking video projects. This program provides a range of features and tools catering to novice and intermediate video editors. It aims to make video editing accessible to a broad range of users, from first-time users to those with editing experience. In addition, it has a user-friendly interface, a comprehensive feature set, and an extensive library of effects and resources.
Filmora is famous for making and editing personal, educational, or professional videos. Besides editing, Filmora can convert files to another format it supports. Filmora supports numerous video, audio, and image formats that are commonly used. Using Filmora, you can convert your WFP to WVE hassle-free.
Do you want to learn how? If yes, learn how to convert WFP to WVE in Filmora using the steps provided:
Step 1. To begin with, ensure that you have Filmora on your computer. You can download the software from the official website if needed. After downloading, click the file on the lower-right corner of your screen to install the application.
Step 2. Launch the Filmora to get started. Then, open the Filmora project, the WFP file, in Filmora. Ensure that your project is complete and ready to export.
Step 3. Head to the top menu bar and click the Export or Share tab. Afterward, select your desired format, such as MP4, MOV, AVI, MKV, WEBM, and more, that you want to export as a WVE file.
Step 4. Before converting, you can customize the export settings by hitting the Settings button. You can modify the export settings, including resolution, bitrate, frame rate, sample rate, and other options if necessary. Modify these settings based on your preferences or leave them at their default values.
Step 5. Choose a specific folder where you want to save the exported WVE file. Then, press the Export button to begin the export process. The program will then convert your video file to your selected format according to the specified settings. The progress bar will show the conversion status, and the converted file will be placed in the designated output folder.
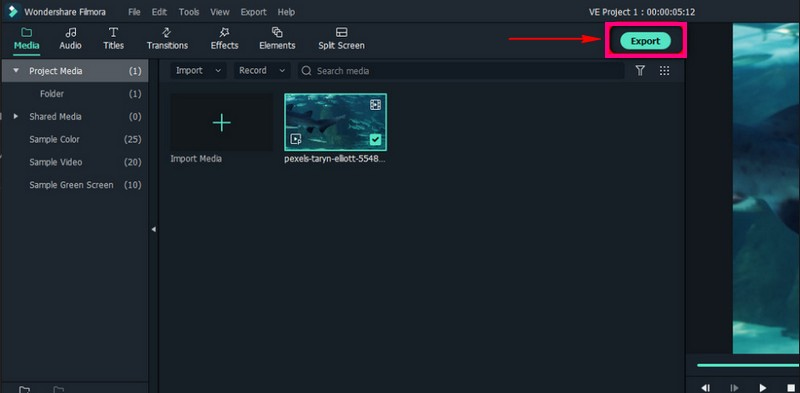
Bonus: Best Filmora Alternative
Do you want the best Filmora alternative? If yes, count on Vidmore Video Converter. This program is considered one of the best programs in the market for numerous purposes. It has a beginner-friendly interface, provides numerous built-in features and functionalities, and is widely format supported.
Vidmore Video Converter is a versatile program that converts audio and video files between various formats. Using this program, you can convert videos for playback on various devices, customize output settings, and perform basic video editing tasks. This program offers video editing features, allowing you to crop, merge, trim, and add a watermark to your project. It preserves the original quality of your files during the conversion process. It offers various options to enhance video quality, including upscaling resolution, reducing video noise and shaking, and more. In addition, you can convert multiple files simultaneously using the batch conversion feature, saving your effort and time. On top of that, the conversion process is fast, as you can imagine.
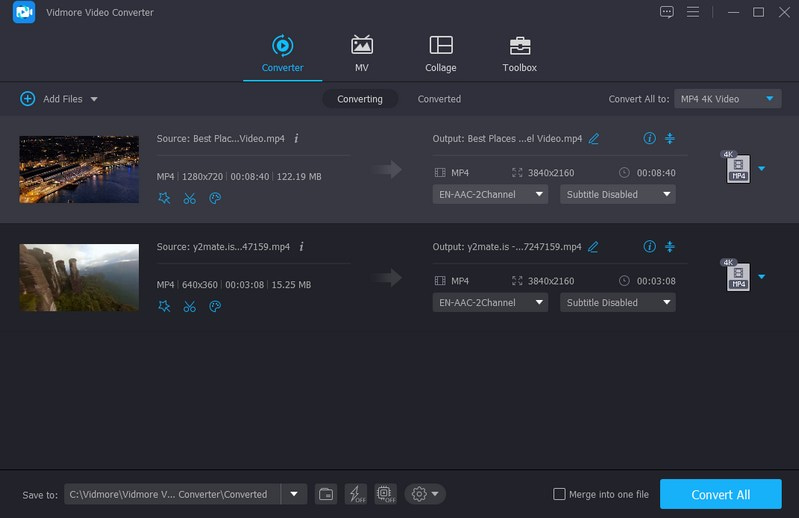
Indeed, Vidmore Video Converter is one the best converter packed with numerous features in the market. To have complete access to the program, do not hesitate to download and install the program on your desktop.
Part 3. FAQs about WFP to WVE
Can you send the Filmora project to another computer?
In the File menu, select Archive Project to package the project after completing your edition in the timeline. Then, transfer the archived project file to another desktop to open it in Filmora. However, ensure that the two computers share the same version of Filmora.
How to open a WVE file in Filmora?
You must have one of the programs that can open WVE files. After the installation of your selected WVE file reader, you will be able to open all WVE files.
Why can I not open a WVE file?
When you click a file to open it, the operating system examines the filename extension. If the operating system recognizes the filename extension, it opens the file in the program related to it. If not, you will receive a message like Cannot open this, etc.
Can I change the extension of the WVE files?
It is not recommended to change the filename extension because when you do, you change how the program opens or reads the file. Also, changing the file extension does not mean changing the file format.
Is Vidmore Video Converter have a watermark?
The good thing is Vidmore Video Recorder does not embed a watermark on your video projects.
Conclusion
You have learned comprehensive details about Filmora's WFP to WVE file extensions. In addition, you have gained an understanding of their differences. Besides that, you know the best Filmora alternative, which is the Vidmore Video Converter. This program is the leading converter infused with basic and advanced features beneficial for your working projects, whether audio, image, or video files.