How to Make a GIF from a Video Quick and Easy: 4 Efficient Methods
The exchange of messages then and now are way different because there has been a lot of advancement. The reality is many individuals today use social media to communicate with friends, family, or relatives. And if you are aiming for a meaningful yet fun conversation, GIFs will surely help you clearly express your emotion and send positive vibes to someone. By default, you can share GIF content provided by the social networking sites you are using. But if you are one of those who want to create your GIF, then you should consider learning how to turn a video into a GIF. On the other hand, here is a list of the best converters you can use to make GIFs from your videos.
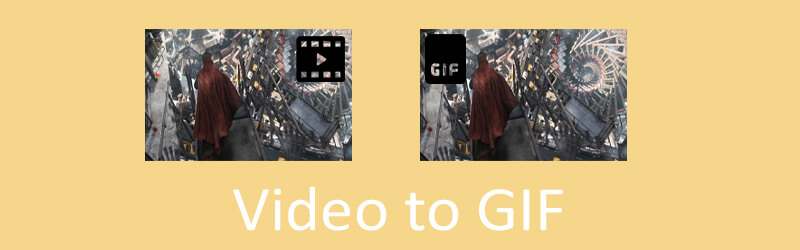

Part 1. How to Convert a Video to GIF on Computer
One of the best GIF makers to convert videos in the highest quality and fits every user's needs is Vidmore Video Converter. No matter the input formats of the video, you can convert them without any difficulty. It supports mobile, desktop, and digital camera video formats. Moreover, it allows you to modify the GIF frame by frame to correct an existing GIF. With it, you will be able to delete frames, split, or make adjustments when needed. To help you learn how to convert video to GIF, the step-by-step procedure is presented below.
Step 1. Install Vidmore GIF Maker App
First of all, download and install this GIF Maker app on your computer. Once the app is installed, run the program and head over to GIF Maker. Click the Toolbox tab followed by the GIF Maker menu.
Step 2. Upload the video clip or footage
Now add the video file that you need to convert to GIF. Hit the Video to GIF button at the center of the interface to perform this step.
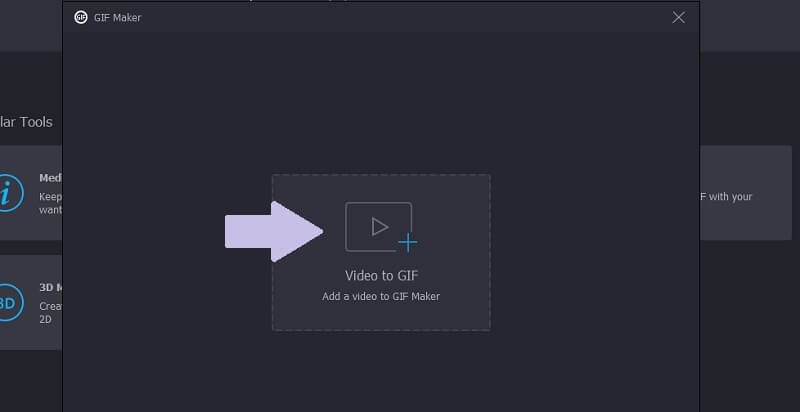
Step 3. Trim the clip
To shorten the video, simply click the Cut button below the video preview. There are two ways to trim a clip. You can move the start and end trim control to shorten the clip. Or, set the start and end duration of the video and hit the Save button.
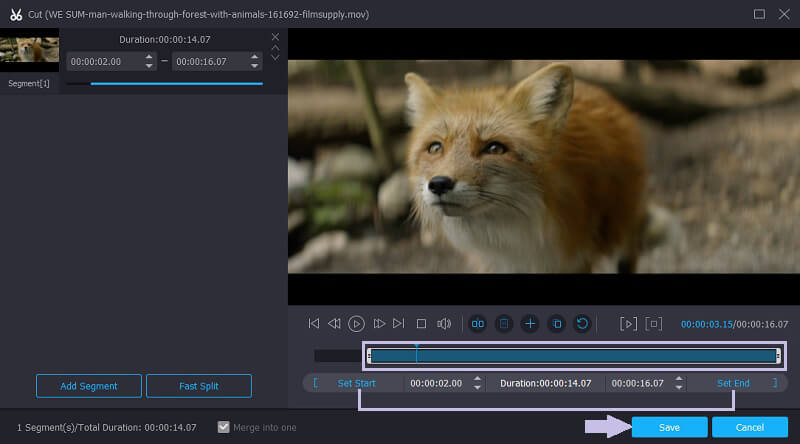
Step 4. Save video clip as a GIF
Before saving the clip as a GIF, you may set some preferences for the output. You have the freedom to set the output size and the frame rate based on your requirements. After that, hit the Generate GIF button to finally save the output. Then a folder will appear where you can preview the GIF file.
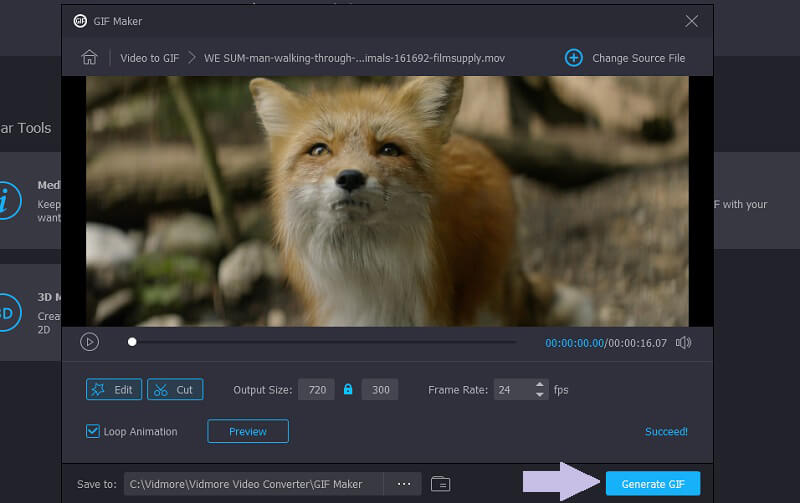
Additional Note: You may also use this program to convert YouTube or Twitter video to GIF. In this sense, the tool is capable of converting media files from social media platforms.
Part 2. How to Convert a Video to GIF with Video to GIF Converters
1. Vidmore Free Online Video Converter
You may also take advantage of a free program to manipulate a video particularly turn it into an animated GIF. Vidmore Free Online Video Converter is an online-based video converter that features a simple user interface. This lets you navigate the tool without a steep learning curve including those green hand users. Also, it comes with no limit on the number or size of files. Optionally, you can turn GIFs into video formats of your choice.
Pros
- Supports batch conversion.
- Can convert both audio and video files.
- Does not store or save converted files.
Cons
- No video editing options.

2. Imgflip
Imgflip is another online solution that enables you to generate GIFs out of videos. In addition to its ability to transform GIFs to video, it can also make GIFs out of combined images. When you only want to download the GIF, you can make it private via this program. GIF outputs, on the other hand, can be made public in order to be shared with your friends.
Pros
- Allows searching for a specific GIF.
- Make a chart on a web page directly.
- Edit GIFs from the website.
Cons
- Takes some time to upload and analyze a video.
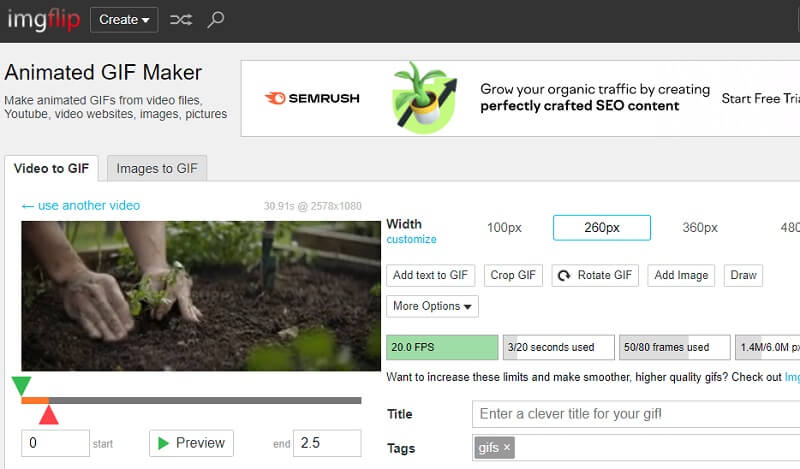
3. Ezgif
Get hands-on experience with one of the best GIF makers there is. Ezgif offers functions for creating and editing GIFs. The tool allows you to upload and convert a video without taking too much time to complete. In less than a second, the video will be up and ready to be converted. Besides, the tool supports MP4, WebM, FLV, and AVI video formats, turning rich media files into a high-quality GIF. Above all, you can edit each frame of a GIF using this tool. This includes adding text and changing the background color of a GIF.
Pros
- Convert GIF to video and vice versa.
- Enables editing video such as rotate, crop, cut, etc.
- Edit transparent GIFs.
Cons
- Limited to 100MB video file size.
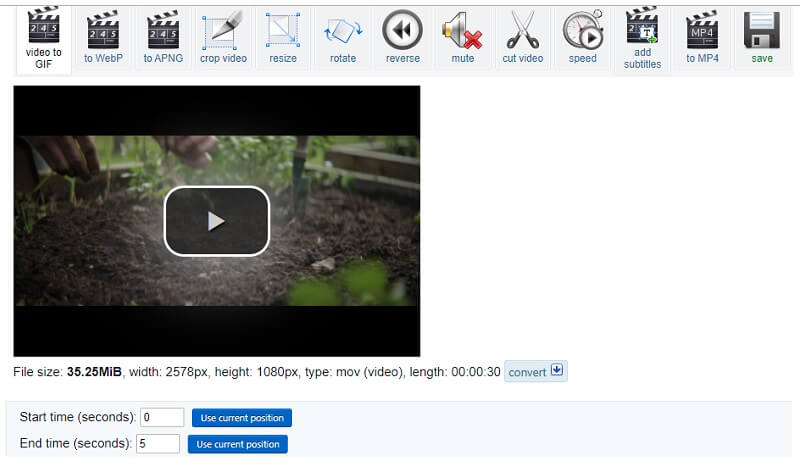
4. Make a GIF
Another one of those video converting tools that you can access online is Make a GIF. Likewise, the program gives you the capability to utilize different customization for free. Aside from that, you can also use this method to convert videos from different video-sharing platforms. In this regard, you will be able to learn how to make a GIF from a YouTube video. Using this online application, you are entitled to apply filters, adjust the speed, and add captions to the GIF. Upgrading to its premium version will allow you to enjoy all of its advanced features.
Pros
- Convert videos using URLs.
- Can convert pictures to GIFs.
- Can convert YouTube video to GIF using its URL.
Cons
- Contains ads on the website.
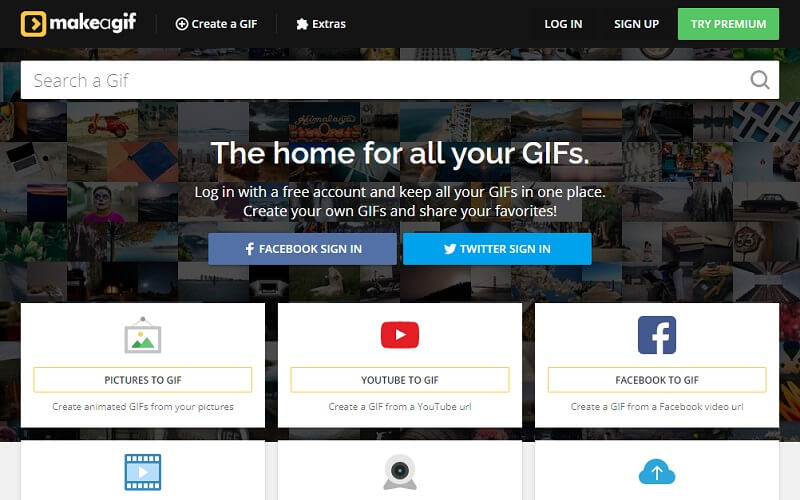
5. Giphy
Giphy is another free yet powerful browser-based GIF Maker. Compared to similar programs, this tool offers many editing options such as adding captions, and allows you to add various font styles and animations.
Pros
- Funny and goofy stickers.
- Annotate on the GIF.
- Accepts video and image formats.
Cons
- No option for downloading GIFs.
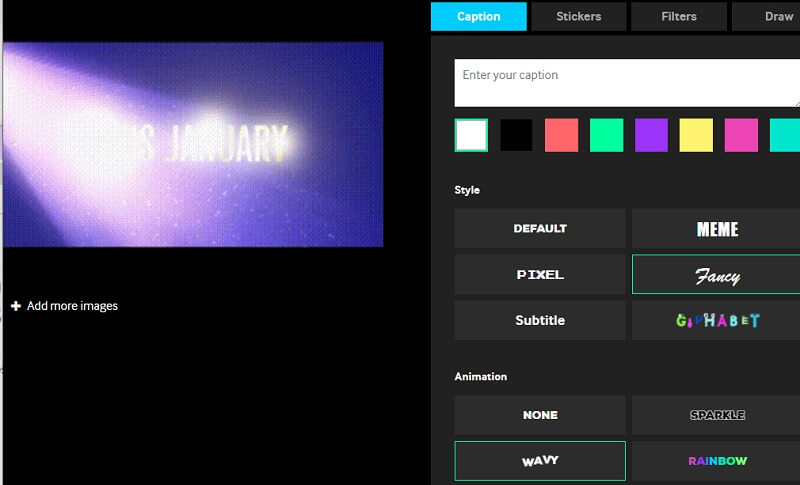
Part 3. How to Make a GIF from a Video with Photoshop
We all know Photoshop is an impressive tool when trying to enhance a video using advanced touch-ups. In the same way, you can use this graphic editing tool to convert video into an animated GIF. This can also be helpful when learning how to convert GIFs to video. But in this particular tutorial, we will show you how to make GIFs from any video using Photoshop.
Step 1. If you haven't installed the app yet, get one from any file sources. Install the app and follow the setup wizard. After the installation process, open the app and proceed to upload a video file.
Step 2. Next, add a video file that you need by going to File - Open then select your desired video. Alternatively, you can click the shortcut keys Ctrl + O to open and upload a video clip.
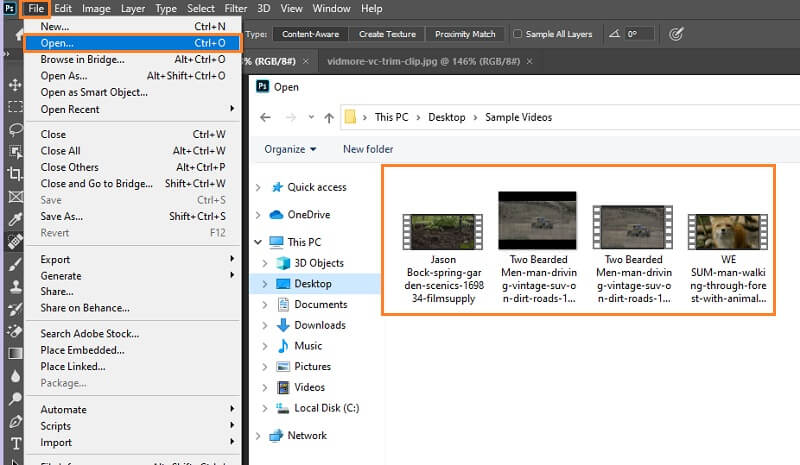
Step 3. Once the video is added, save the video as GIF. Click once more the File button. Hover your mouse cursor to Export and select Save for Web. Then a dialogue box will appear. From here, select GIF as the output format from the drop-down menu below the Preset option. Additionally, you may adjust some other settings like Colors, Web Snap, and Lossy options.
Step 4. Once all set hit the Save button and define the location where you want to save the output.
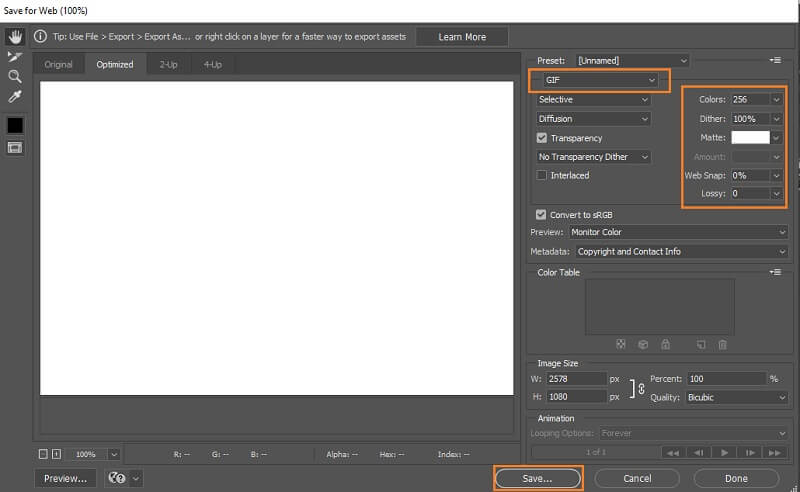
Part 4. How to Convert Videos to GIF on iOS and Android
You might also be wondering how to convert video using your mobile device. If you share the same predicament as with other users, this tutorial should help you out. Also, you can use this guide to acquire knowledge about how to turn a GIF into a video from the comfort of your smartphone. So without further ado, kindly read the following tutorial.
1. ImgPlay (For iOS Devices)
Here's a software whose primary purpose is to create GIFs from videos and photos. Using this software, you can also turn Live Photos, Burst Photos, and combined pictures or videos into a GIF. You will find customization such as cropping GIFs, adjusting speed control, or playback direction, and so much more. To utilize it, please refer to the guide below.
Step 1. Open the App Store on your iPhone and search for ImgPlay.
Step 2. Tap the Download icons to install it on your phone and launch the program.
Step 3. Select Allow Access to All Photos and choose Videos. Then a list of videos from your device will be shown in the interface. Choose your target video and upload it to the tool.
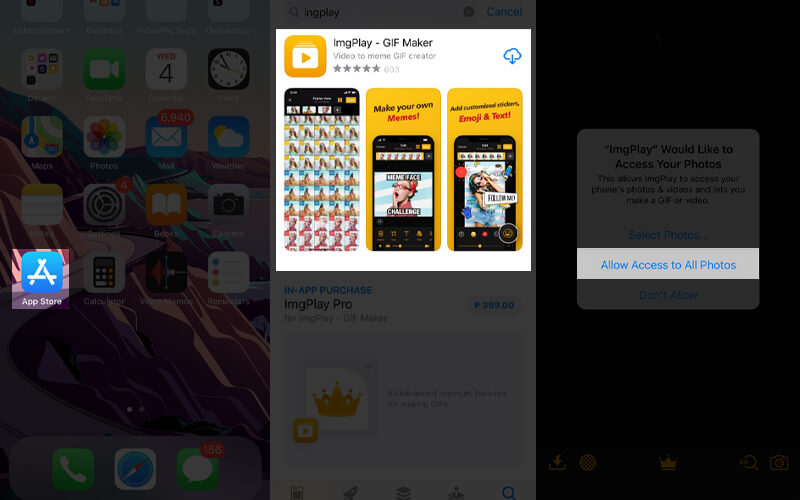
Step 4. Choose your desired video and edit the video. You may crop, trim, or add captions according to your liking.
Step 5. After editing the video, tap the Save button at the upper right corner of the screen. Then you can download the output on your phone by tapping the Save to Photos button or share it on your social media accounts.
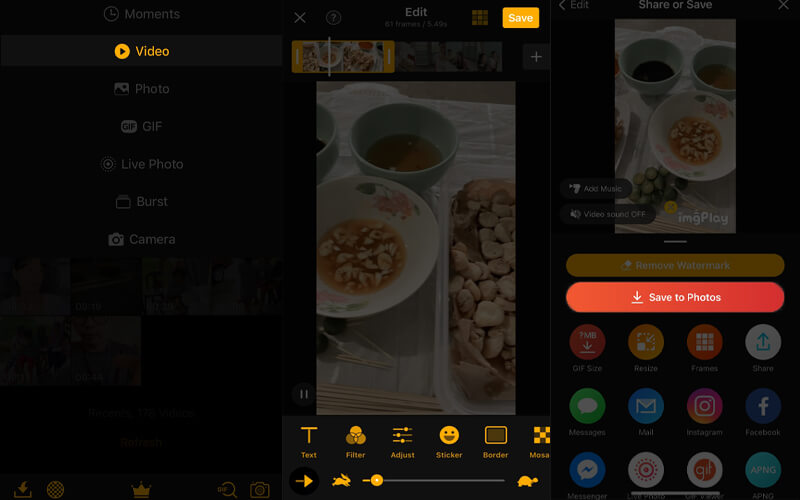
2. GIF Maker (For Android Devices)
GIF Maker is a cross-platform GIF creating software available in Android and iOS devices. The tool lets you access filters allowing you to create fun and colorful GIFs with the perks of blending filters. With it, you can adjust filters including, white balance, brightness, gamma, etc. Now let's know how to make a GIF into a video or vice versa.
Step 1. On the app store of your Android device, type in GIF Maker on the search bar.
Step 2. Tap the Install button associated with the app and run the software.
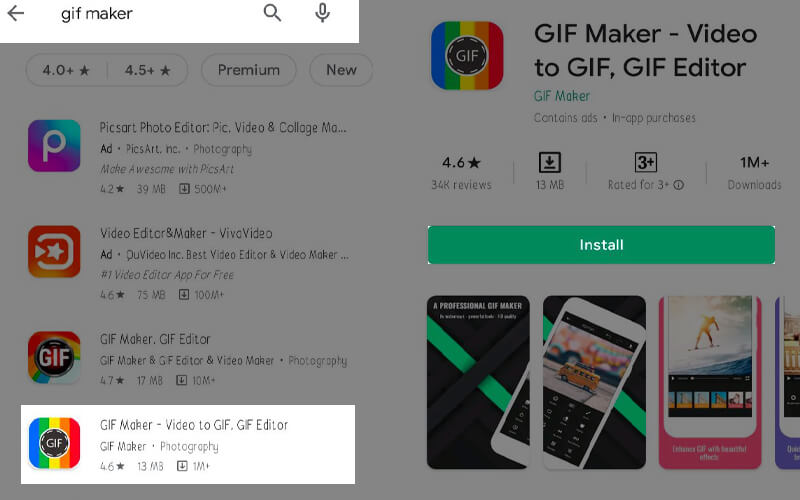
Step 3. Next, choose Videos to GIF from the menu and make sure to allow the permissions to access your photo gallery then choose a video.
Step 4. From another window, you will have the option to trim the video. Adjust the trim control to get your desired video duration and tap the Check icon at the top right corner of the screen.
Step 5. Then another window will appear where the playback is shown. Now tap the Upload icon and set the proper output settings then hit the Confirm button to save the GIF.
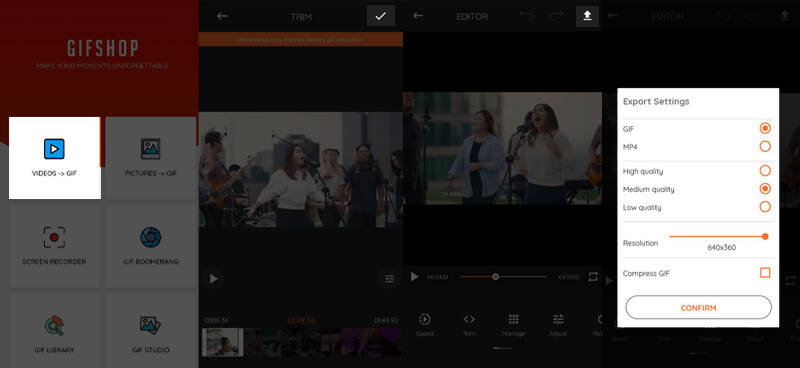
Part 5. FAQs of Video to GIF
Can I annotate on the GIF?
Depending on the GIF maker that you are using, you may add captions or draw something on the GIF as you wish. GIPHY for example supports this feature.
How to save a GIF as a video?
If you wish to export a GIF as a video, you can do so using a converting solution. We highly suggest the program mentioned above named Vidmore Video Converter. It accepts widespread input formats including GIF to be converted as MP4 or other video formats.
Is it possible to make a GIF from a YouTube video?
Great question! Yes. The conventional method is to download the YouTube video you want to convert. Then use your preferred GIF maker to turn the YouTube video into GIF. Also, you may utilize an online-based GIF maker that allows you to convert YouTube videos directly from the webpage via URL.
Conclusion
Those are the tools that you may use for converting video to GIF. Using these methods, you will be able to perform the job on any platform of your choice. If you don't have any experience with any of the methods, you can refer to the step-by-step procedure accompanied by each approach.
Video & GIF
-
Edit GIF
-
Video Player
-
Video Converter


