How to Convert MPEG to MP4: 5 Top-Notch Video Converters to Try
You're prepared to present your completed project to the public. All that's left to do is export it in a format that works with your device. MPEG is the well-liked format standard for video compression. High compression ratios are offered without appreciably lowering the quality of the video. For this standard, the most often used file extensions are .mpeg and .mp4. MPEG-1 or MPEG-2 video codecs are used to compress MPEG videos. The more modern MPEG-4 standard, which is one of the most widely used video formats for storing footage on computers and mobile devices, serves as the foundation for MP4. In this post, you will learn the best ways you can try to turn MPEG to MP4 on desktop and mobile devices. So, read until the end.
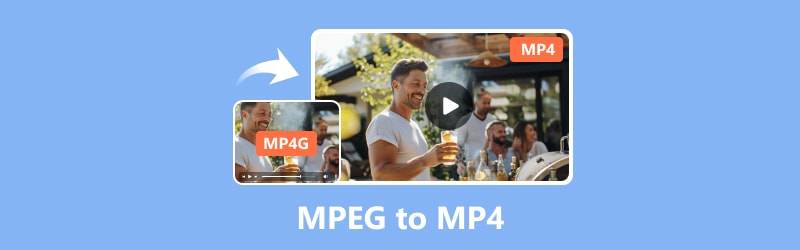
PAGE CONTENT
Part 1. Convert MPEG to MP4 on Desktop
Use Vidmore Video Converter to Convert MPEG to MP4
One way to alter a video's format is by using conversion software; Vidmore MPEG to MP4 converter is available for free trial. Vidmore Video Converter has an easy-to-use interface and a number of noteworthy features to meet various needs for converting videos. As a result, users' conversion processes are made simpler. It also accommodates a large number of input and output formats. Popular ones, including MP4, AVI, MKV, MOV, M4V, and others are included.
One noteworthy benefit of this tool is its seamless 4K UHD video conversion handling. Furthermore, you can easily create watermarks, apply effects, cut, crop, merge, and more with it. This software promises up to 50× faster conversion rates. It keeps the output quality excellent at the same time. Thus, it's a good option for people looking for a reliable video-converting tool. Here’s how you can convert MPEG to MP4 using this software:
Pros
- Offers feature-rich resources you can use for audio and video editing.
- Supports lots of audio and video formats.
- It supports up to 4K UHD resolution.
- Offers batch conversion.
Cons
- It is not for free and is available for a limited free trial.
Step 1. Download and install the software Vidmore Video Converter on your computer.
Step 2. Drag the MPEG files you will convert in the tool or click the Add Files tab. You can also click the plus indication in the middle to open your local storage.
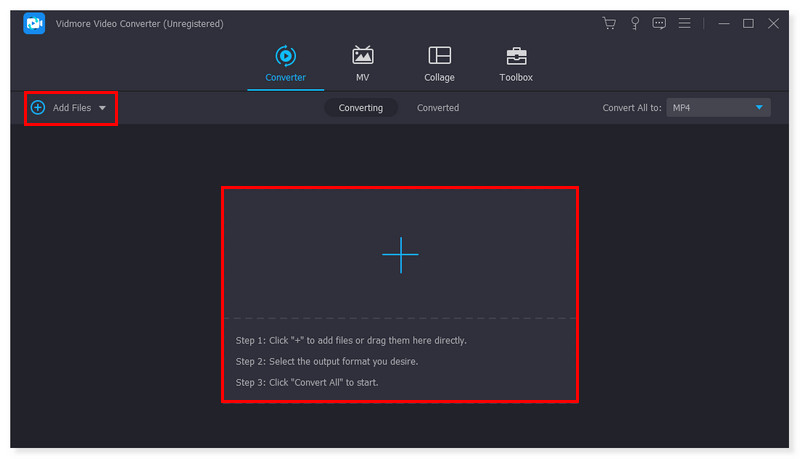
Step 3. Once you added the files, set the output format to MP4. Click the dropdown menu beside the file. There’s also an option to adjust each preset format according to your liking.
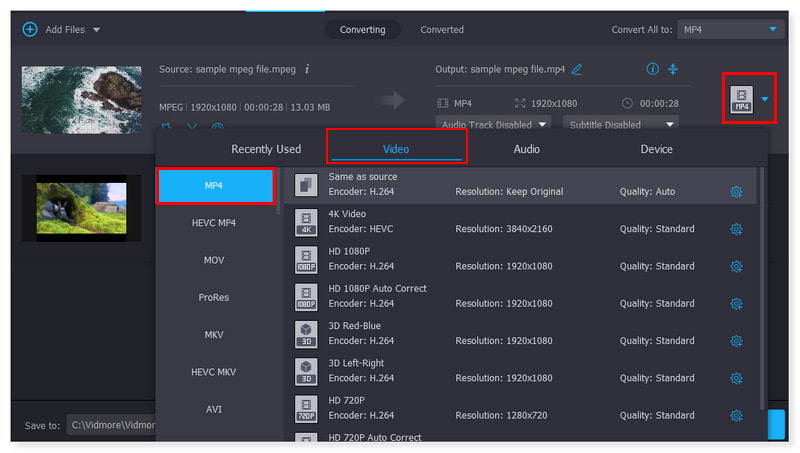
Step 4. Once you are done modifying the file, click the Convert All button to begin its conversion. These are the basic steps you can follow to convert MPEG to MP4 on Windows 10 using this tool.
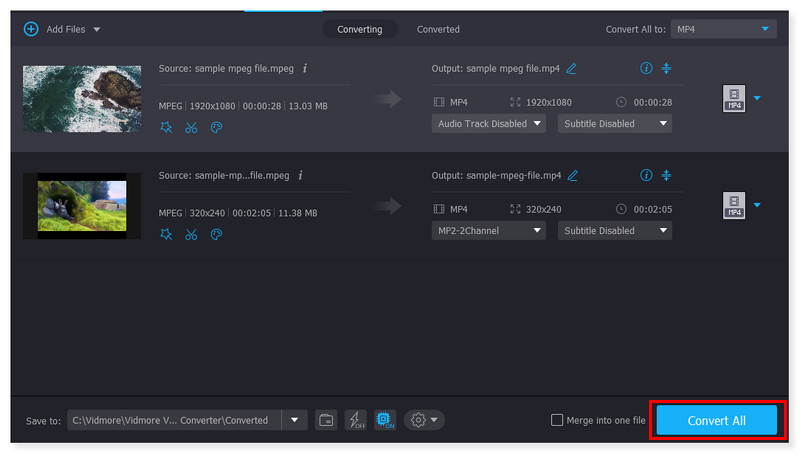
Change MPEG to MP4 Using Vidmore Free Video Converter Online
If you prefer a converter that you can only access online, then I highly suggest the Vidmore Free Video Converter Online. It is a user-friendly, 100% free web tool that is compatible with common audio and video formats. It can support MP4, AVI, M4V, WebM, FLV, MOV, MP3, and more. It is available for both Windows and macOS. With this tool, you can convert films to 1080p HD, 720p HD, and SD without sacrificing quality in any of the current browsers. Installing any third-party software is not necessary, and you are free to convert as many videos as you wish. Vidmore doesn't have any size restrictions and doesn't require registration in contrast to other converter websites. Whenever you need to convert audio and video files for free, this free converter is a tremendous help. Here are the steps on how to convert MPEG to MP4 online and free:
Pros
- Offers unlimited conversion for free.
- Easy access online without installing anything.
- Offers and supports a wide range of file formats.
- Supports batch conversion.
Cons
- Lack of support for audio and video editing.
Step 1. Go to the site of Vidmore Free Video Converter Online. For a first-time user of this tool, you need to download the Vidmore Launcher first to access it fully.
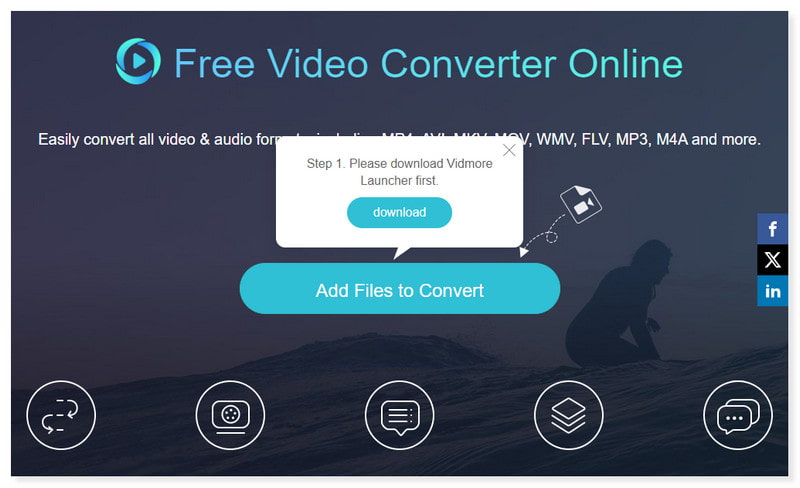
Step 2. Click Add Files to Convert in the middle of the page to open files. Select the MPEG files you wish to convert from your local folder, then click Open.
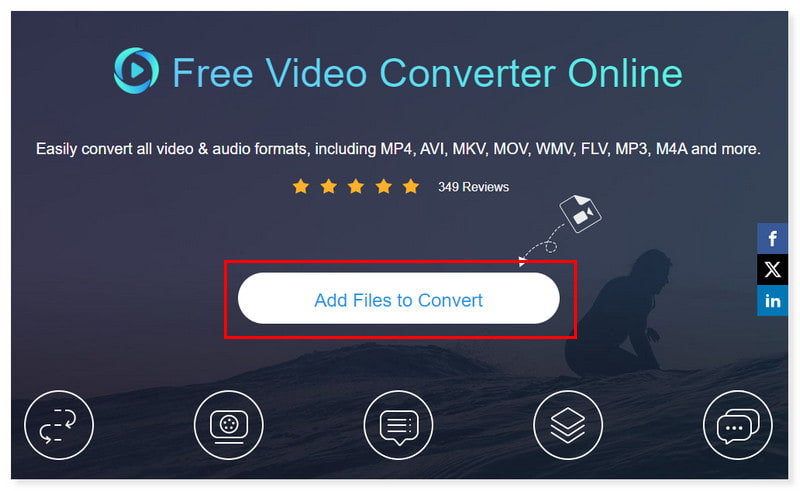
Step 3. Once you have added the file, set the output format to MP4. You can modify the setting of the output format by ticking the Settings gear icon. Click OK once done.
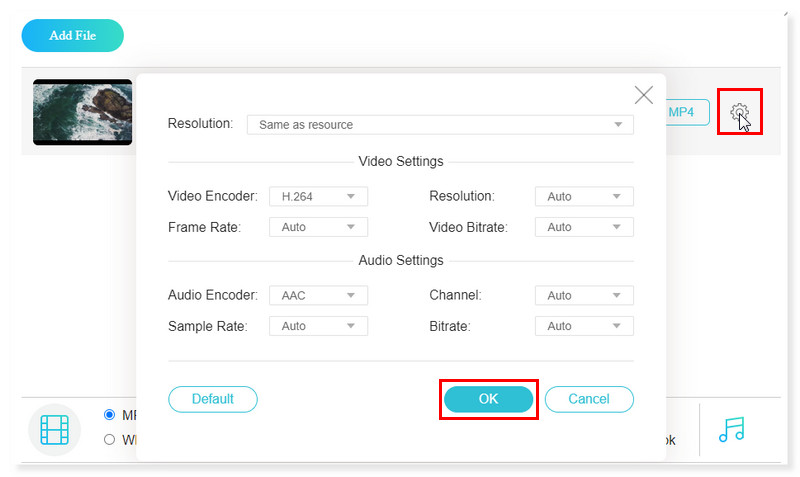
Step 4. Start its conversion by clicking the Convert button below. And that’s it! These are the basic steps to convert MPEG movies to MP4 online with Vidmore Free Converter Online.

Convert MPEG to MP4 Using Adobe Premiere
Adobe Premiere Pro is an editing software mainly for video developed by Adobe Systems. With its abundant features, it can turn MPEG to MP4 easily. Windows and macOS computers can both run Premiere Pro. Moreover, it can import video, audio, and graphics, and newly converted MPEG video files can be produced and exported to the appropriate format and medium for distribution. It is possible to edit still photos and videos together while using Premiere Pro to create videos. Here’s how you can convert MPEG to MP4 using Premiere Pro by following the steps below:
Pros
- Premiere offers high-quality video conversion to ensure little to no loss of quality during the conversion process of MPEG files to MP4.
- It allows users to personalize various settings, such as the bitrate, resolution, and frame rate, in optimizing MP4 outputs according to their preferences.
- It offers video editing features prior to the conversion of files to MP4, enabling the users to modify their video first.
Cons
- This tool is not for free and has a steep learning curve that might be overwhelming to practical users.
Step 1. Launch the Adobe Premiere on your computer. Next, tick on the File tab and select New to upload an MPEG video file.
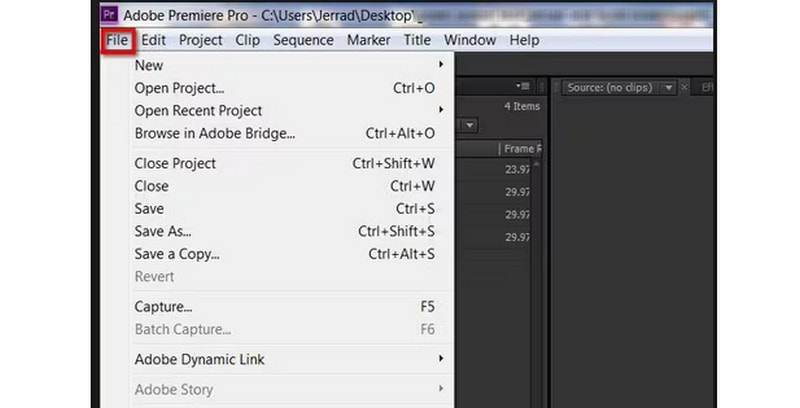
Step 2. Once done, click the File tab again and choose the Export option. Select Media in the new dropdown options that will appear.
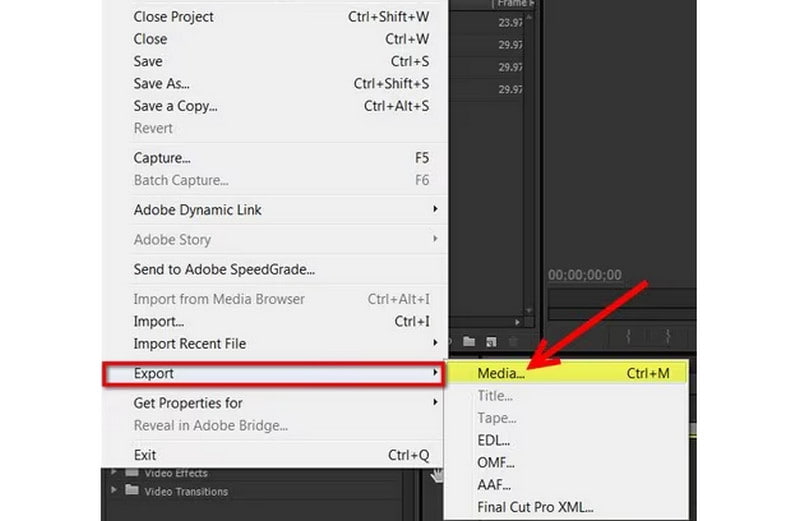
Step 3. In the dialog box, modify the Export Settings of your uploaded file. Click the Format tab and set it to MP4. Once done, click Save and Export your file. And that’s it! These are the steps you can follow to convert MPEG to MP4 on Mac.
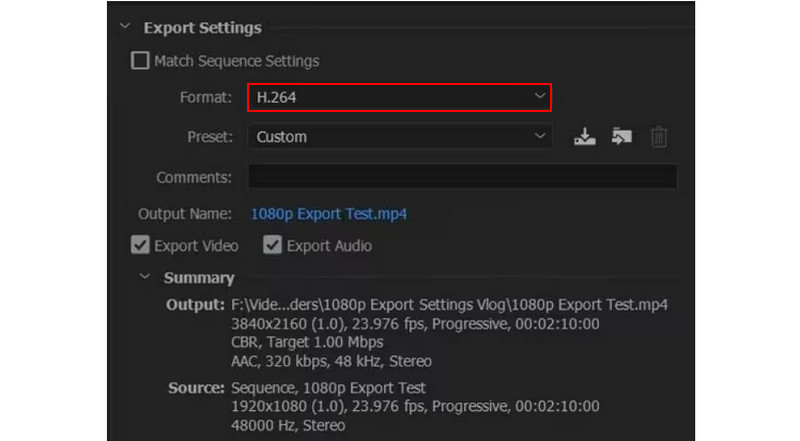
Turn MPEG to MP4 in VLC
A free and open-source media player developed by VideoLAN, VLC Media Player is well-known for its versatility, as it can play almost any kind of video file. You might not know, though, that VLC can also transcode your MPEG video files to more widely supported file formats, such as MP4. So you can watch them on devices like your iPhone that aren't very particular about the file formats they can support. VLC is compatible with all major file types, including MP4, MPEG, AVI, MOV, and more. The target file codec, frame rate, and other characteristics are selectable in the advanced settings. Check the steps below to convert MPEG to MP4 in VLC:
Pros
- VLC is a free and open-source program for all types of users.
- It allows the customization of conversion profiles.
- It offers a preview of the output during conversion.
Cons
- Lacks video editing capabilities.
Step 1. Launch the VLC software on your computer. Click the Media tab and select Convert/Save in the dropdown options to upload your MPEG video file.
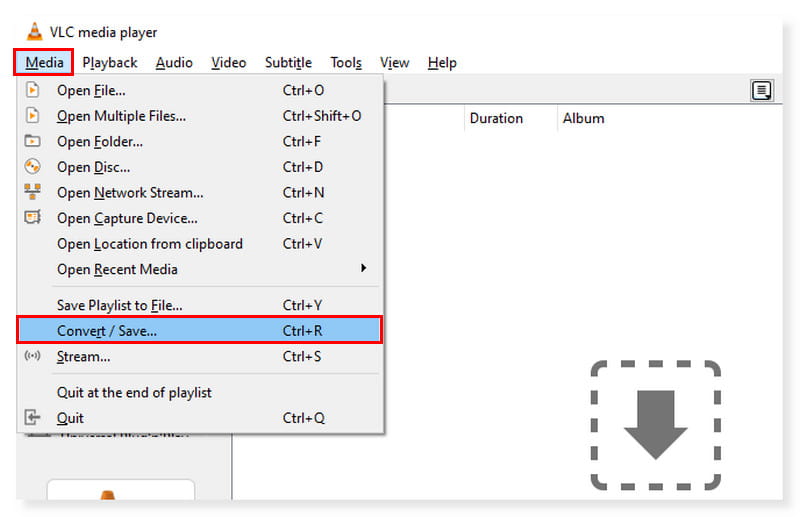
Step 2. In the new dialog box, click the Add tab and select the files you will transcode. After that, click the Convert/Save dropdown button and choose Convert.
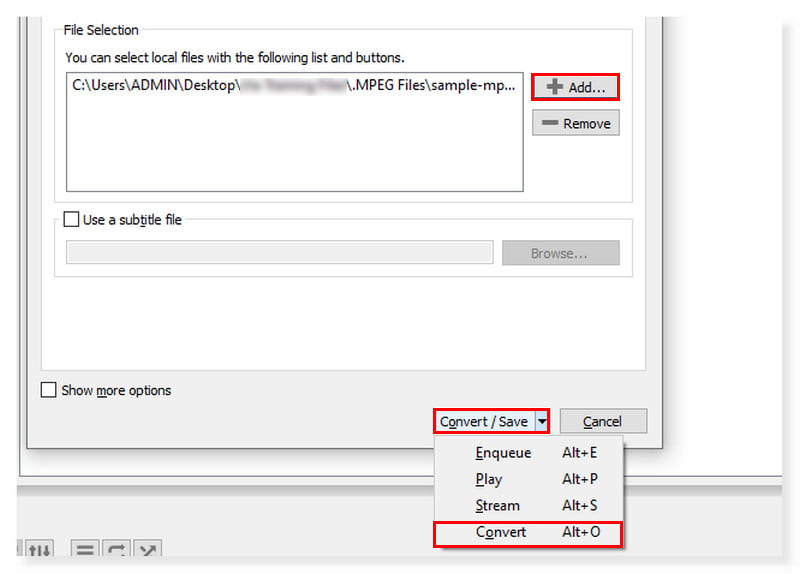
Step 3. After that, another dialog box will show. Set your output format to MP4 and select your Destination file for your new converted file. Once done, click Start.
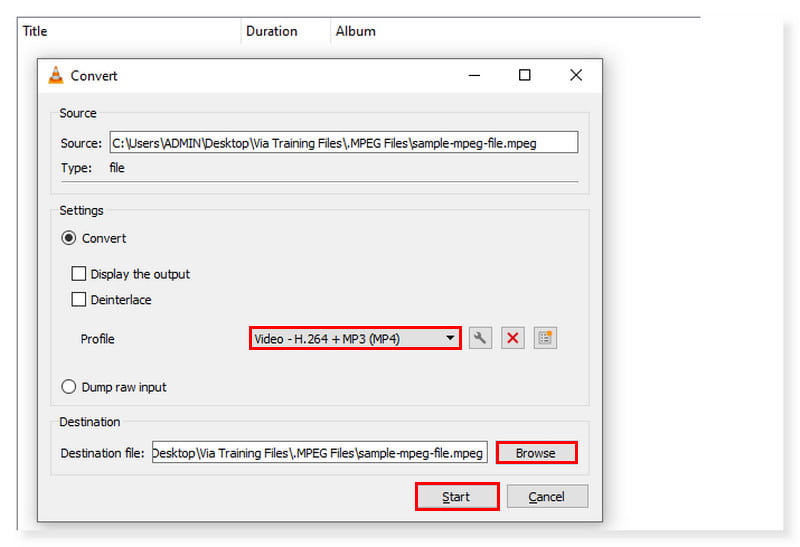
Part 2. Turn MPEG to MP4 on iPhone and Android
Suppose you are looking for an app that you can use on your mobile device, then here’s Video Converter, Compressor. It is the fastest video compressor and converter available for both Android and iOS. It supports nearly all video formats, including FLV, MTS, MPEG, MPG, WMV, M4V, MP4, and more. This app allows the conversion, compression, and combining of audio and video files. A video file's resolution, bitrate, and video can all be changed in the settings. It can also resize a video while preserving its original quality. Video files can also be converted into audio formats, such as WAV, MP3, AAC, AC3, OGG, and M4A. Follow the steps below on how to convert MPEG to MP4 on Android:
Pros
- Supports 4K resolution.
- Supports video and audio compression.
- Easy to use interface.
Cons
- Tons of ads in the interface.
Step 1. First, after you download the app, launch it on your smartphone. Click the Convert or Compress option in the interface to upload the MPEG file you wish to transcode.
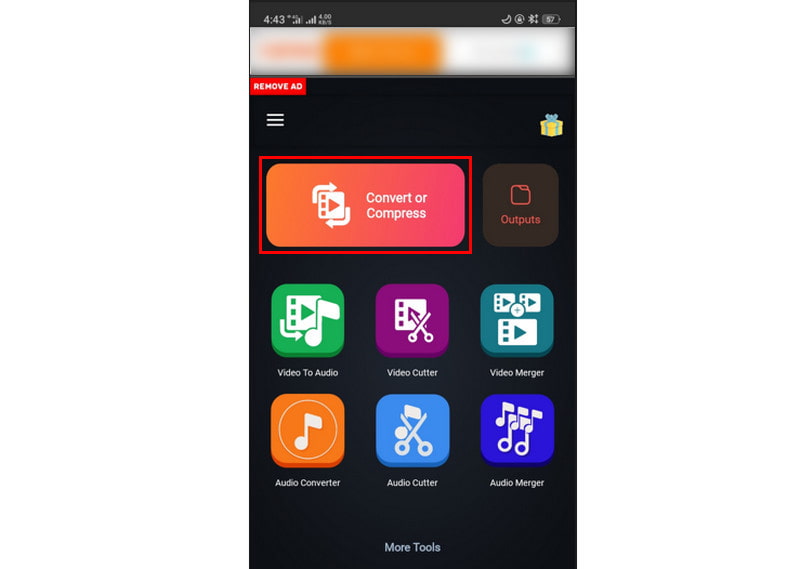
Step 2. Once done, you can modify the Settings according to what you prefer. Then, set the output format to MP4.
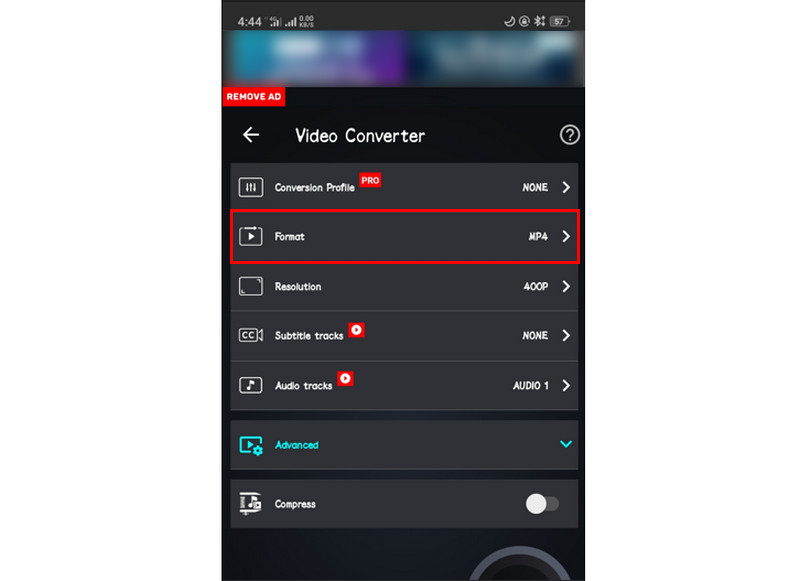
Step 3. After that, you can now transcode the video file. Click the Convert button below to begin the process and wait for it to finish. You can also use this guide to convert MPEG to MP4 on an iPhone using this app.
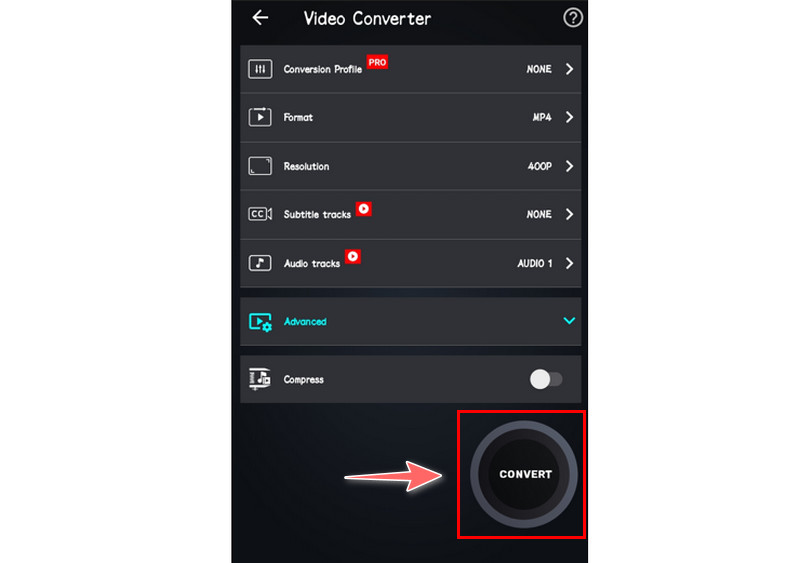
Part 3. FAQs About MPEG to MP4
Is MPEG the same as MP4?
The names "MP4" and "MPEG-4" do not have the same interpretations, even though MPEG-4 is the full name of the MP4 standard. The standard for encoding video content into MP4 files is MPEG-4, and MP4 is the digital container file format. The MPEG-4 standard is used to encode the video material contained in MP4 files.
Can I convert MPEG to MP4 FFmpeg?
Absolutely, yes. FFmpeg is a well-known command-line tool for recording, transcoding, and streaming audio and video. It can also be used to convert MPEG files to MP4 files. Nevertheless, those wishing to convert MPG to MP4 will find that the command-line method is somewhat more difficult. Entering a new command correctly in the process will take longer if there is a command error. Newbies should absolutely avoid using such a time-consuming tool.
How to convert MPEG to MP4 in HandBrake?
Step 1. Tick on the Video tab and set the following in the settings: Video Codec should be set to H. 264 (x264). The framerate needs to be 30fps or less.
Step 2. After that, tick on the Tools menu and select Preferences.
Step 3. Click on Output Files and ensure that Always Use MP4 is selected.
Conclusion
Once you reach this part, you already know the ways you can try to change MPEG to MP4. By reading this, it gives you additional options to select the ideal converter. Of all of these converters, the Vidmore Video Converter is the most notable. In addition to having many supported formats, it has a lot of editing capabilities. It's also a good option if you're searching for a simple-to-use and effective converter. So download it now to make use of all of its features.


