How to Extract Audio from MP4 Files and Save in OGG Format
Before talking about how to convert MP4 to OGG, let’s learn what OGG format exactly is. As a free and open container format, OGG holds compressed audio data. In addition to metadata, it also provides the information related to track and artists. Since it is open-source, OGG files are unrestricted by software patents and can be distributed on the internet. You want to extract audio from MP4 to OGG, partly because it offers good quality sound with smaller file size. Anyway, you can learn the best ways to do it from this post.
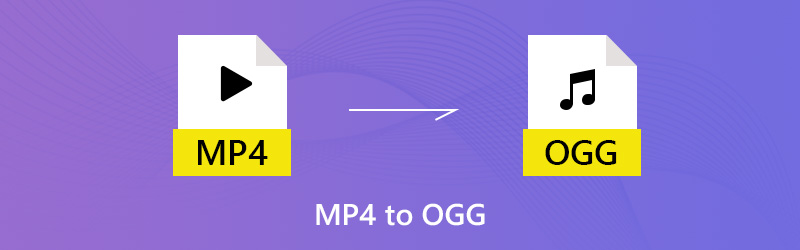

Part 1. Ultimate Way to Convert MP4 to OGG
Convert MP4 to OGG with Vidmore Video Converter
Vidmore Video Converter is an all-in-one MP4 to OGG converter that can meet all your need. The intuitive interface lets you to find what you want quickly. Moreover, the extensive custom options and editing tools are available to advanced users.
- Extract audio from MP4 files and export in OGG format simply.
- Keep the original audio quality while converting MP4 to OGG.
- Support batch conversion using the multi-thread technology.
- Trim or split the long audio file for sharing quickly.
- Compatible with macOS Sierra (10.12) or higher as well as Windows 7/8/10/11.
Apparently, Video Converter is the best option you can find on market to convert your MP4 videos to OGG format on your computer.
How to Change MP4 to OGG in Batch
Step 1: Install the best MP4 to OGG converter
Launch the software once you download and install it to your PC. There is a dedicated version for Mac. Then click Add File -> Add File(s) and import the MP4 files in the open-file dialog. Alternatively, you can drag and drop the MP4 files into the interface directly. Then they will appear in the library panel.
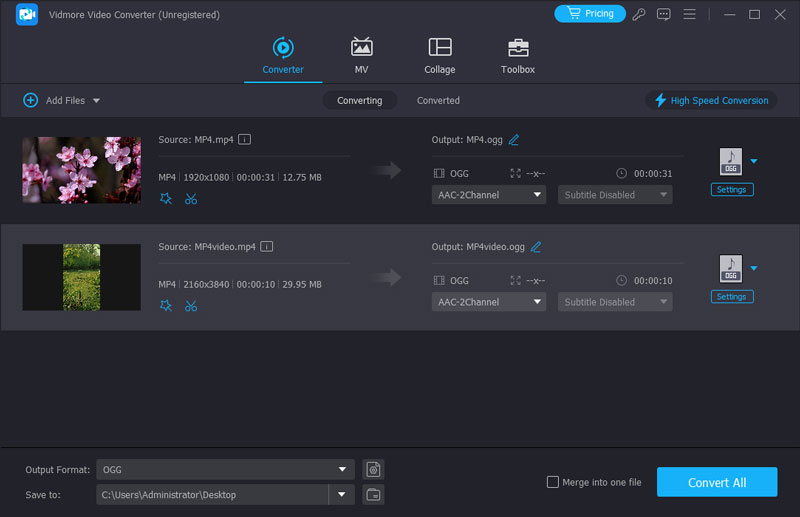
Step 2: Preview and edit MP4
Before converting MP4 to OGG, you can preview the video files with the media player on the right side. If the video file is very long, you can split it into clips or remove unwanted parts. Click the Clip menu on the top ribbon to open the video in Clip window, and then split or trim it quickly. Other editing tools can be found in the Editor window.

Step 3: Convert MP4 to OGG
If you are ready, go to the bottom area in the home interface. Choose OGG from the Profile drop-down list and select a specific folder to save the output by hitting the Browse button. Finally, hit the Convert button to start it.
Note: To modify the custom options regarding bitrate, sample rate and more, click the Settings button and you will find them in the Profile Settings dialog.
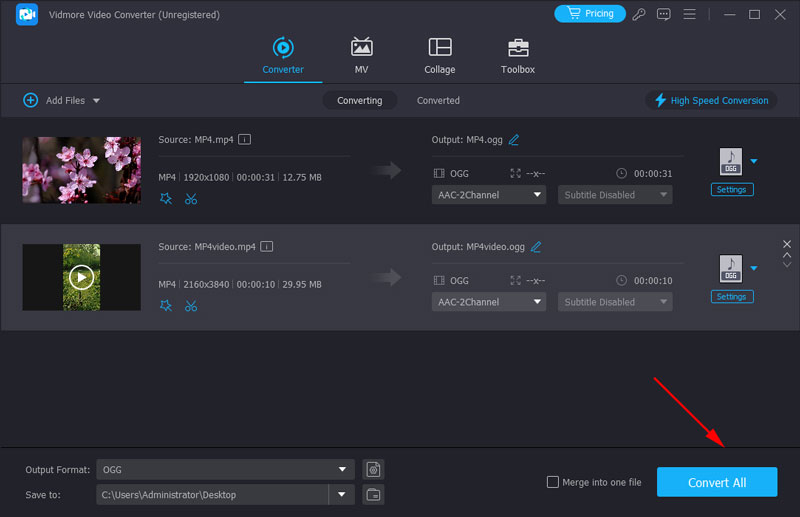
Convert MP4 to OGG with VLC for Free
Freeware is another way to convert MP4 to OGG. The biggest advantage is that you can get what you want for free. On the other hand, the downsides are obviously. Freeware is usually hard to learn. VLC, for example, is an open-source media player with extensive features. However, people complained that the bonus functionalities are complicated to use, such as media conversion. So, we share the steps below.
Step 1: Run your VLC. If you do not have, you can download it from the official website for free. Then click Media -> Convert / Save to trigger the Open Media dialog.

Step 2: Click the Add button and add the MP4 files you intend to convert from your hard drive. Then hit the Arrow icon next to the Convert / Save button, and choose Convert to move on.
Step 3: Head to the Settings section and click the third button next to the drop-down menu to open the Form dialog. Go to the Encapsulation tab and choose Ogg/Ogm. Hit Save button to confirm it.
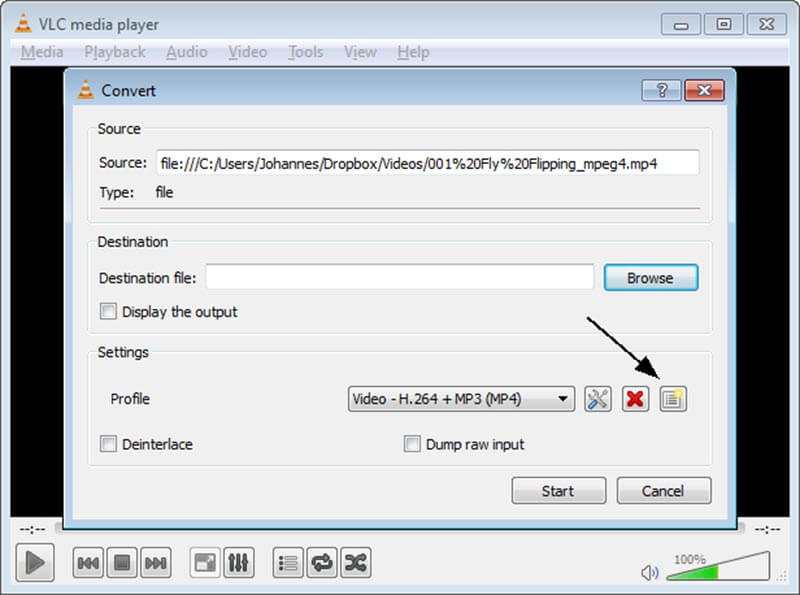
Step 4: Close the Form dialog and back to the Convert window. Then expand the Profile drop-down list and choose OGG. Hit the Browse button, and set the destination folder and file name.

Step 5: Click the Start button to initiate converting MP4 to OGG. It takes a while to complete the process and you can monitor it by the process bar.
Turn MP4 into OGG with Adobe Media Encoder
Adobe Media Encoder is one of the multiple media processing software developed by Adobe Corporation. You can convert your MP4 video to all formats, including OGG, to perfectly match the different platforms. In addition, you can continue to work with other Adobe products like Premiere, After Effects, etc. more effectively after your video is encoded by Adobe Media Encoder. But it is too complicated for users who just want to convert the video format. It also consumes a large CPU and slows down the computer.
Step 1: If you have Adobe Creative Cloud, you can install Adobe Media Encoder directly with it. Or you can go to the website to download and install it.
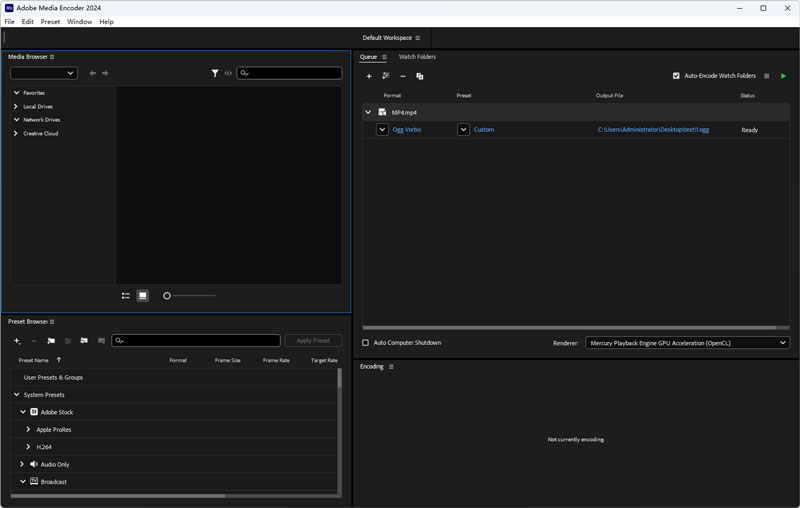
Step 2: Click File > Add Source on the top bar and upload the MP4 video you want to convert. You can also drop it off at the Workspace.
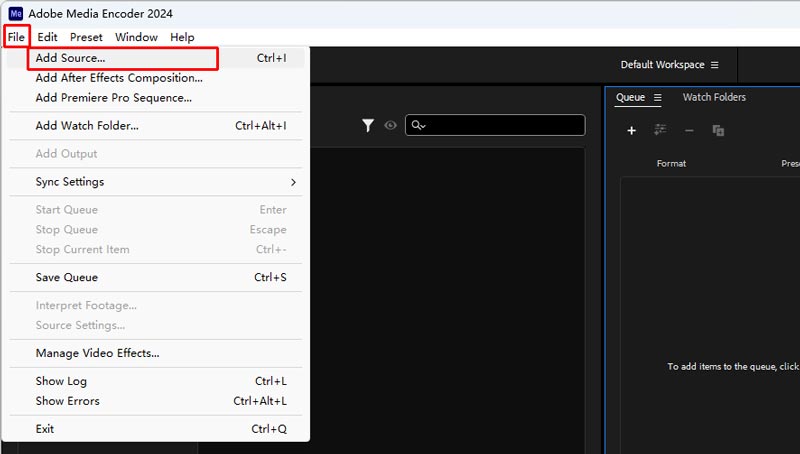
Step 3: Click Preset column and enter the Export Settings. You need to choose OGG in format list. Click OK after you finish format and other settings.
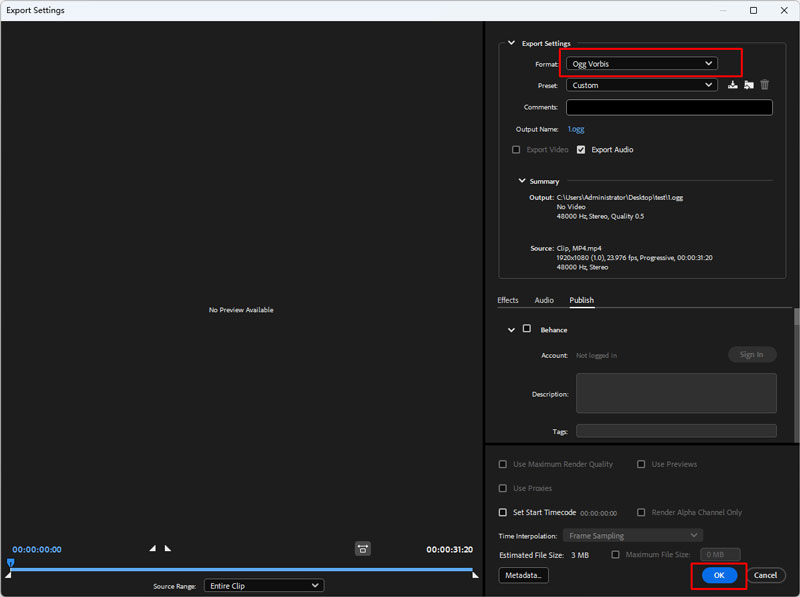
Step 4: At last, hit the Start Queue button (the green arrow) in the top right corner. The new OGG audio will be created in the Output File.
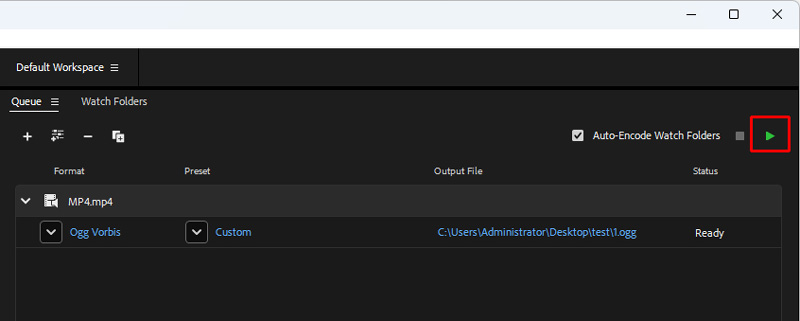
Transform MP4 to OGG with FFmpeg
FFmpeg works as a powerful video editing, transcoding and format converter program. You can run certain command lines to transfer your MP4 file to OGG at a very fast speed. It also allows you to control the video codecs, resolution, and bitrate at the same time. However, you need to get a basic knowledge of computer programming. You also need to find the right command lines in FFmpeg library.
Step 1: Enter the FFmpeg website, download and unzip it on your computer.
Step 2: Open the file fold of your MP4 file. Then, bring up the terminal by entering CMD on the path bar.
Step 3: You need to input the correct prompts: ffmpeg -i name.mp4 name.ogg (pay attention that the name is the original MP4 file name and the output name you want).

Step 4: Hit Enter on your keyboard and wait for the conversion. It won’t take a long time.
Part 2. Change MP4 to OGG Online
Sometimes, web apps are more convenient than desktop software. They do not require installation and you can use them on any devices with an internet connection. However, online MP4 to OGG converter apps have drawbacks, such as file size limitation. Vidmore Free Online Video Converter is an exception. It does not limit on file size and you can handle multiple MP4 files online per conversion. Plus, it allows you to change the basic custom options.
Step 1: Open your web browser, copy and paste https://www.vidmore.com/free-online-video-converter/ into the address bar and hit Enter key. Then click the Add files to convert button to access the launcher.

Step 2: When the launcher pops up, click the Add File button at the top left corner, find the MP4 files you want to convert online in the open-file dialog and upload them.

Step 3: If you expect to change the bitrate or other parameters, click the Gear icon next to the video to open the pop-up dialog, and reset the Audio Settings. Then click OK to confirm it and go back to the launcher.

Step 4: After that, locate the bottom area, switch to the Audio tab and choose the desired audio format. Click on the Convert button at the bottom right corner to initiate the MP4 to OGG conversion. When the conversion-complete dialog pops up, click OK to get your audio files.
Part 3. FAQs about MP4 to OGG
Is OGG a good format?
OGG uses different codecs to compress media data, and you can get a small size file without losing too much quality. But it mainly works on native web players or browsers, and most regular devices and players don’t support this format.
How do I convert a file to OGG?
You can use Vidmore Video Converter to change all video and audio files such as MP4 to OGG at a fast speed. You need to upload your file to Vidmore, choose OGG in the format list, and click Convert All.
Can VLC play OGG files?
Yes, it can. VLC is a powerful media player that supports almost all formats. If your Windows can’t play OGG files, you can switch to VLC Media Player.
Conclusion
Now, you should master at least three ways to convert MP4 to OGG on your desktop or online. You can pick up your favorite. Vidmore Video Converter, for instance, can produce the best audio quality and is suitable to convert multiple MP4 files. Vidmore Free Online Video Converter is a portable way to do conversion online. If you still have questions involved with MP4 to OGG converting, please leave a message in the comment area below this post.
MP4 & OGG


