How to Convert MP4 to FLV Files: 4 Means You Can Try Online/Offline
The most widely used video formats that we all utilize on a regular basis are FLV and MP4. Videos that you download or receive from others may come in a variety of file types, including MP4, FLV, MKV, and others. At times, after downloading videos in the MP4 format, you discover that your video player does not support it, and you are unable to play them. In that scenario, you have two options: switch to a different video player or convert MP4 to FLV or any other format that your player supports. Worry no more! In this post, we took the time to test and find the best video converter suited for MP4 to FLV conversion and sort it out for you.
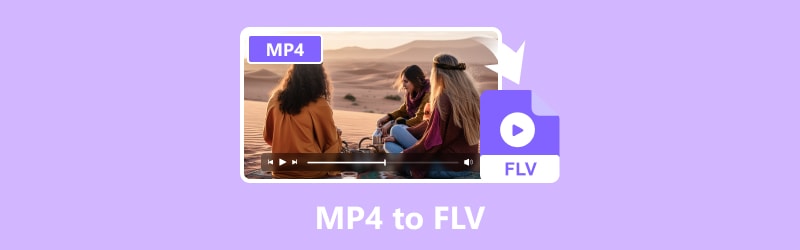
PAGE CONTENT
Part 1. Convert MP4 to FLV with Vidmore Video Converter
Best for: Students and expert video editors who are looking for a seamless converter that can also be used for video editing and supports over 200 formats and devices.
Vidmore Video Converter is the most complete and dynamic multi-format video converter. It quickly and without sacrificing quality converts video files to over 200 different formats and devices, including MP4, FLV, VOB, MPEG, WMV, AVI, M4V, ASF, and so on. Video files can be exported into a variety of formats and devices. You may convert your videos and select an output format with ease. With the high-speed video processing algorithms, Vidmore Video Converter can convert videos to 8K/4K/1080p quality at 50× faster speed. Creating and editing bespoke videos is made simple with Vidmore Video Converter's integrated lightweight video editor. Its intuitive interface allows it to satisfy all common demands for video editing. The format of your video file is easily changeable. Already curious? Then, here’s the guide on how to convert MP4 to FLV with Vidmore Video Converter:
Step 1. Free download and install Vidmore Video Converter on your computer. This video converter works with Windows and macOS.
Step 2. Select the Converter tab and click Add Files on the upper-left corner of the main interface to open the file you wish to convert. You can also simply drag your files in the tool.
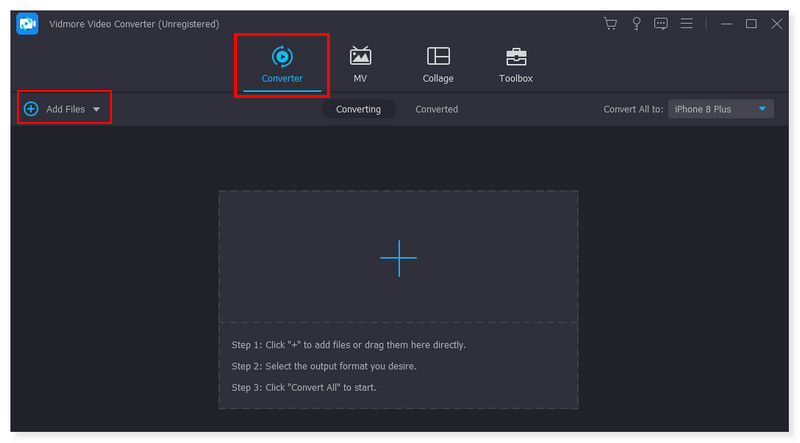
Step 3. Set the Output Format by clicking the dropdown menu beside the video you are converting. Select MP4 in the options.
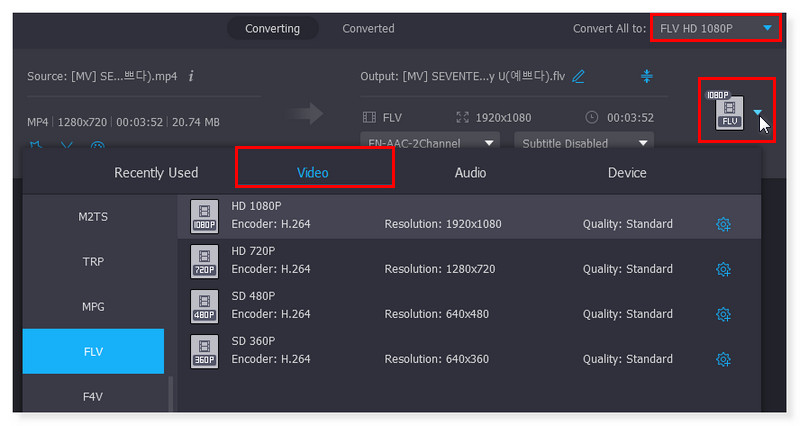
Step 4. Once the output format is all set, click the Convert All button below to convert all the videos into FLV. These are also the steps to convert MP4 to FLV in Mac.
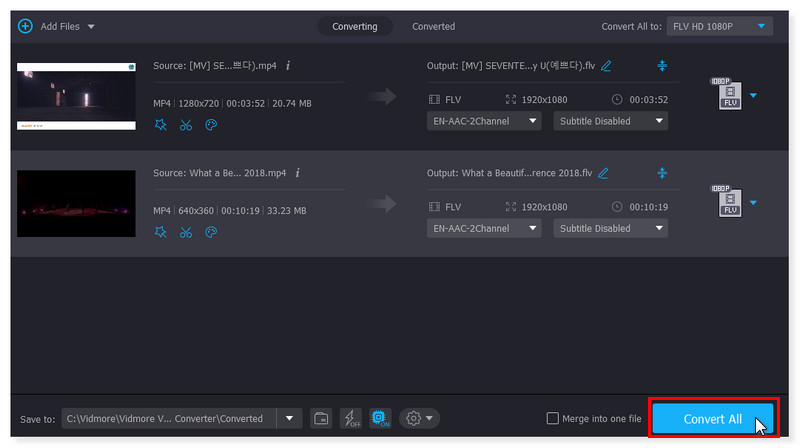
Part 2. Convert MP4 to FLV Online Free with Vidmore Free Video Converter Online
Best for: Beginners and professional editors who prefer using an online tool to easily convert their videos for YouTube or school activity purposes.
Suppose you’re looking for a way to convert MP4 to FLV online and for free. Check this web-based, user-friendly, and completely free. Free Video Converter Online is compatible with all major audio and video formats, including FLV, MP4, WebM, GIF, FLAC, AAC, MPG, MP3, and many more. To ensure that your video files are handled quickly, the Free Video Converter Online has preset settings for a variety of formats. In addition, you have control over the video/audio quality, channel, frame rate, bitrate, bitrate, video codec, and more. In essence, this video converter provides you with a free and rapid method to edit and convert your music and video files. Every web browser can access this online tool flawlessly. Not only is it free to convert as many videos as you like, but no third-party software needs to be installed. Video conversion with Vidmore is free of cost, unlike other websites that need registration or a size restriction. Convert videos to 1080p HD, 720p HD, and SD with no quality loss. Here are the steps on how to change MP4 to FLV using this online tool:
Step 1. Go to the website of Free Video Converter Online. You need to download and install the Vidmore Launcher first to fully access the online converter.
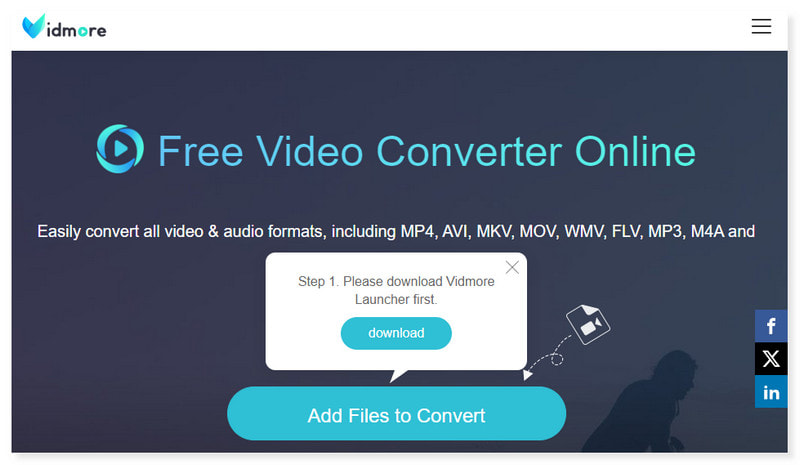
Step 2. Click the Add Files to Convert button to open your local file and select the FLV file you wish to convert. You can still add multiple files by clicking the Add File button.
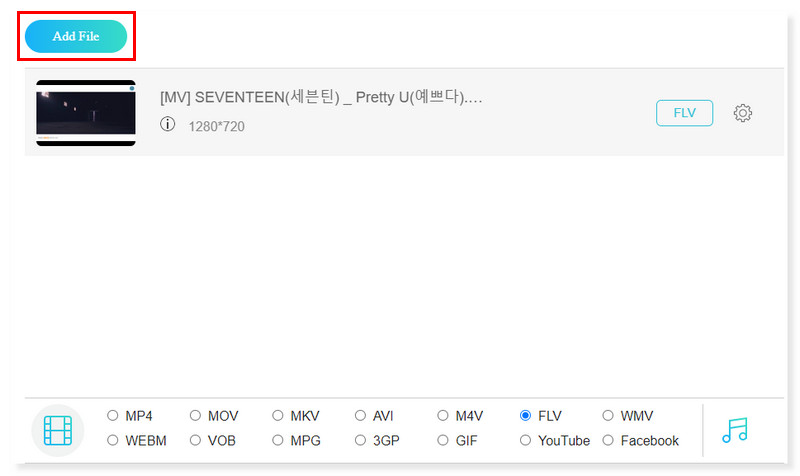
Step 3. Once the file is added, select the FLV as your Output Format. Click the gear Settings icon beside the MP4 video to modify the preset format according to your preference.
Step 4. Click OK to apply changes. Once you are fine with the video, convert the video by clicking the Convert button below. That’s how you use this free MP4 to FLV converter. It also can help you a lot on converting MP4 to MPEG.
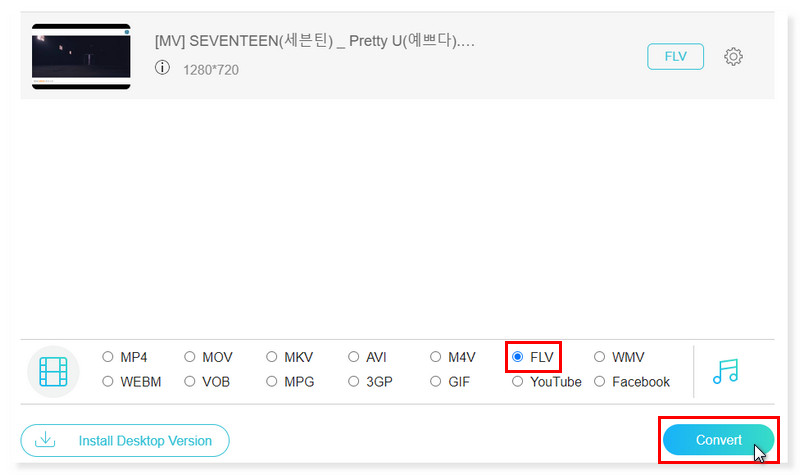
Part 3. Change MP4 to FLV Using Adobe Media Encoder
Best for: Professional video editors since it allows them to continue using Premiere Pro and After Effects while their project is being encoded.
Adobe Media Encoder (AME) was created specifically for the goal of converting and exporting footage to a broad range of video formats, in contrast to other video editing software that have conversion features. It's a powerful tool that can easily manage big video files. Still, it's also lightweight enough to allow you to continue editing in After Effects or Adobe Premiere Pro while the conversion is happening. However, Media Encoder has limitations, including CPU/GPU throttling and render constraints. To put it simply, running Media Encoder and Premiere Pro simultaneously requires a rather strong computer, especially if you're pushing project renders into the queue. Follow these steps to convert MP4 to FLV using Adobe Media Encoder:
Step 1. Click the + sign in the upper-left corner of the main interface. In the pop-up folder of your local storage, select the file you want to convert.
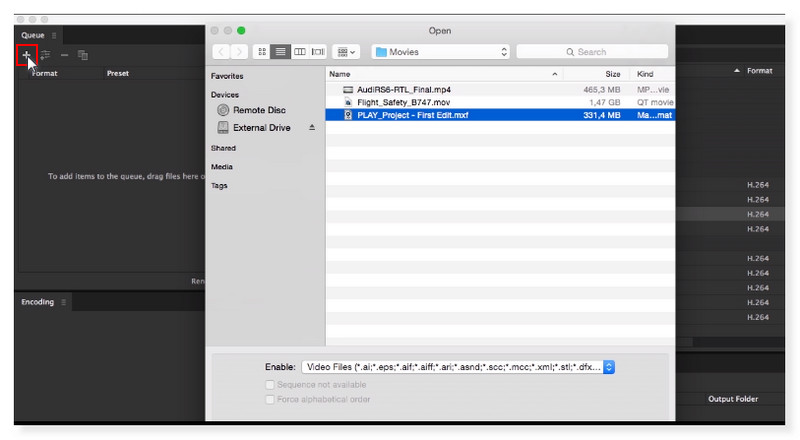
Step 2. Click the video you added. Select the Preset Format in the right side portion and set the output format to FLV.
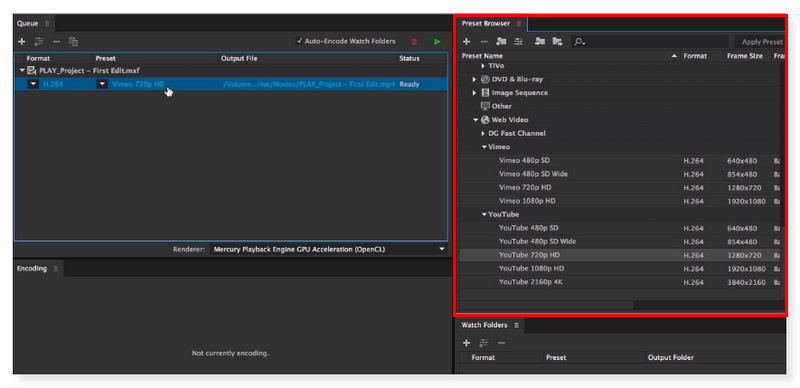
Step 3. Click the Apply Changes button. You can change the file name according to what you prefer. Once done, click the Save button to process the conversion.
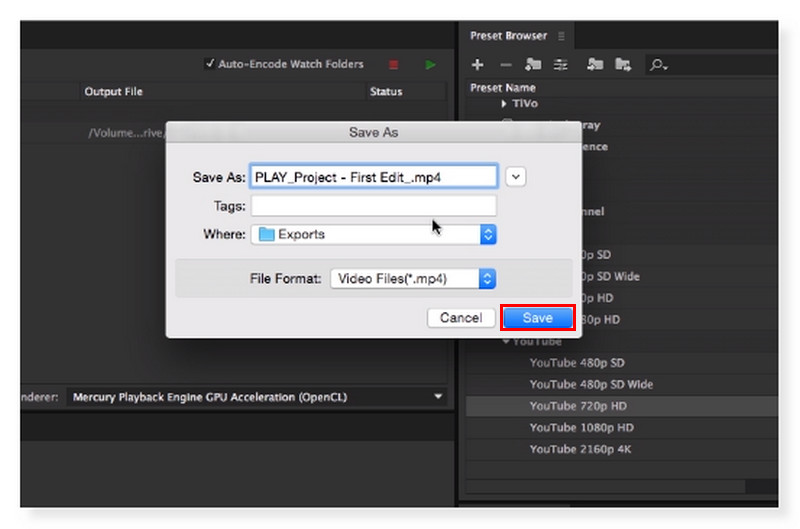
Part 4. Turn MP4 to FLV Using VLC
Best for: All users, novice and professional video editors, who are looking for an open-source, portable, cross-platform media player software and streaming media server.
Apart from being an excellent tool for watching videos, VLC Media Player is capable of converting videos between various formats, among many other things. The player lets you switch between a lot of different supported video formats. Although there are a few bugs, and the conversion feature isn't the finest, it still functions beautifully for the majority of formats and codecs. We can quickly switch between different types of videos by using it. So, without further ado, here are the step-by-step to convert MP4 to FLV using the VLC Media Player tool:
Step 1. Open the MP4 video file on the VLC Media Player. From the VLC menu bar, click on Media > Convert/Save, or use the shortcut CTRL + R.
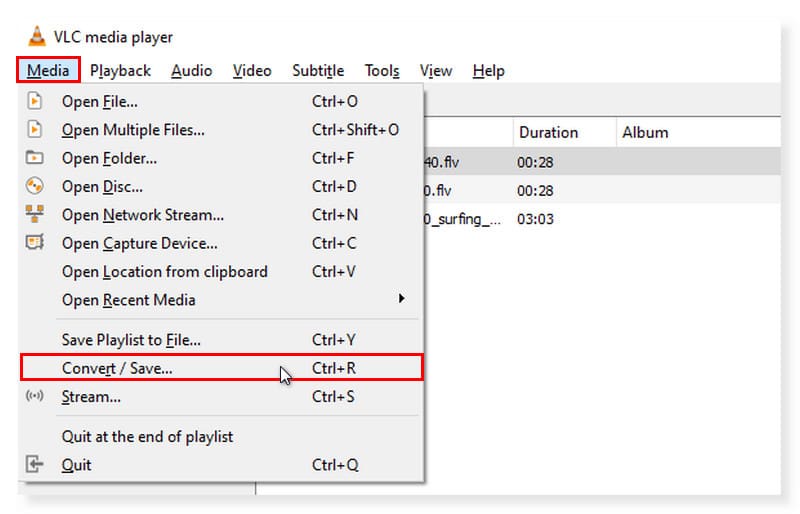
Step 2. A pop-up window will show. Tick the Add button and select the video files you wish to convert from your local storage. Once added, click the Convert/Save button below.
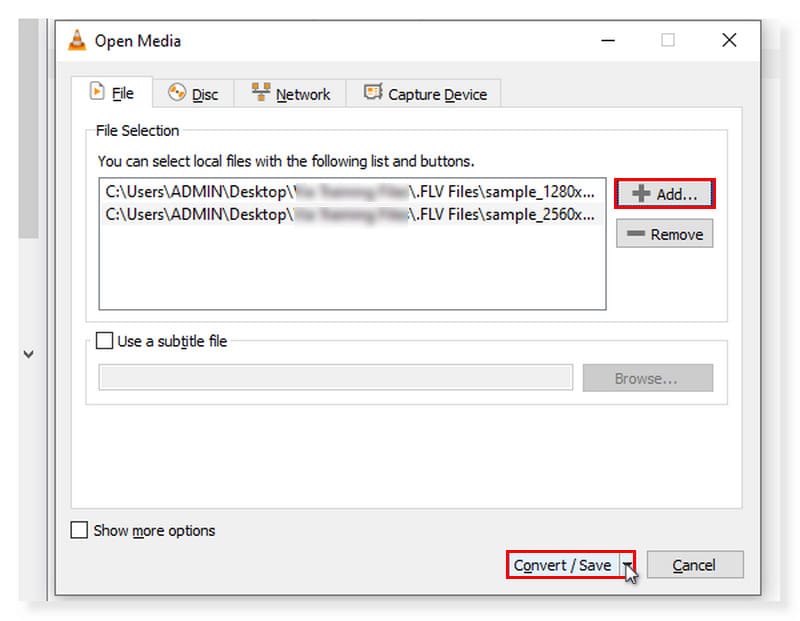
Step 3. After you click the Convert/Save button, select Convert in the dropdown menu. Another pop-up window will open. Choose FLV as your output format and click Start to process it.
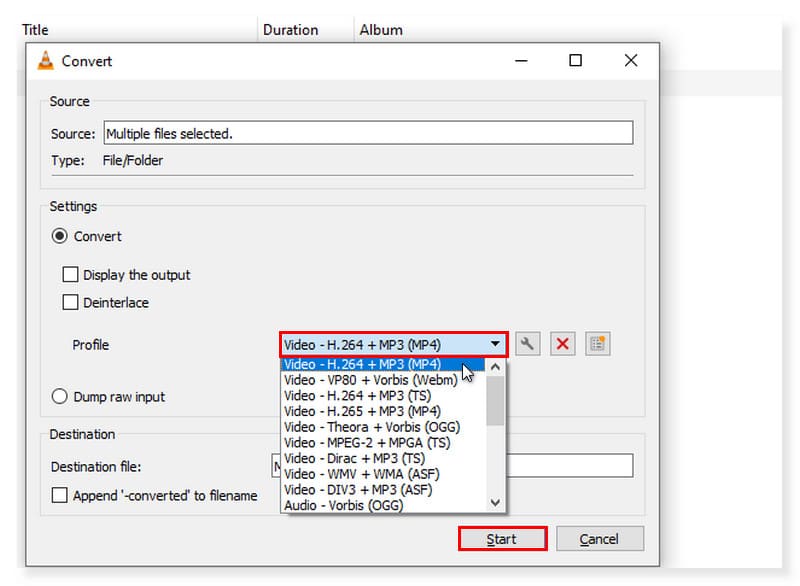
| Vidmore Video Converter | Vidmore Free Video Converter Online | Adobe Media Encoder | VLC Media Player | |
| Platforms | Windows/MacOS | Windows/MacOS | Windows/MacOS | Windows/MacOS |
| Supported Video Formats | MP4, MOV, MKV, M4V, FLV, DIVX, AVI, MPG, WebM, MPG, 3GP, MOD | MP4, AVI, MOV, MKV, WMV, M4V, FLV, WebM, VOB, MPG, 3GP, GIF | 3GP, AAF, DV Stream, FLV, MOV, HEVC, MPEG, AVI, WAV, Cinema DNG | ASF, AVI, FLAC, FLV, Fraps, Matroska, MP4, MPJPEG, MPEG-2 (ES, MP3), Ogg, PS, PVA, QuickTime File Format, TS, WAV, WebM |
| Pricing | $19.95/mo. | Free | $52.99/mo. | Free |
| Categories | Software/Offline | Web-based/Online | Software/Offline | Software/Offline |
| Pros | 4K support Easy-to-use audio/video editing tools Top-notch audio/video editing | 100% free to use. Pure web-based and can be accessed in any current browsers available. Straightforward user interface. | Allows you to continue working during rendering. Broad range of supported formats. Real-time preview functionality. | Some settings can be adjusted according to your preferences. Has an in-built equalizer that allows users to boost the sound without distorting the quality. Functions and features are easy to use. |
| Cons | Lack of Android and iOS versions. | Lack of video editing features. | Narrowly-focused editor capabilities | Lack of video editing features. |
Part 5. FAQs About How to Convert MP4 to FLV
Can I convert MP4 to FLV in FFmpeg?
Absolutely, yes. Fast Forward Moving Picture Experts Group is referred to as FFMPEG. It is an open-source software that provides an array of tools for processing audio and video for free. It features numerous libraries and programs to handle and manipulate video files, and it is meant to be used using a command line interface. It notices all MP4 files in a directory, parses them, and converts them to FLV.
How to convert MP4 to FLV in Handbrake?
Here’s the guide on how to convert FLV to MP4 with Handbrake:
Step 1. Download and install Handbrake software on your computer. After that, launch the program and follow the simple steps below.
Step 2. Load the files from the top side of the program and click on the Source menu. You will get to add all the MP4 files up for conversion.
Step 3. Select FLV as your output format. To save, click the Start button to begin the conversion process.
Is FLV better quality than MP4?
MP4 employs the H.264 codec format; hence, it generally offers superior quality than FLV for video compression. In this way, the original video can be compressed well without sacrificing its quality. In some specific scenarios and applications, FLV might be a better option for streaming video online. Still, when it comes to things like file size, compression, compatibility, and overall quality, MP4 is preferred.
Conclusion
If you want to convert your MP4 files to FLV, you can try to use Vidmore Video Converter. However, if you prefer a converter that you can access online, we have the Free Video Converter Online. While it's a good idea to use a video player that can support and play most video formats, if your current player doesn't support FLV, you may still want to consider converting MP4 to FLV.
MP4 & FLV


