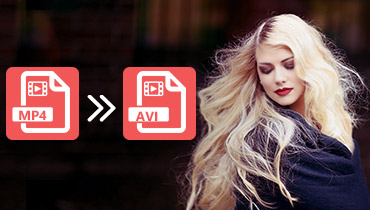3 Ultimate Tools to Convert MP4 to F4V: Online and Offline
If you have an iOS operating system and you want to boost the quality of your MP4 file, you may convert it to the newest version of it, which is the F4V. If you can't understand what to do and the tools you need, you should read the following information below. Please review the list of online and offline MP4 to F4V converters along with the step-by-step technique given.
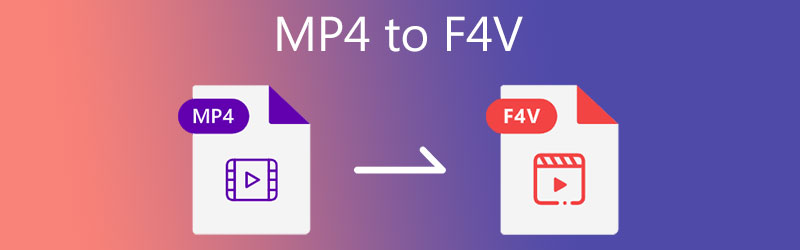
- Part 1. What is the F4V Format?
- Part 2. How to Convert MP4 to F4V
- Part 3. FAQs About Converting MP4 to F4V
Part 1. What is the F4V Format?
If you're unfamiliar with the F4V file format, here's a brief explanation. F4V is another term for Flash MP4 Video File. It is an F4V video file. It is founded on the ISO standard for media file formats or MPEG-4 Part 12 of the MPEG-4 standard. It is pretty similar to MP4, so it is sometimes referred to as the Flash MP4. F4V is comparable to FLV. However, since FLV has limitations when used with H.264/AAC material, Adobe created F4V as an improvement.
Part 2. How to Convert MP4 to F4V
The MP4 to F4V video converters are listed in the following section. You have the option of selecting which tool you will use, whether it is online or offline.
1. Vidmore Video Converter
In terms of ease of use, Vidmore Video Converter is the first program that comes to mind when considering your options. When it comes to our MP4 to F4V video converter, the fact that you are a newbie is not an excuse. You will not have difficulty managing your video clip thanks to the assistance of its straightforward UI. Because it can carry more than 200 file formats, it gives you the freedom to pick the format you wish to work with. AVI, MKG, MPG, MP4, and many other formats. Aside from that, it works best on more than one device because it is available in both Mac and Windows versions.
This program's built-in rapid converting procedure ensures that your time is spent efficiently. Vidmore Video Converter is simple to use and functions without a hitch. Therefore, if you need to convert MP4 to F4V rapidly, the following instance will be of more assistance.
Step 1: Download MP4 to F4V Video
It will be necessary to install the program when you first start up your computer. To get started, select the Free Download option from the drop-down menu below and follow the prompts. Then you'll have to wait for the video converter to finish working on your file.
Step 2: Upload the MP4 on the Tool
You may now upload the video clip to the program after providing the application access to the computer. Continue by hitting the Add Files button on the Timeline's left-hand side of the Plus sign in the center for a more straightforward option.
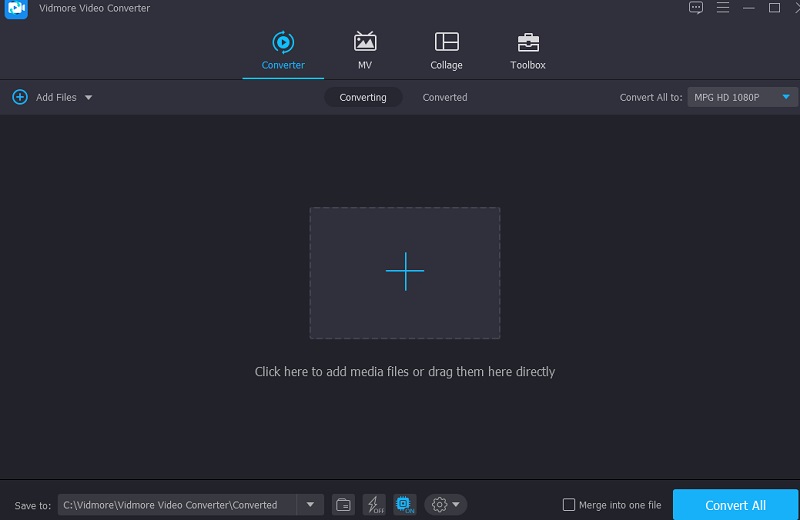
Step 3: Select a New Format
After adding the clip to the Timeline, go to the Profile menu on the right side of the thumbnail. And choose Video from the tabs that displays. Then, locate and choose the F4V format as a new file.
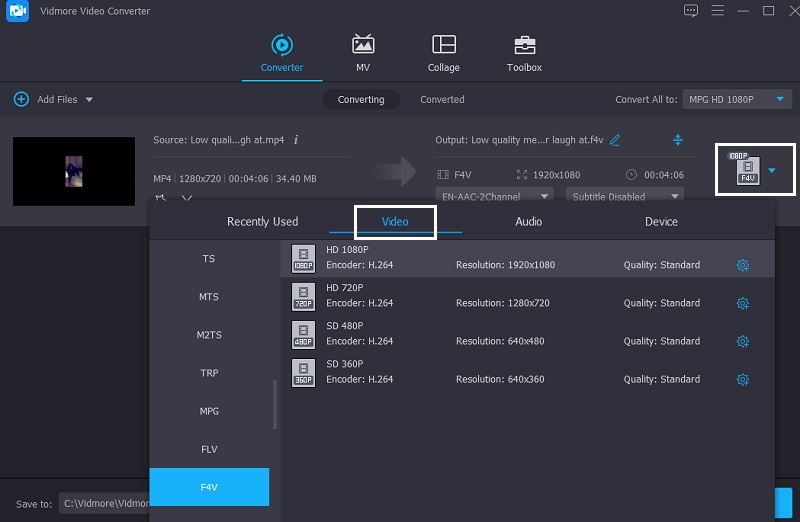
After selecting F4V, you will have the option to change the video settings. With the Settings tab, you may adjust your video game's Bitrate, Resolution, and Frame Rate. After making your changes to the audio, choose the Create New option.
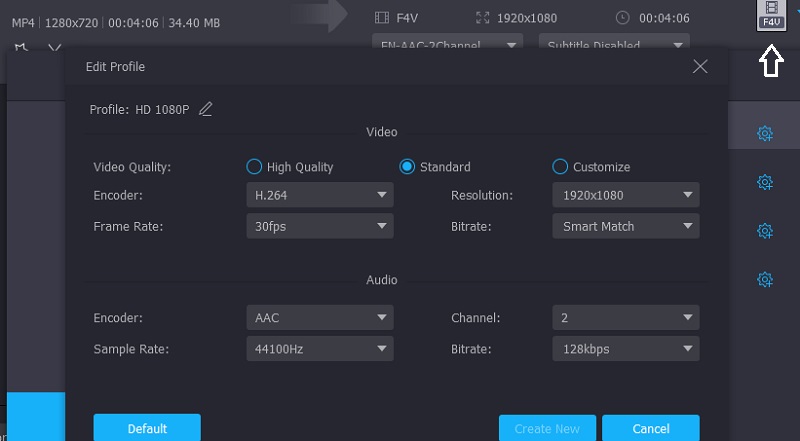
Step 4: Convert to F4V Format
When you're through with the audio quality upgrade, choose Convert All from the bottom-right corner of the screen to convert all files simultaneously in a single operation.
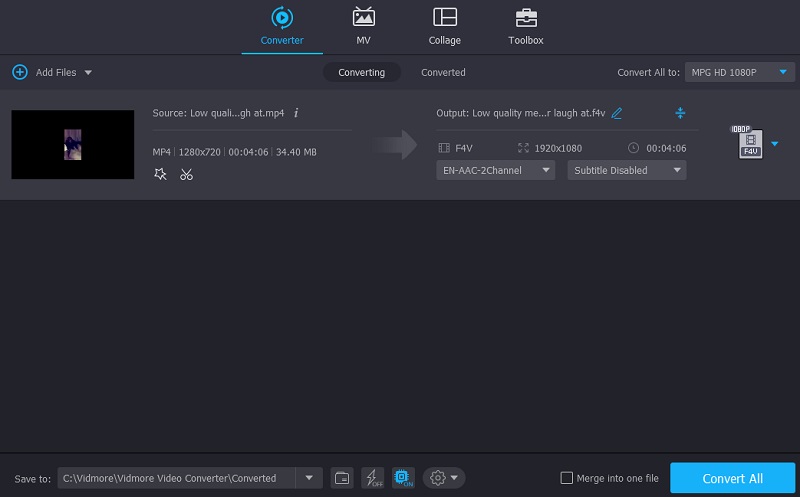
2. Convertio
If you seek to convert MP4 to F4V online, you may head to the Convertio site. It is a web-based program compatible with all system devices. You may use it for free but with a limit of 100MB. Additionally, it streamlines the translation process by offering an easy navigation option to consumers. Aside from that, it allows many various audio and video formats you may choose. Here is an example you may follow.
Step 1: Please visit the online tool's home page. On the official website, drag and drop the MP4 files from the list beside the Choose Files option onto the Timeline.
Step 2: Once your file is uploaded, pick F4V as the new format from the right side of the screen.
Step 3: Lastly, select a file type from the drop-down menu and tap the Convert icon to finish the conversion process. Let it take a few seconds to do its task to finish the converting process.
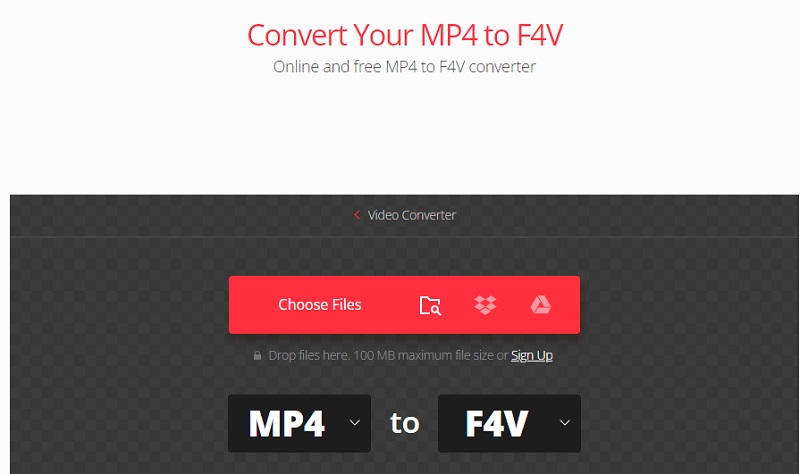
3. Any Conv
Any Conv is another online MP4 to F4V converter that you can rely on to get the job done. It is a highly adaptable web-based converter. You can use it on Windows, Mac OS X, and Linux operating systems. It also supports video, picture, and audio conversion, which is a nice feature. The converting process with this web tool is straightforward and quick.
If you're interested in learning how to convert MP4 to F4V, follow the three steps outlined in this article.
Step 1: Go to the leading site of the Any Conv and click the Choose File button on the main screen. By clicking that button, you will be allowed to choose the MP4 file from your Folder.
Step 2: After loading the MP4 file on the main screen, tap the drop-down arrow on the right part and choose the F4V from the given choices.
Step 3: Lastly, hit the Convert button to convert the file to F4V permanently.
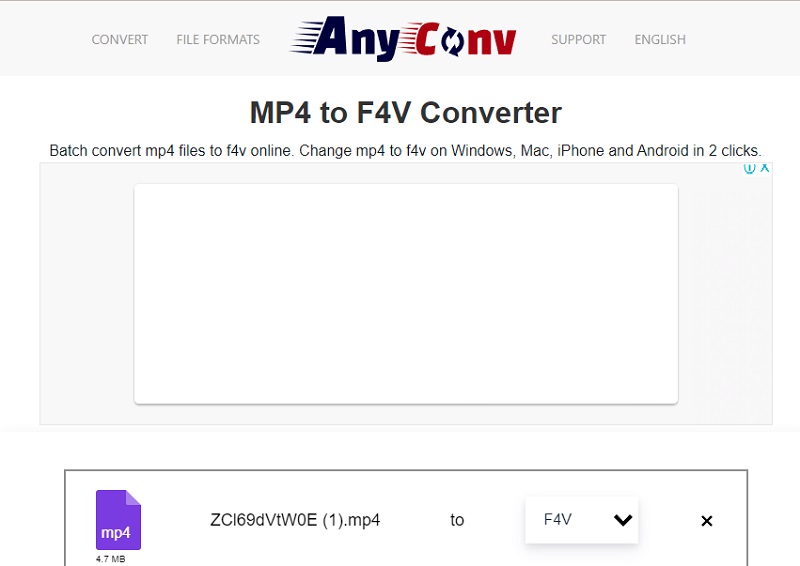
Further Reading:
2 Quick Ways to Convert MP4 to FLV Videos in the Original Quality
Top 10 MP4 Players for Windows 10/8/7 PC and Mac
Part 3. FAQs About Converting MP4 to F4V
How are FLV and F4V files different?
The primary distinction between F4V and FLV is that FLV videos are often encoded using H. 263. At the same time, F4V enables high-definition movies encoded using H. 264.
What benefits does MP4 offer?
It allows for reduced file sizes with a significant compression level. It also enables you to add information to your files, which is helpful.
What is the disadvantage of converting an F4V format?
One downside of converting F4V video files to another format is submitting the files to the web page for conversion. And then download the file again to utilize the new file.
Conclusion
Having the appropriate format on your device is vital, particularly quality and compatibility. That is why with the aid of the article above, you will effortlessly convert MP4 to F4V. You will preserve excellent video quality on your video clip in that approach. All you have to perform is to pick out the online and offline converters listed above.
MP4 Tips
-
Convert MP4
-
Edit MP4
-
MP4 Playback