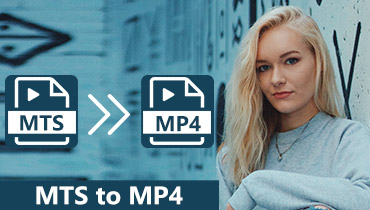- Convert files from MOV to MPEG, WMV, WebM, FLV, AVI and over 200 video and audio formats.
- Convert MOV video for iPhone, iPad, Samsung Galaxy and more with over 100 presets.
- Preserve the original quality with the advanced video processing algorithms.
- Get 50x faster video conversion speed with hardware acceleration and multi-core processor.
- Offer a built-in lightweight video editor to trim, rotate and apply more features.
How to Convert MOV to MPEG Videos on Mac & Windows Online or Offline Quickly
The MOV format is commonly used to save Apple QuickTime videos. Well, many people prefer to convert MOV to MPEG format to fix the incompatibility issue. Because the videos compressed in MPEG-1, MPEG-2 or MPEG-4 compression has the smaller file size and better output quality.
In general, you can use an online or offline MOV to MP4 converter to solve the problem. It depends on how many MOV files you want to convert to MP4 format. Whatever, this article shows the complete tutorial to convert MOV to MPEG online and offline, especially for MP4.

PAGE CONTENT
Part 1: Quick Way to Batch Convert Large MOV to MPEG Files
1. Batch Convert Large MOV to MPEG with Vidmore Video Converter
There are numerous file converters that can convert MOV to MPEG videos. If you want to convert large MOV files to MPEG in bulk, Vidmore Video Converter can be your good choice. You can convert MOV to MP4 and other 200 formats at 50x faster speed without quality loss. Moreover, the video conversion speed increases obviously on computers with Intel CPU, NVIDIA and AMD graphics. In a word, it is your fastest way to convert MOV files to MPEG.
Step 1. Free download, install and launch the MOV to MPEG converter software on your Windows or Mac computer. Drag and drop your MOV videos to the main interface.

Step 2. From the “Profile” section, choose which device you may use. Then set “MP4” as the output video format. You can click “Settings” next to “Profile” to adjust video settings if necessary.
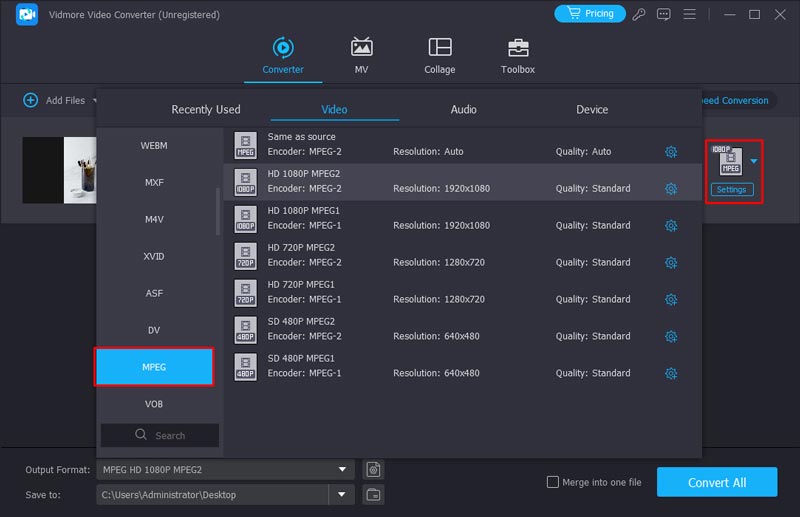
Step 3. Click “Browse” to change the destination folder. At last, click “Convert” to convert MOV to MPEG on Windows 11 in bulk quickly. Since MPEG is also supported on Android, you can fix videos not playing on Android by converting MOV to MPEG.
2. Transfer MOV video to MPEG with VLC Media Player
VLC Media Player is one of the most powerful free and open-source video players. It can read almost all kinds of video and audio formats, including MP4, MKV, MOV, MPG, etc. What’s more, it can also serve as an outstanding video editor and a strong format converter. You can convert MOV to MPEG and other formats with VLC Media Player. Before you start conversion, you are able to change the codec of video and audio, set resolution and adjust the bitrate and other parameters.
Another good feature of VLC is that it also supports batch conversion, but you need to repeat the operation to select files one by one. As for me, I think its interface is a little out of date and needs to be more intuitive.
Step 1. Install and Launch VLC on your computer, click Media and choose Convert/Save. Then the Open Media window will show up.
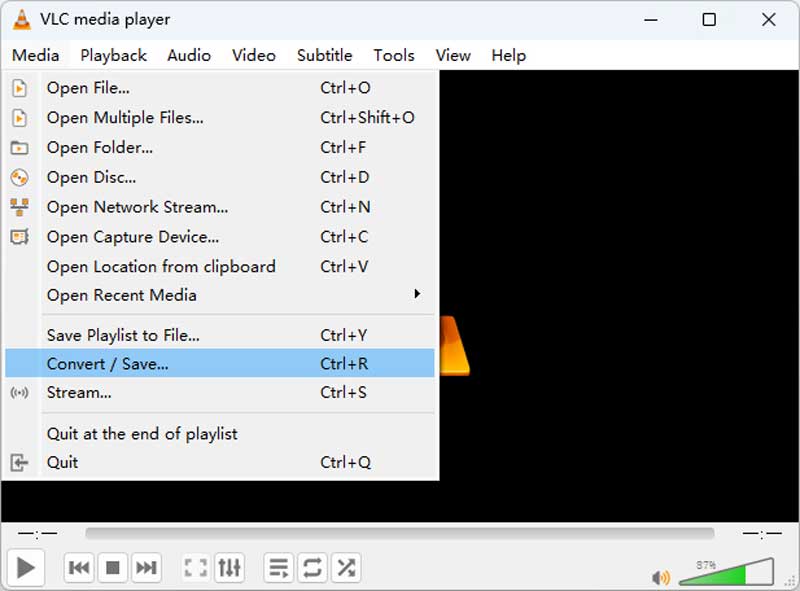
Step 2. Click the Add button can choose the MOV file you want to convert to MPEG. You need to repeat this operation if you want to add more videos. Then choose the Convert/Save button at the bottom.
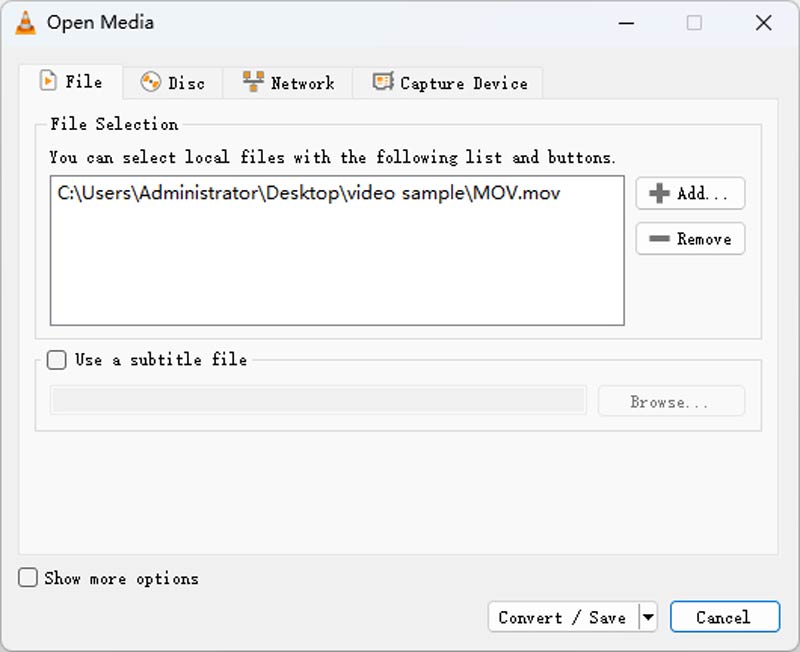
Step 3. In the Convert window, you can select MPEG in the Profile list and choose the destination for your .mpg file. When all preparations are done, click the Start button.
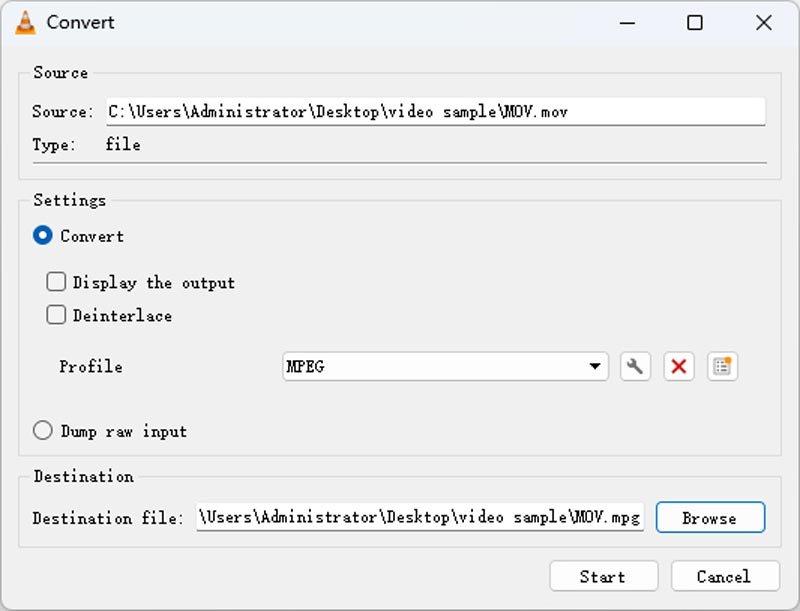
3. Transcode MOV to MPEG with FFmpeg
Another quick way to convert MOV video to MPEG is FFmpeg video transcoder. FFmpeg can be the ultimate way to clip, convert and transcode video and audio files. It can transfer your MOV video to MPEG and any other formats as long as you know the file extension. If you have more specific codec, resolution, etc. FFmpeg can also solve all your needs with certain command lines.
However, you need to learn how to run the command lines on Windows or Mac and it may take a long time to find the right prompts if you are a fresh user.
Step 1. Download and install FFmpeg to your Computer.
Step 2. Open your MOV file folder and enter CMD on the path bar to open the terminal.
Step 3. Type the following command: ffmpeg -i movfile.mov mpegfile.mpeg and press Enter to start conversion. The new MEPG video will show up in the same folder after a few seconds.
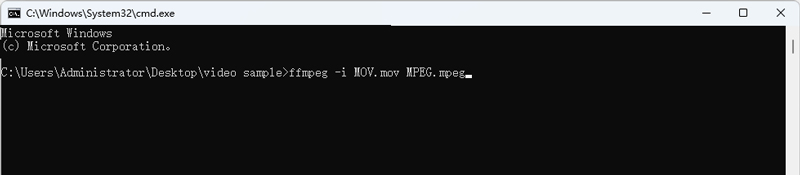
Part 2: Convert MOV to MPEG Online with an Online Converter
1. Turn MOV to MPEG with Vidmore Free Online Video Converter
If you want to convert several MOV files to MP4 and other MPEG formats, you can use an online MOV to MPEG converter too. In common cases, you can free convert MOV videos up to 100MB or so. To be more specific, the combined file size of your MOV video files should be no more than 100MB or 150MB, like Zamzar, Convertio, Online Convert, Convert Files and more.
Luckily, Vidmore Free Online Video Converter has no file size limit. You can convert MOV to MPEG free online. The whole interface is clean and safe. You will not be interpreted by annoying ads and other viruses. Compared with the Vidmore Video Converter full version, the processing speed is not fast. You need to wait for a while to convert MOV files to MPEG-4 for free.
Step 1. Visit the online MOV to MPEG converter at https://www.vidmore.com/free-online-video-converter/. The first time you use the MOV online converter, you will be required to download the launcher. Well, it takes less than half minute to complete the process.
Step 2. When you open the Vidmore Free Online Video Converter launcher, you can import the MOV files from the desktop or elsewhere directly.
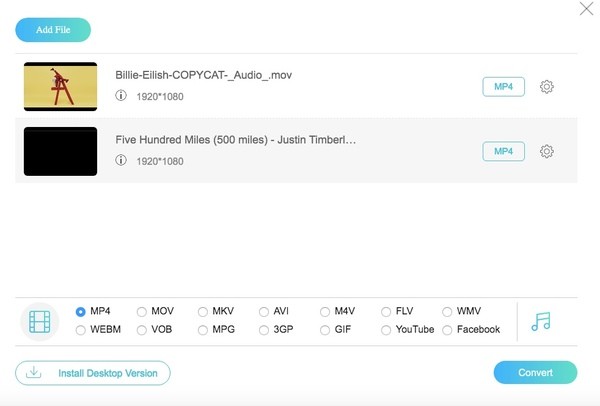
Step 3. Set “MPG” as the output format of each MOV video file. Later, you can click “Settings” to adjust resolution, video encoder, frame rate and more.
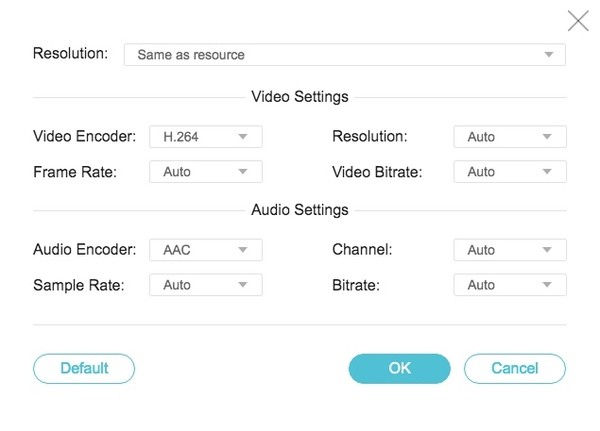
Step 4. Click “Convert” to start converting MOV to MPEG free online. When the MOV to MPEG conversion finishes, you can get a notification saying “Conversion completed”. Click “OK” to close the window.

2. Make MOV to MPEG with Zamzar Online Converter
Zamzar offers a fluent online file conversion service to all users; you don’t need to download any software. Its online webpage is also simple and clear. There are 3 buttons listed on the page center symbolizing 3 steps: 1. Uploading 2. Choose format 3. Convert. It can convert multiple files, including images, videos, audio, documents, etc. When you choose to convert MOV to MPEG, make sure your file is no larger than 50 MB. It supports batch conversion, too. But for the free version, you can upload at most 5 files at a time, and you only have 2 files available per 24 hours.
Step 1. Search Zamzar on your browser and open the official web.
Step 2. Click Choose Files to upload your MOV videos.
Step 3. In the Convert To drop list, choose mpg, a kind of file extension of MPEG, and start the conversion to MPEG with the Convert Now button.
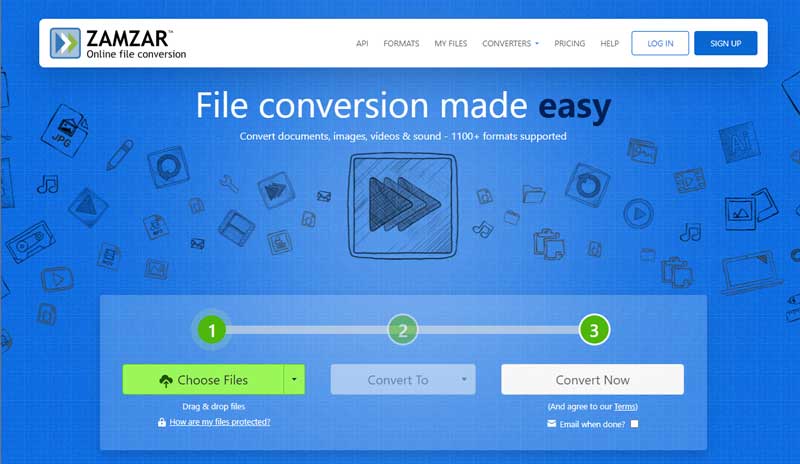
Part 3. FAQs about MOV to MPEG
MOV vs MPEG, what’s the difference?
MOV file format is the default format on Apple devices. You can playback MOV video easily on iPhone, iPad and Mac. Most Windows media players also support MOV files now. MPEG format uses MPEG-1 or MPEG-2 lossy compression to store video and audio which has lower quality and smaller file size, and it is mainly used for online stream.
How to convert MOV to mpeg on Mac?
There is no default software on Mac that can convert MOV video to MPEG. Therefore, you need to download the Vidmore Video Converter Mac version for a fast conversion. It shares the same function as the Windows version. You can easily convert all formats of video.
Is MPEG compatible with Mac?
Yes, it is. Mac QuickTime is a powerful video player supporting many formats, including MPEG-1, MPEG-2, MPEG-4, etc. You can directly play MPEG video with QuickTime Player on Mac.
Conclusion
Though the online MOV to MPEG converter is free to use. It takes much time to convert MOV to MPEG videos in batch. To get the ultrafast speed, you can upgrade to the full version. You can also use Vidmore Video Converter to convert MOV to MPEG. It is not only a powerful video converter but also a good video editor.
AVI & MP3