Latest 9 Ways to Convert MOV to MP3 Audio Quickly and Losslessly
MOV is the file extension for Apple QuickTime File Format. Being developed for QuickTime Player, MOV is widely used by Mac users. Some old media players cannot open MOV files. Thus, you need to convert MOV to MP3 or other compatible formats. Moreover, you can extract audio track from MOV file for offline playback. MP3 is exactly the most popular audio format in the market.

No matter why you want to convert MOV to MP3 format, you can get the complete tutorial for MP3 audio extraction. Now, let’s read together to see how to extract audio from video as MP3 on your phone or computer.

- Part 1. Best Way to Convert MOV to MP3 without Losing Quality on Mac and PC (Fastest)
- Part 2. Change MOV to MP3 with Vidmore Free Online Video Converter
- Part 3. Turn MOV into MP3 with Zamzar
- Part 4. Transform MOV to MP3 with CloudConvert
- Part 5. Transfer MOV to MP3 with Online Convert
- Part 6. Extract MP3 from MOV with Convert Files
- Part 7. Convert MOV to MP3 with VLC Media Playerr
- Part 8. Make MOV to MP3 with iTunes
- Part 9. Vary MOV to MP3 on iPhone
- Part 10. FAQs of Converting MOV to MP3
Part 1: Best Way to Convert MOV to MP3 without Losing Quality on Mac and PC (Fastest)
Vidmore Video Converter is a fast and reliable video converter for MOV to MP3 conversion. You can get the most advanced acceleration technology and high-quality video processing algorithms. Generally speaking, you can batch convert MOV to MP3 in the original quality quickly.
Considering most users want to extract the certain part instead of a long video, you can cut a clip from the middle of your MOV video. Later, you can merge several clips into a new file or save as MP3 directly. The clean and intuitive interface makes everything easy.
Why You Choose the MOV to MP3 Converter Software
- Convert QuickTime MOV to MP3, M4A, AAC, WAV or other 200+ formats for playback.
- 50x faster video conversion speed.
- Fully control the video and audio quality.
- Trim your video or audio file with a real-time preview window.
- Export the extracted MOV to MP3 file with the latest profiles, like the iPhone, iPad, Android, etc.
- Safe, clean and easy to use.

How to Extract MP3 Audio from MOV without Quality Loss
Step 1. Free download and install MOV to MP3 converter. Click “Add File” on the top toolbar. You can choose whether to add a MOV file or a folder full of MOV files.
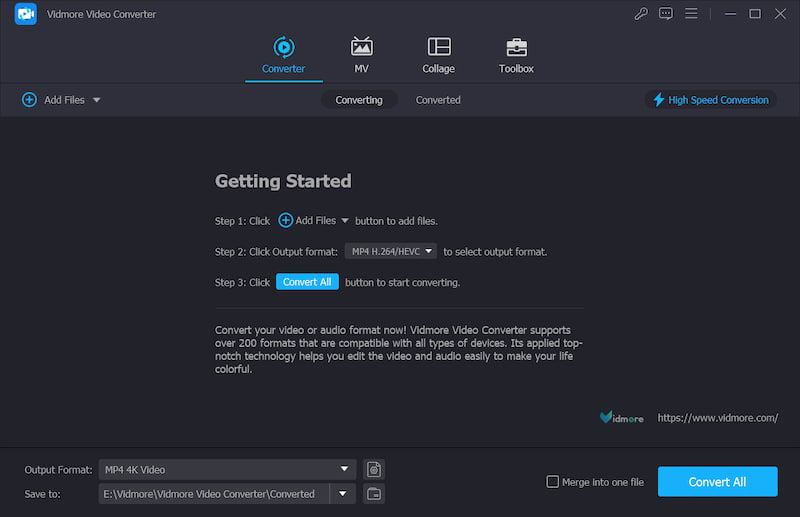
Step 2. From the “Profile” list, click “General Audio” to set MP3 as the output audio format. Of course, you can choose other profiles to get the compatible formats too.
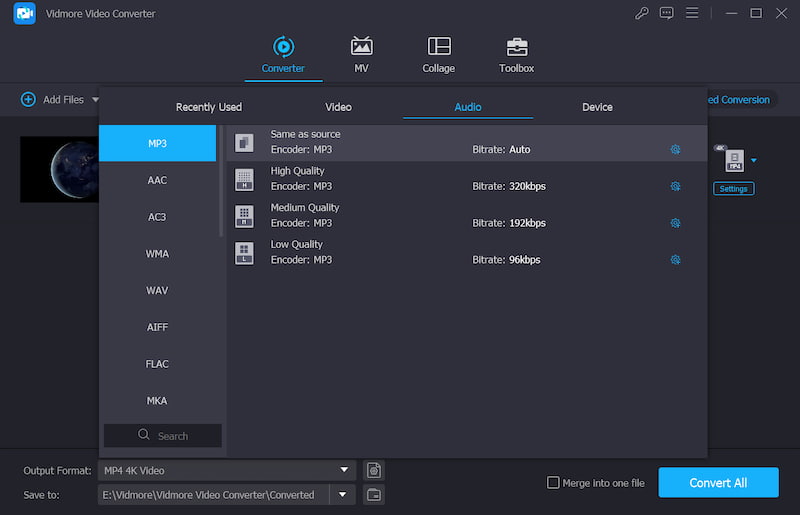
Step 3. Click “Settings” next to “Profile”. You can adjust audio encoder, sample rate, channels, bitrate and more. Click “OK” to save changes.
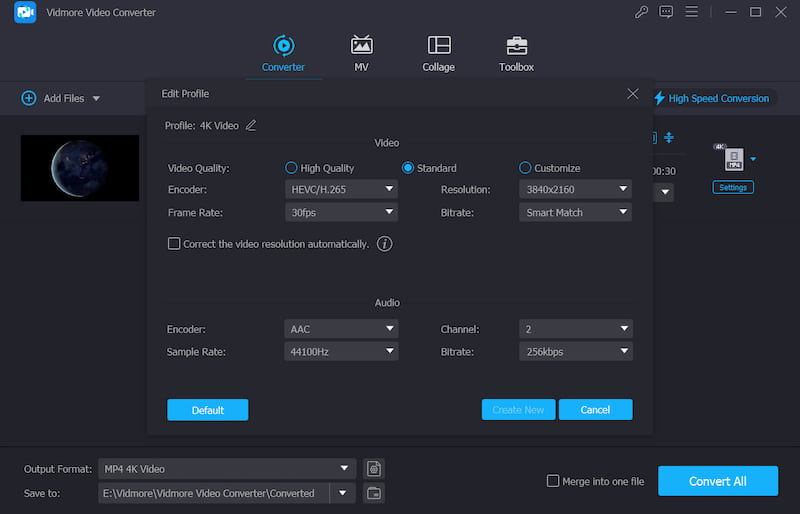
Step 4. If you want to get a shorten MOV file, you can click “Clip” to access its built-in video splitter. Move the slider or enter the start/end time directly. All changes will be reflected in the preview window. Then click “OK” to get a MOV clip.

Step 5. Click “Convert” to convert MOV movie to MP3. You can see the elapsed time and total progress bar. What’s more, you can set action after MOV to MP3 file conversion.

If you want to get a fast access for extracting audio from video, you can use an MOV to MP3 online converter. Some online converters may have file size limitation. So you need to check your MOV file size first.
Part 2. Change MOV to MP3 with Vidmore Free Online Video Converter
Vidmore Free Online Video Converter is a 100% free MOV to MP3 online converter for all popular browsers. It is an ad-free web application with no file size limitation. You can batch convert MOV files to MP3 online for free.
Step 1. Visit https://www.vidmore.com/free-online-video-converter/. Click “Add files to convert” to access its launcher.

Step 2. Click “Audio” on the lower right corner. Select your MOV file and set “MP3” as the output format.
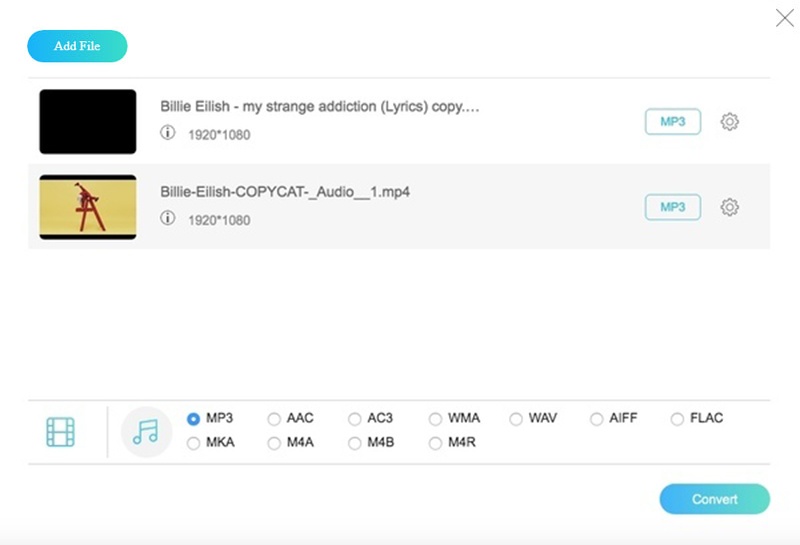
Step 3. Click “Settings” to adjust audio settings before extracting audio from MOV video. Choose “OK” to move on.

Step 4. Click “Convert” and set a destination folder to convert MOV file to MP3 online for free.
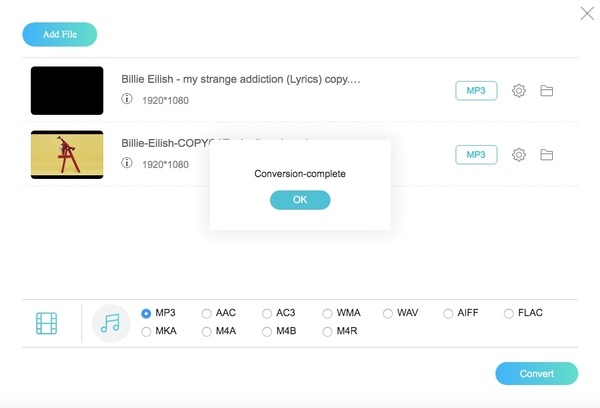
Part 3. Turn MOV into MP3 with Zamzar
Zamzar always shows the detailed information of two formats. You can know more about MOV and MP3 file extensions. The maximum file size is 150MB. Meanwhile, you can convert up to 5 MOV files to MP3 at the same time. Otherwise, you need to upgrade Zamzar to increase the limit.
Step 1. Visit Zamzar at https://www.zamzar.com/convert/mov-to-mp3/.
Step 2. Click “Add Files” to import MOV files.
Step 3. Click “Convert Now” to start converting MOV to MP3 with Zamzar online.
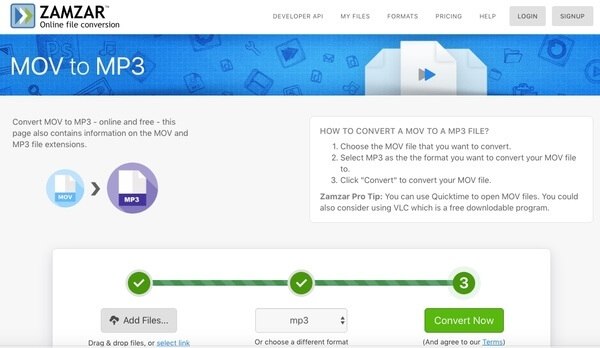
Part 4. Transform MOV to MP3 with CloudConvert
CloudConvert allows users to import MOV files from desktop, URL, Google Drive or other cloud storage tools. You can adjust audio variable bitrate, channels, frequency and more before MOV to MP3 online conversion.
Step 1. Visit CloudConvert at https://cloudconvert.com/mov-to-mp3.
Step 2. Click “Select Files” to add MOV video files.
Step 3. Adjust conversion options if necessary.
Step 4. Click “Convert all to mp3” to convert MOV to MP3 free online with CloudConvert.
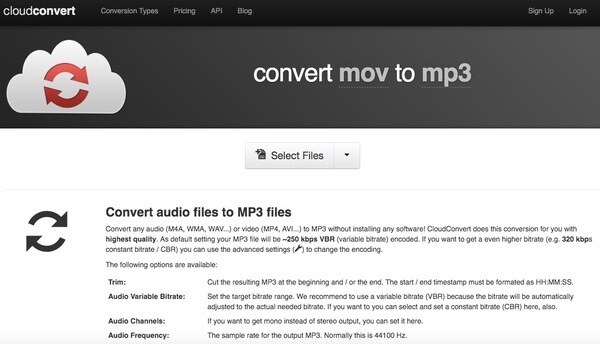
Part 5. Transfer MOV to MP3 with Online Convert
Online Convert is a free MOV to MP3 converter online with 100MB file size limitation. You can convert small MOV files up to 100MB with Online Convert for free. There are also some optional audio settings you can manage.
Step 1. Visit Online Convert at https://audio.online-convert.com/convert/mov-to-mp3.
Step 2. Upload MOV files from your computer, URL, Dropbox or Google Drive.
Step 3. Change audio bitrate, sampling rate, audio length and more.
Step 4. Click “Start conversion” to convert MOV to MP3 audio online for free.

Part 6. Extract MP3 from MOV with Convert Files
Convert Files does not support batch conversion. You can convert a MOV file to MP3 format online per time. You can choose whether to send a download link to your email. If you have one or two MOV videos need to be converted, you can try this MOV to MP3 free converter.
Step 1. Visit Convert Files at http://www.convertfiles.com/convert/video/MOV-to-MP3.html.
Step 2. Click “Browse” to add a MOV video.
Step 3. Mark before “Send a download link to my email” and enter your email address if necessary.
Step 4. Click “Convert” to convert a MOV file to MP3 online.
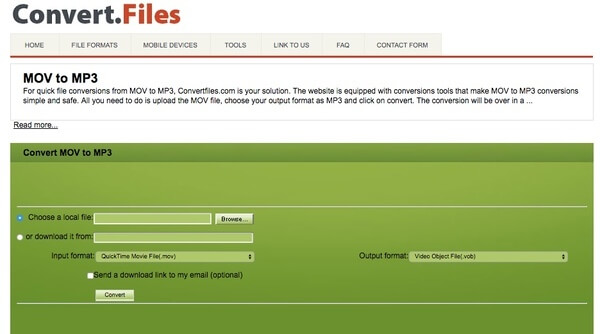
Part 7. Convert MOV to MP3 with VLC Media Player
VLC Media Player is a multimedia player and converter for Windows, Mac, Linux, iPhone and Android. Well, you can run VLC as your MOV to MP3 converter app for iOS and Android. VLC is also a full audio player. You can get various filters, equalizer and a complete database play MP3 and other wired audio formats.
Step 1. Download and install VLC Media Player app.
Step 2. Open VLC. Select “Convert/Save” from the “Media” list on the top.
Step 3. Click “Add” to add your QuickTime MOV file. Then choose “Convert” from the “Convert/Save” drop-down list.
Step 4. Change a new file name and temporary folder. Set “Audio – MP3” as the output format in the “Profile” list.
Step 5. Click “Start” to convert MOV to MP3 with VLC for free.
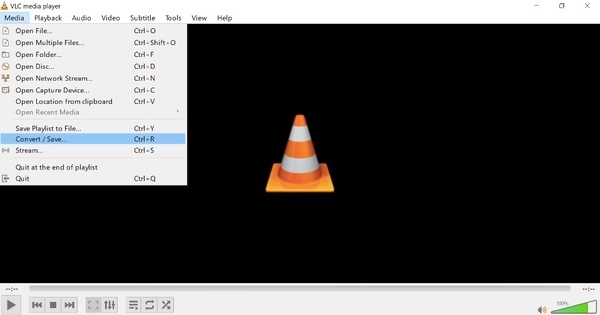
Part 8. Make MOV to MP3 with iTunes
iTunes is a free tool for converting MOV to MP3. It was first released in January 2001 and has become one of the most popular media management software worldwide. Besides being a hub for music, movies, TV shows, and podcasts, iTunes is also handy for file conversions. To convert MOV to MP3 using iTunes on Mac, follow these simple steps:
Step 1. Drag your MOV file into the iTunes Library.
Step 2. Go to “iTunes,” “Preferences,” “General,” and “Import Settings,” choose “MP3 Encoder,” and click “OK.”
Step 3. Select the imported MOV file, then click “File,” “Convert,” and “Create MP3 Version”.
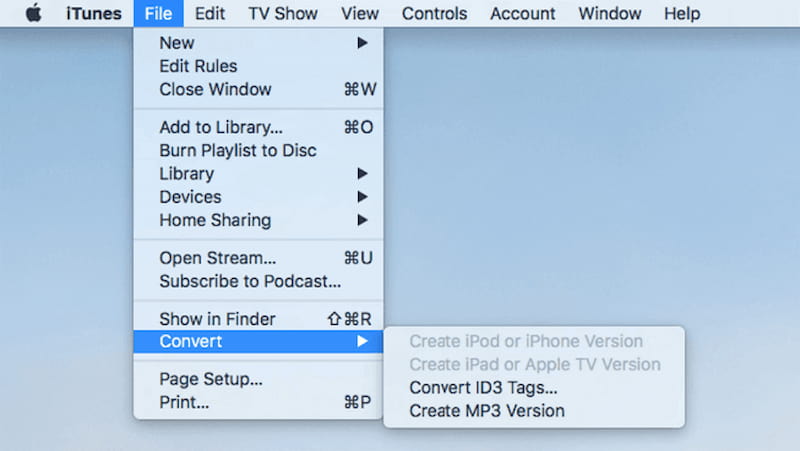
Part 9. Vary MOV to MP3 on iPhone
Media Converter is an easy-to-use tool for iPhone users to convert MOV to MP3. It's not just limited to MOV files; you can change various video and audio formats like AVI, MKV, and FLV. Besides, it's great for compressing videos without losing quality. Let's see how to convert MOV to MP3 on your iPhone.
Step 1. Download and install Media Converter from the App Store, and then open the app.
Step 2. Tap the “Video to Audio” button to import your file from your device. Then, it will jump to the new window.
Step 3. Take MP3 as the output format and tap the button at the top right corner. Then, click Start, and you can export the converted file to your device in a few minutes.
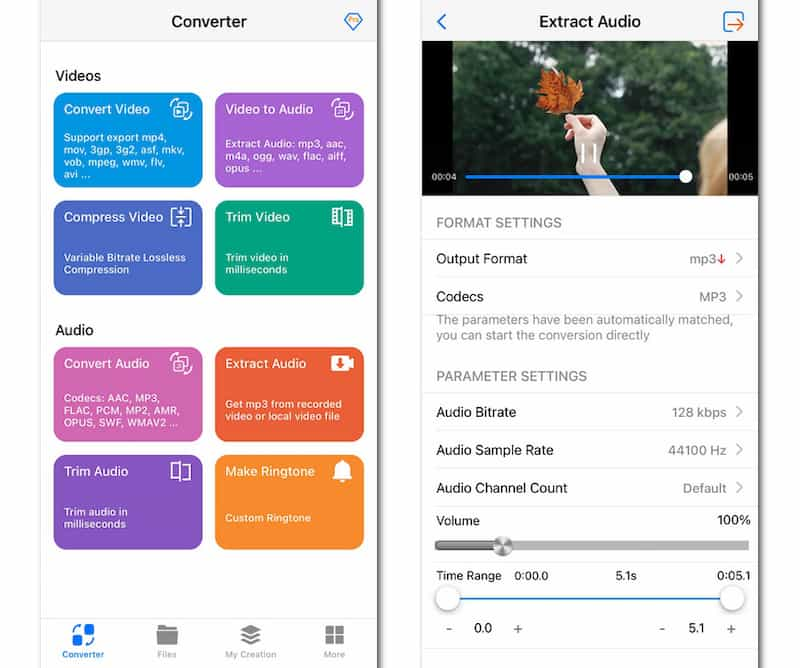
Part 10. FAQs of Converting MOV to MP3
Why to convert MOV to MP3?
MP3 is a widely supported audio format that can be played on virtually any device, making it convenient for sharing and playback. Converting MOV to MP3 can make audio content more compatible with various devices and players. You can also transform MOV to MP4 video files to watch videos on more devices.
Are there any online MOV to MP3 converters?
Yes, there are many online converters, such as Vidmore Free Online Video Converter, that allow you to convert MOV to MP3 format directly from your web browser.
Can I make edits during conversion?
Some professional converters, such as Vidmore Video Converter, offer options to adjust the audio quality, bitrate, and other settings during the conversion process. It allows you to customize the converted files based on your preferences.
Conclusion
If you do not want to convert MOV to MP3 with Windows Media Player or iTunes, you can get something new from above MOV to MP3 converters. Each audio converter is good to use. As for the most recommended program, Vidmore Video Converter can be your first choice.
It is a MOV to MP3 batch converter with 50x faster conversion speed and fully customizable video quality. The intuitive interface is also helpful. If you are looking for quick and easy ways to convert large MOV files to MP3, you can free download it to have a try.
MOV & MP3


