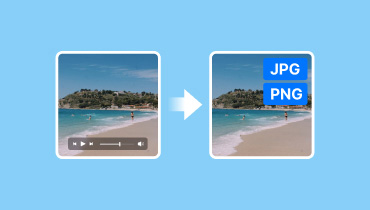4 Ultimate Solutions to Change MOV to PNG/JPG Format
Do you have a favorite part of a certain video that you wished to capture as a photo instead? Well, you can now turn your video into an image. But how do you do it with an MOV video? Keep reading the guidepost, for we will share how to do it. You can use this as your one-stop shop to master MOV to PNG/JPG conversions. We'll explore different methods and equip you with the knowledge to perform it on different devices.

PAGE CONTENT
Part 1. Best Method to Convert MOV to JPG/PNG for Windows
One of the best ways to turn your MOV to PNG or JPG is using the Vidmore Video Converter. It is a popular video/audio converter tool that offers more functionalities and features. It boasts a built-in video player with a Snapshot feature. It is a feature that allows you to bypass the conversion process altogether. It lets you navigate to the exact frame you want to capture from a video, capture a snapshot, and save it as a JPG or PNG photo. Aside from MOV, it is also possible with other video formats. The tool supports playback for formats like MP4, FLV, MKV, WMV, WebM, M4V, and many more.
Step 1. Using the Free Download button below, install Vidmore Video Converter on your computer. When done, it will launch immediately.
Step 2. At the top menu, choose the Toolbox option and look for Video Player among the options. Then, add your desired MOV file.
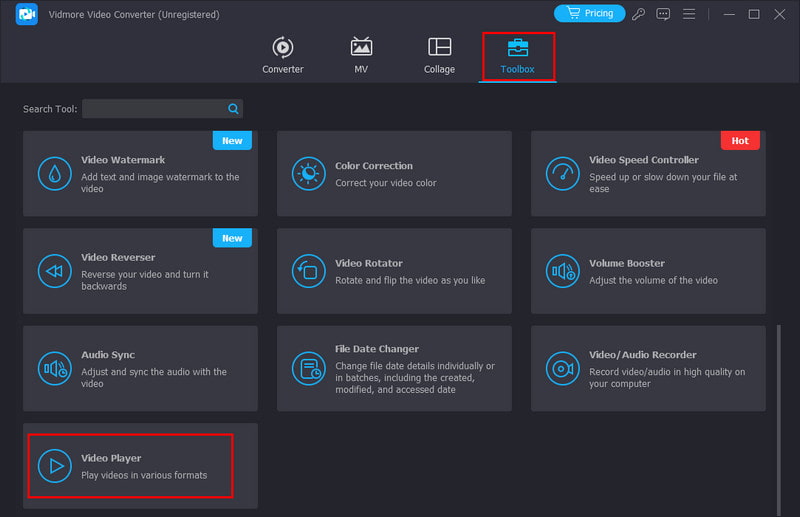
Step 3. Now, you’ll find the Snapshot option at the lower-right corner of the player. Use it to capture your favorite part of the video. The tool will take a PNG photo and save it directly on your local storage.
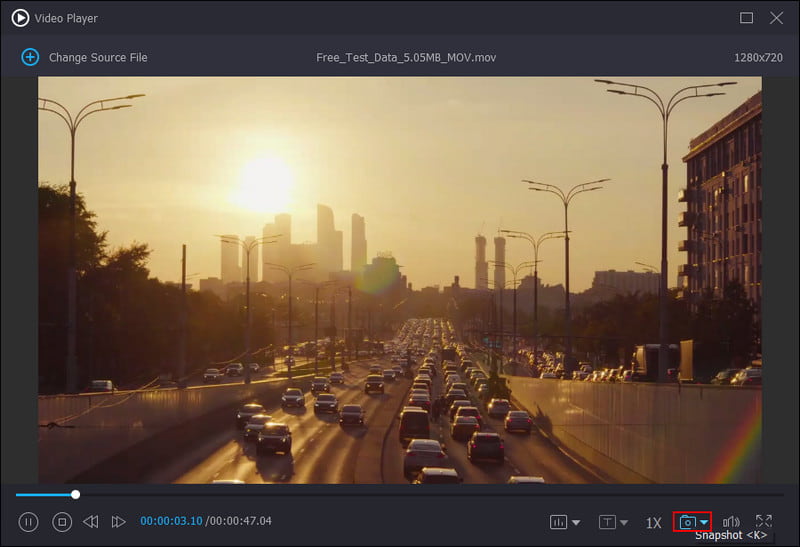
Pros
• Offers a straightforward way to turn video into images through a Snapshot feature.
• It can automatically save captured photos on your device’s local storage.
• Supports tons of video and even audio file formats.
• Provides Continuous Shooting of up to 10 images to avoid pausing and capturing photos manually.
• Available on both Mac and Windows OS.
• Accessible even without an internet connection.
Cons
• It needs you to go its Preference to select the output image format.
Part 2. Convert MOV to JPG on Mac with iMovie
iMovie is a built-in video editing software on most Macs. It can be a handy tool for converting MOV files to JPG images. But note that it's not its primary function. Yet, it will allow you to grab a specific frame from your MOV video and save it as a JPEG on your Mac. This method is perfect for those who want a quick and simple solution without downloading additional software. We'll delve into the step-by-step process of using iMovie for MOV to JPG conversion below.
Step 1. Open the iMovie application on your Mac computer. Select and play the MOV file using iMovie.
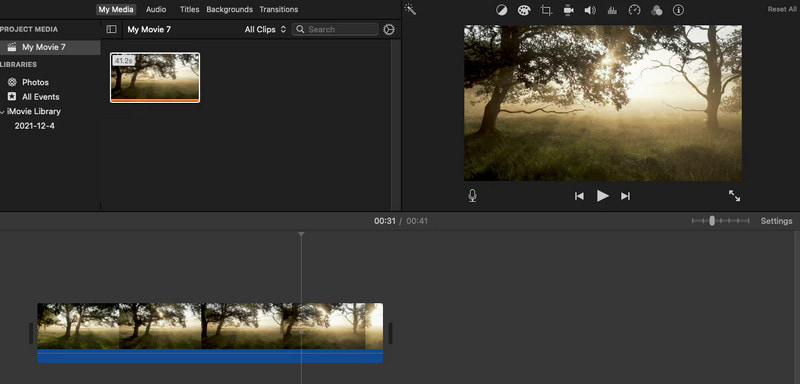
Step 2. Pause the MOV video on the exact frame you want to convert into a photo. Go to the Share button at the upper-left corner.
Step 3. When the options appear, click the Save Current Frame and choose the desired location and filename for it. Once the conversion is through, a notification will pop up on your screen.
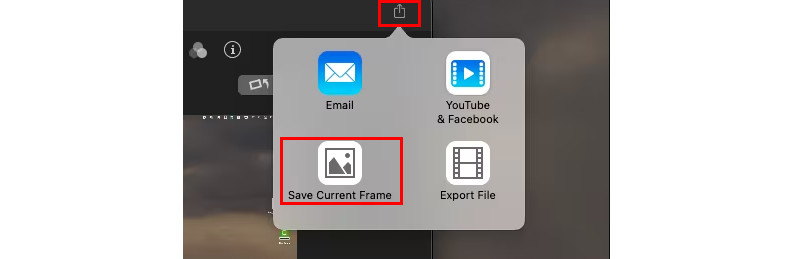
Pros
• It is free and comes pre-installed on Mac computers.
• It can capture your converted video frame with high quality.
• Easy to use for quick extractions.
• It lets you convert any video file even with large megabytes.
Cons
• It is not designed for batch conversions or editing the extracted image.
• Requires an extra step to move the image to your desired location.
Part 3. Convert MOV to JPG using iPhone
If you’re looking for a method to turn your MOV to JPG on your iPhone, you may use a third-party app. One such app you can try is the Frame Grabber, which you can find and install from the App Store. The tool is designed to help you extract frames from videos and save them as individual image files. It also offers stunning filters you can use to further enhance your captured photo. Apart from videos, it also lets you grab a frame from a live photo. Now, if you’re excited to learn how this MOV to JPG converter works, follow the steps below.
Step 1. Head to the App Store of your iPhone device and search for Frame Grabber. Then, install it on your device.
Step 2. Open it on your iPhone once the installation is done. Start by allowing the app to access your camera roll. Then, select your desired MOV video.
Step 3. Now, you can use the Pause button below to select the frame(s) you want to convert to JPG or PNG.
Step 4. Then, tap the Export button, and it will automatically turn it into an image. Finally, it will prompt you to specify a location for saving the images. And that’s it!
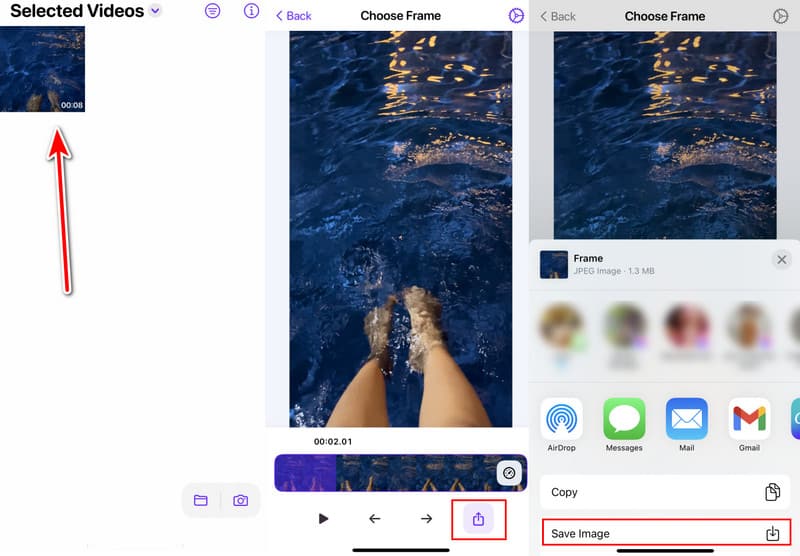
Pros
• With it being installed, it allows turning your MOV to JPG/PNG directly on your iPhone.
• Straightforward interface designed for easy frame grabbing.
• Supports converting videos to image formats, like JPG, PNG, and HEIF.
• Provides various filters you can use.
Cons
• It only provides a 3-day free trial.
Part 4. Convert MOV File to JPG/PNG Online
Converting MOV files to JPG/PNG online is also possible. You can actually find tons of options on the web. One web-based tool you can use is Online-Convert.com. It is a versatile online file conversion platform that handles an extensive range of file formats. These include video, image, audio, document, and more. Hence, it can quickly extract frames from MOV videos. Here’s how to use it to convert mov to JPG for free, even PNG.
Step 1. Open your web browser and navigate to MOV to PNG/MOV to JPG - Online-Convert.com.
Step 2. Upload your MOV file using the Choose File button at the main interface. Once imported, you can adjust some settings, like quality or size.
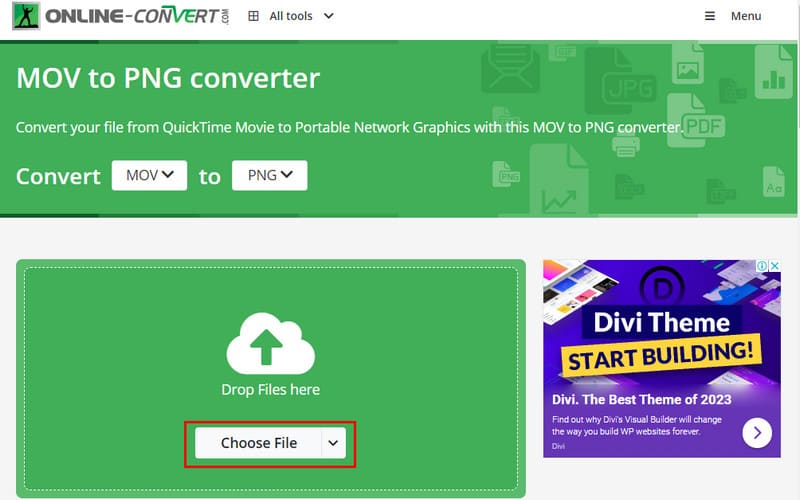
Step 3. Finally, click the START option to start the conversion procedure.

Pros
• Accessible from any type of device with a web browser.
• Handles multiple video and image formats beyond MOV, JPG, and PNG.
• It has a straightforward user interface.
Cons
• It purely relies on a stable internet connection.
• The conversion process takes too long.
Part 5. FAQs About Convert MOV to JPG/PNG
What opens a MOV file format?
MOV files can be opened with various programs depending on the operating system you’re using. On Mac, you can use QuickTime Player, a native player option for opening MOV files. On Windows, you can use a VLC media player, Windows Media Player, or Movies and TV. You may also use Vidmore Video Converter’s Video Player to open the MOV file.
Can I turn an iPhone video into a picture?
Of course, yes. You cannot directly turn video into a picture, but there’s a workaround you can try. Do it by playing the video on your Photos app and taking a screenshot. You can also use the Frame Grabber app shared above.
Can a video be a JPEG?
No, a video itself cannot be a JPEG. JPEG is an image format designed for still pictures. On the other hand, MOV is a container format that can hold video, audio, and text tracks.
Conclusion
To sum it up, that’s all you need to know about how to extract JPG/PNG from MOV on various devices. The best conversion method for MOV to JPG/PNG depends on your needs. If you prefer a standalone program that’s easy to use, consider Vidmore Video Converter. With its Snapshot feature, you can take your desired frame and save it as JPG/PNG with ease.