Learn How to Convert MOV to GIF Online and on Desktop
MOV is a multimedia container that is playable in Apple’s Quicktime Player. That means only Mac computers can play this type of video format. Meanwhile, you thought of creating GIFs from the movie you watched and want to share them with your friends and family. Since meme culture has become popular. The thing with the internet is that there are endless possibilities. You can now convert a MOV to GIF effortlessly. The goofy effects and filters of GIFs make them perfect for making memes. Being that said, if you want to jump into the bandwagon of creating memes, then here is a list of tools that could help you get the job done.
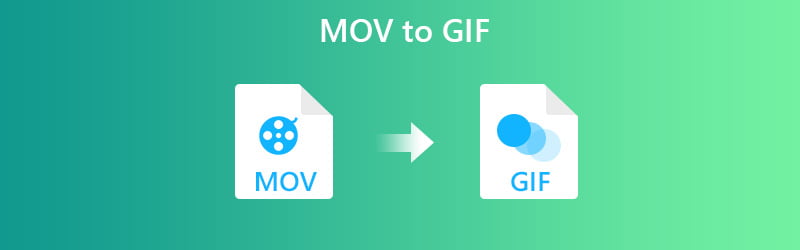
PAGE CONTENT
Part 1. How to Convert MOV to GIF on Mac and Windows
Way 1. Turn MOV to GIF Offline with Vidmore Video Converter
The first entry that we have is the Vidmore Video Converter. This application is a great way to convert videos of any format into GIFs. No matter how long the movie, you can cut a scene and create a GIF out of it easily. Aside from that, you can also adjust the playback of the GIF by customizing the frame rate. Moreover, you can edit the clip before the conversion and add details such as effects, rotate, crop, subtitle, and watermark. No matter the operating system your computer is running, you can convert MOV to GIF on Mac or Windows without any problem. To see how this tool works, you can follow the detailed guide outlined below.
Price: $14.95 per PC/Mac (Valid for 1 month)
Distinctive Feature: The software comes with a Fast Split feature that rips scenes from a movie with equally divided duration.
Step 1. Install and launch the software
First off, visit the website of the tool and download the software. Install the app and launch it. There are four tabs in the tool, under the Toolbox tab, click on GIF Maker.
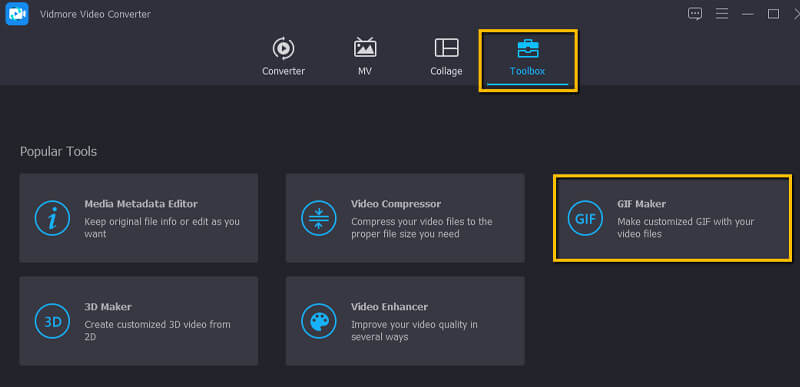
Step 2. Upload an MOV file
This time, upload the MOV file that you want to convert. Simply click the Video to GIF button and add the video.
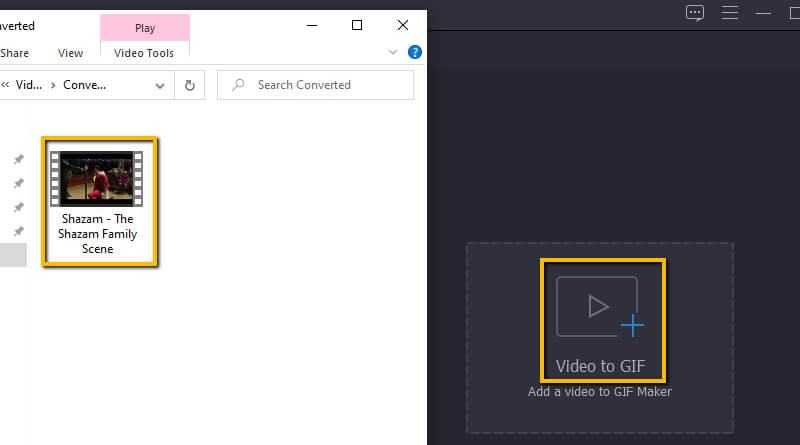
Step 3. Cut the video
Once the video is added, click the Cut button and drag the timeline bar to the specific part that you want to convert to GIF. Then hit Save afterward.
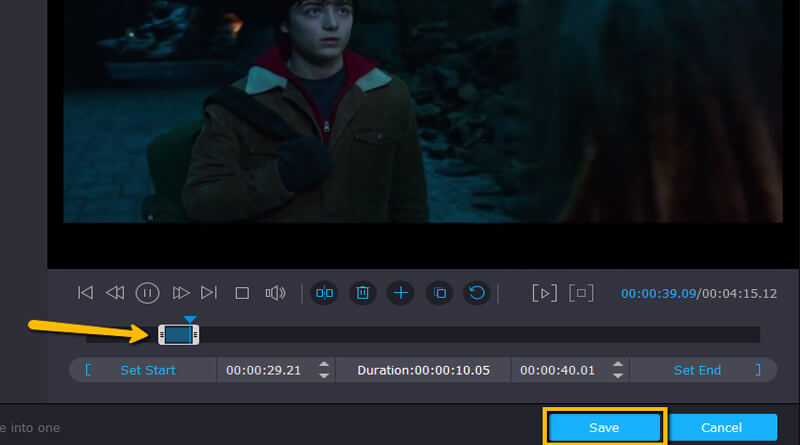
Step 4. Edit the video
After trimming the MOV file, you can now proceed to convert the movie to GIF. If by any chance, you want to add filters or watermark to the GIF, click the Edit button. Here you can rotate the video, add a watermark or subtitles as you wish.
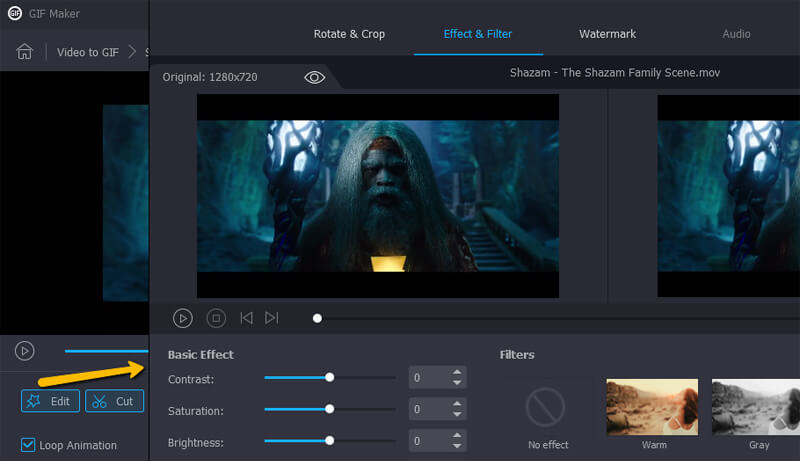
Step 5. Convert from MOV to GIF
Once done with the changes, hit the Generate GIF button at the right lower-most part of the interface. Shortly, the video playback should be ready for preview.
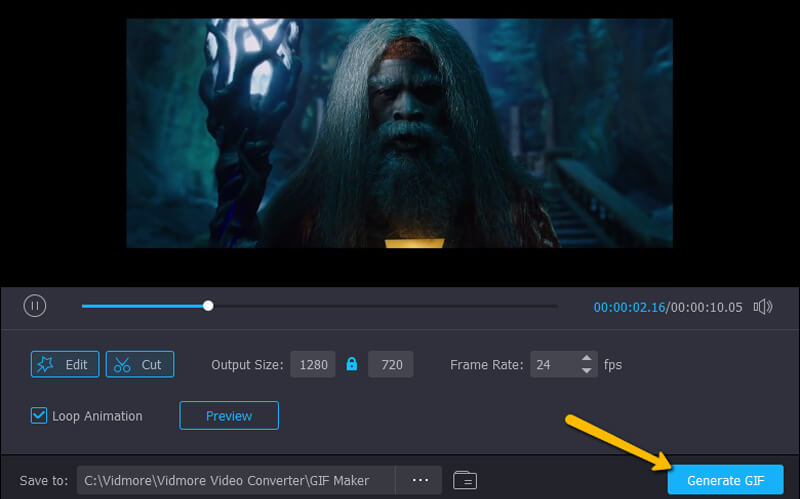
Aside from using the GIF Maker function of Vidmore Video Converter, you can also use its Converter function to create GIF from MOV. Here are steps:
Step 1. After installing and launching Vidmore Video Converter, click on the interface of the Converter function to import your QuickTime MOV files.
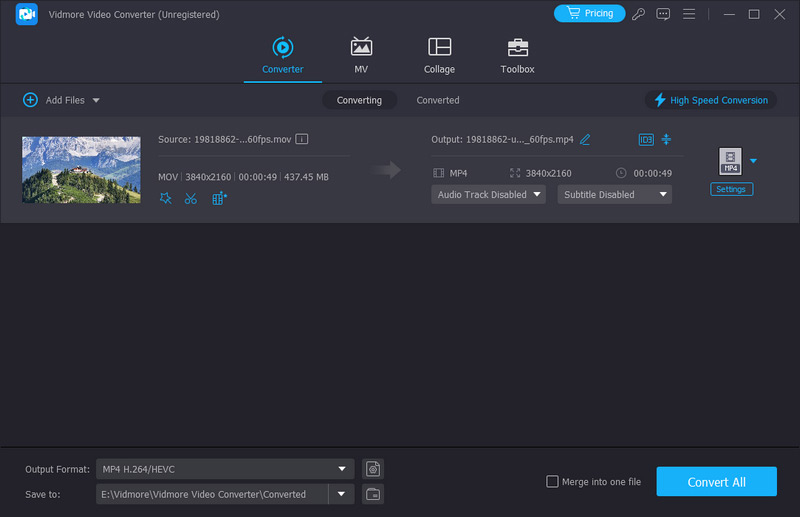
Step 2. Then you can go to the Output Format area to select GIF as the format you are going to export.
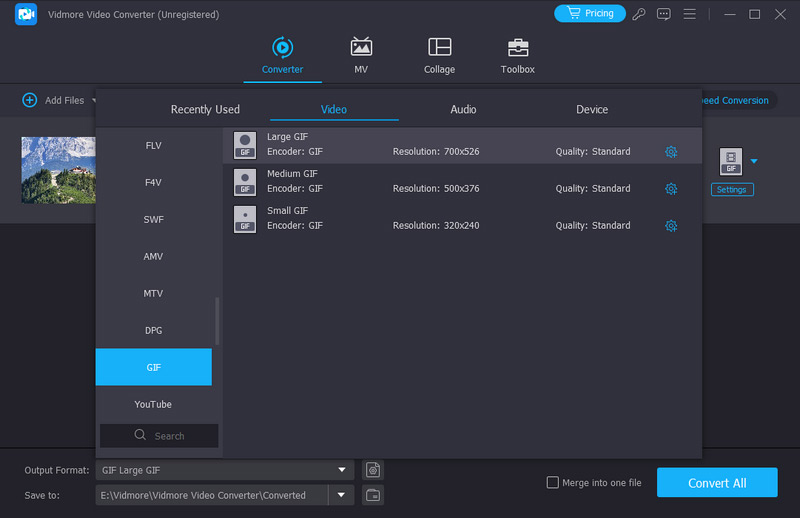
Note: If you don't want to convert your whole MOV video to animated GIF, you can click the Cut button to remove unwanted parts of the video.
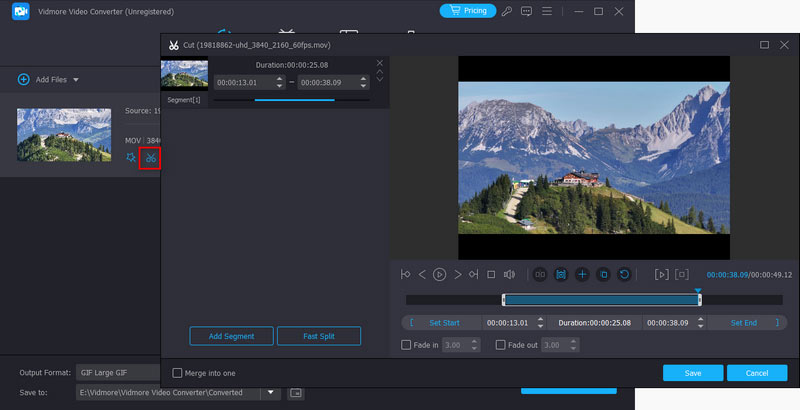
Way 2. How to Change MOV to GIF in Photoshop
Aside from the solutions mentioned above, you can also use Photoshop to save GIF files from MOV. It can import videos to layers allowing you to produce a GIF file out of your MOV file. Moreover, you can choose to select a scene from a movie or turn the entire movie into GIF. However, this app can be a bit complex for beginners. In this case, we provided you with detailed steps in using Photoshop to convert MOV to GIF on macOS or using Windows PC.
Step 1. Download and install Photoshop on your computer then launch it.
Step 2. Open the MOV file by clicking File at the upper-most left side of the interface. Hover the cursor to Import and select Video Frames to Layers.
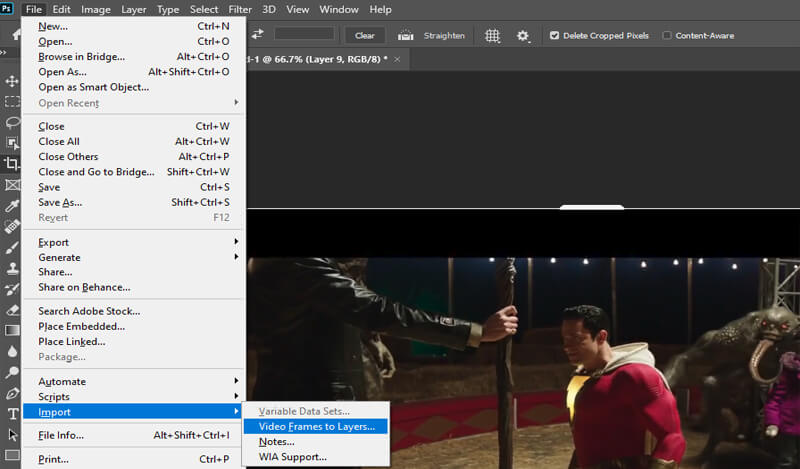
Step 3. Choose from the available menu. From the menu, you may convert the entire video to GIF. Also, you can specify a portion of the MOV video using the trim control then click OK. By then, the video is converted as frames in Photoshop. Also, you can remove the background for each frame to turn MOV to GIF with transparency.
Step 4. To save it in GIF, navigate to File Export Save for Web or press Alt + Shift + Ctrl + S on your computer keyboard. Make sure GIF is selected as an export format. Click the Save button and wait for the conversion process to finish
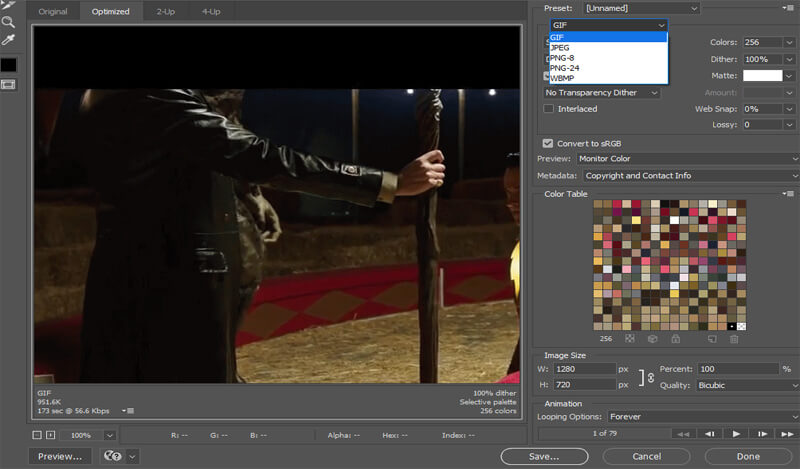
Part 2. How to Convert MOV to GIF Online
Way 1. Transform MOV to GIF with Vidmore Free Online Video Converter
If you want a free version of the above tool while enjoying almost the same set of features, Free Online Video Converter by Vidmore is the tool to be used. The average conversion usually takes less than 3 seconds and video quality is 100% guaranteed.
Pros:
1. Online MOV to GIF converter available in all famous browsers.
2. No registration is needed.
Cons:
1. Cannot cut clips from a video
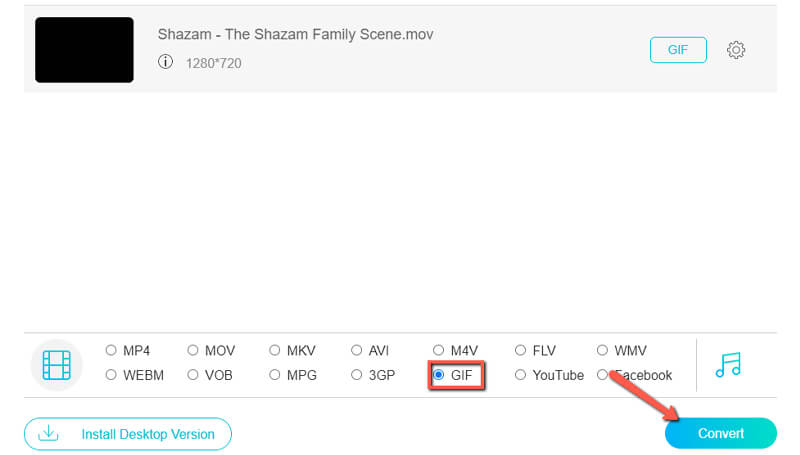
Way 2. Use Convertio to Make Animated GIF Online from MOV
The list will not be complete without Convertio. This is a good application to convert video or audio files, all done in the cloud. Another great thing about this tool is that it can convert to GIF via URL.
Pros:
1. Supports Dropbox and Google Drive.
2. Customize video settings like aspect ratio, codec, etc.
Cons:
1. The conversion process usually takes some time
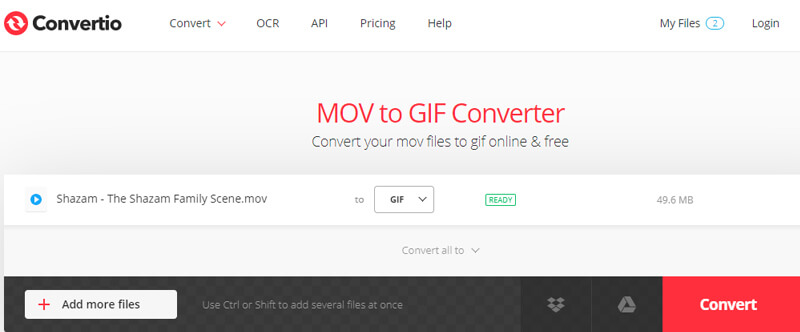
Way 3. Change MOV to GIF by Ezgif
Another online MOV to GIF converter, you should consider using is Ezgif. This allows you to convert not only MOV files but also MP4, AVI, WebM, FLV, and many other video formats.
Pros:
1. Can extract files from a zip archive.
2. Shorten or merge an existing GIF.
Cons:
1. The output GIF may loss its original quality.
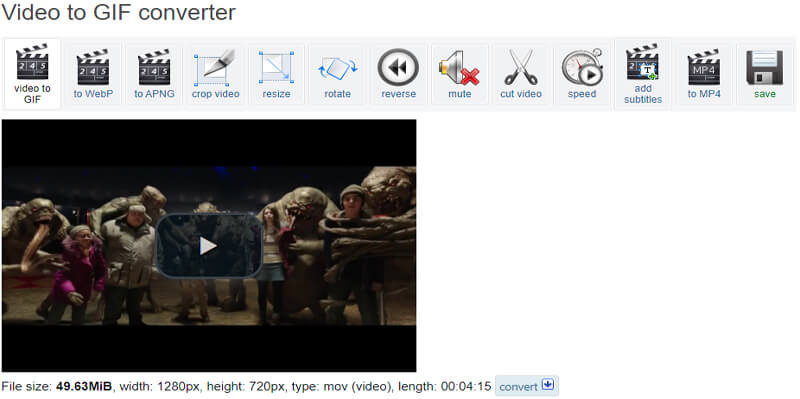
Way 4. Convert MOV to GIF Online Through Zamzar
Zamzar is another great web-based app to create GIF files out of a MOV file. You can freely convert video, audio, image, and document files to a wide range of formats. Aside from being a converter MOV to GIF, it also works as a RAR, EPUB, and ZIP converter.
Pros:
1. Convert video to GIF via URL.
2. an Unlimited number of conversions.
Cons:
1. Upload size is limited to 50MB.
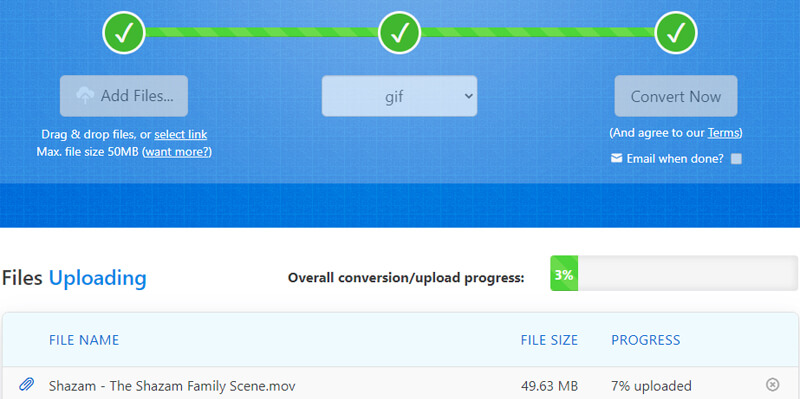
Way 5. Take OnlineConverter as A Tool to Create GIF from MOV
The next online application to help you convert your MOV files is OnlineConvert. Similarly, this program is web-based which means there’s no need for you to install it on your computer. All you need is a stable internet connection. Also, this gives you the capability to convert MOV to transparent GIF instantly.
Pros:
1. Supports image to GIF converter.
2. Convert video from and to MOV.
Cons
1. Does not allow conversion for encrypted video files
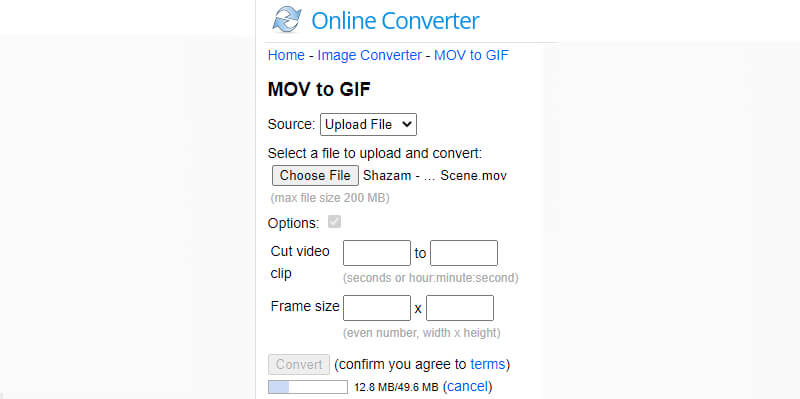
Way 6. Turn MOV to GIF with Cloudconvert
Aside from converting MOV to GIF, Cloudconvert supports nearly all conversion processes. From video, audio, image, archive, ebook, presentation, vector, to websites. Besides, you are entitled to adjust the quality of the file according to your needs.
Pros:
1. Do all conversions in the cloud.
2. Export vector graphics from Google Drive.
Cons:
1. Its conversion speed is affected by your network a lot.
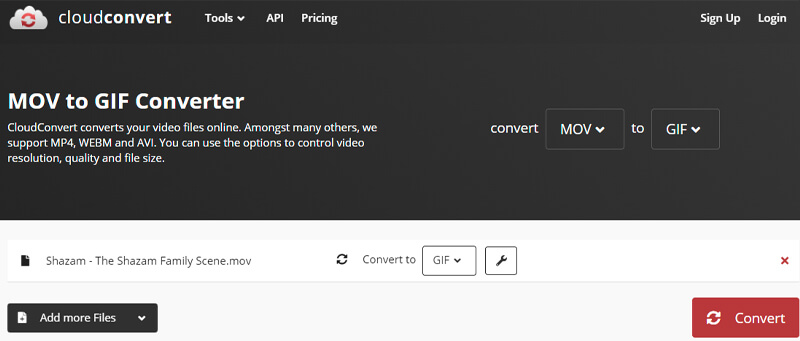
Part 3. FAQs of MOV to GIF
Can I play MOV files on Windows 10/11?
You need to install the Windows version of Quicktime Player to play MOV files on your Windows device first. But with the help of the built-in app Movies and TV by Windows 10/11, you can now enjoy saving and watching MOV videos
Is it possible to have a transparent GIF?
Yes. Some tools support this feature just like the online converter. If you want to take it further, you may use Photoshop to remove the background from every frame of the GIF.
Can I convert MOV to GIF on iPhone?
If you have MOV files saved on your iPhone, you can convert them into GIFs as well using web-based tools like Zamzar. Just follow the same procedure for the conversion.
Can I use FFmpeg to convert MOV to GIF?
Yes, you can convert MOV to GIF using FFmpeg. But the process is complicated if you are a beginner. You need to download and install FFmpeg on your Windows computer and press Windows + R to run this tool. Then you can input the command line: ffmpeg -i input.mp4 output.gif to begin the conversion.
Conclusion
The post presents 8 ways on how to convert MOV to GIF on Mac or Windows covering several methods. That includes both desktop and online ways. Another is using Photoshop which is essentially helpful for professionals who are more into details. On the other hand, you can choose the best GIF converter for you according to your needs.
MOV & GIF


