Convert MKV to MPEG on Mac and Windows: 3 Reliable Tools
Are you having a problem playing your favorite movie in an MKV format on your television? To be quite candid, you are not alone in your struggle. Playing an MKV file on specific devices may cause failure due to compatibility issues. That is why others convert their files to another format compatible with almost all devices. And one of these formats is the MPEG. Therefore, if you want to convert MKV to MPEG on a Mac or Windows device, take this article as a reference.

Part 1. How to Convert MKV File to MPEG
1. Vidmore Video Converter
The first and most recommended MKV to MPEG video converter you can use to make your videos playable on your device is the Vidmore Video Converter. This program is an audio and video converter that you can use on Mac and Windows. It supports more than 200 file types that will help you convert your clips and tracks according to your preference. Therefore, you can use this video on all occasions.
You can use the Vidmore Video Converter just as easily as 123. It is because of the user-friendly interface that it possesses. That is why if you want to customize your video profile, you can do it without a lot of difficulties. This versatile program is also helpful in managing your time since it allows you to convert your files quickly. Do you want to know how to convert MKV to MPEG using Vidmore? Please see the four steps below.
Step 1: Install the MKV to MPEG Converter
Begin the process of installing the software on your device. To start, click Free Download from the appropriate drop-down menu. After that, you must wait for the conversion tool to do its task.
Step 2: Upload MKV Files on the Video Converter
Then, click Add Files and pick your MKV file from your folder on the left side of the screen. Additionally, you may broaden your selections by clicking the Plus sign, which will display in the middle of the screen.
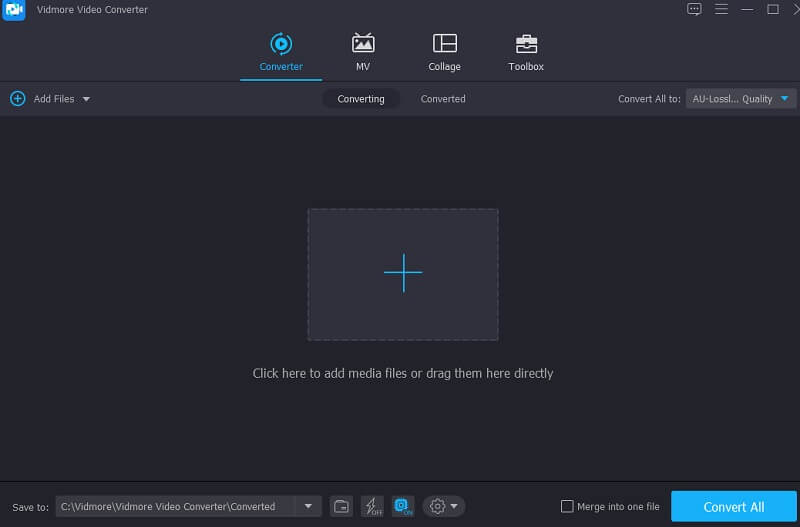
Step 3: Search for the MPEG Format
To set up the file formats of your MKV file, click the arrow key on the right side of the clip, followed by the Video menu at the top of the window. Following that, locate and choose the MPEG file format by hitting on it.
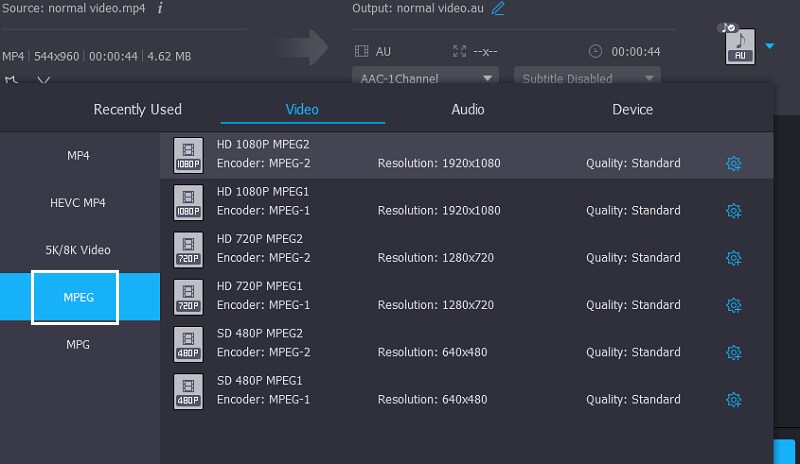
Additional video customization options exist by selecting the Settings button on the side of the format's toolbar, located on the format's top right. Depending on the adjustments you want to make, you may pick between different resolutions, channels, and frame rates. After satisfaction with the modifications, tap the Create New button to the right of your screen to save your work.
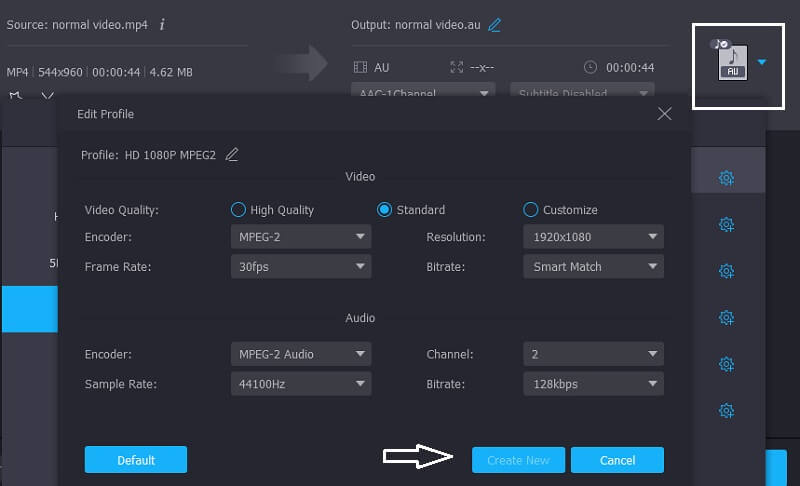
Step 4: Convert MKV to MPEG Permanently
After you've performed all of the procedures indicated above, hit the Convert All icon to instantly apply your changes.
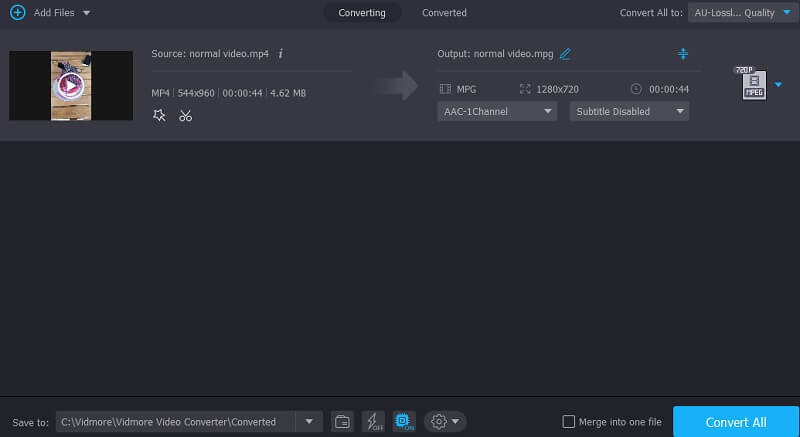
Pros of Vidmore Video Converter:
- It can compress audio and video without quality loss.
- It supports more than 200 formats.
- It converts very fast.
Cons of Vidmore Video Converter:
- You can’t install it on a mobile device.
2. VLC
The VLC media player, in addition to serving as a media player, may also be used to convert your video clips into other formats. Because of this, you may use it to convert MKV files into MPEG format. VLC is a media player that runs on various platforms and can play practically any video or audio file. The following approach will walk you through converting an MKV file to a MPEG movie using the VLC media player.
Step 1: Start VLC and go to the Media section in the menu bar. Then, from the drop-down list, choose Convert/Save. Alternatively, you may use the command Ctrl + R. Following that, click the Add button to add an MKV video on your computer and click Convert/Save to proceed to the next stage.
Step 2: Click the spanner symbol next to the Profile drop-down list. Select MPEG-1, MPEG-2, MPEG-4, and H.264 from the drop-down selection of Codec.
Step 3: When you click on the Save button, the site instantly returns to the previous page. Finally, choose a destination location for the converted MKV files and press the Start button to begin the conversion.
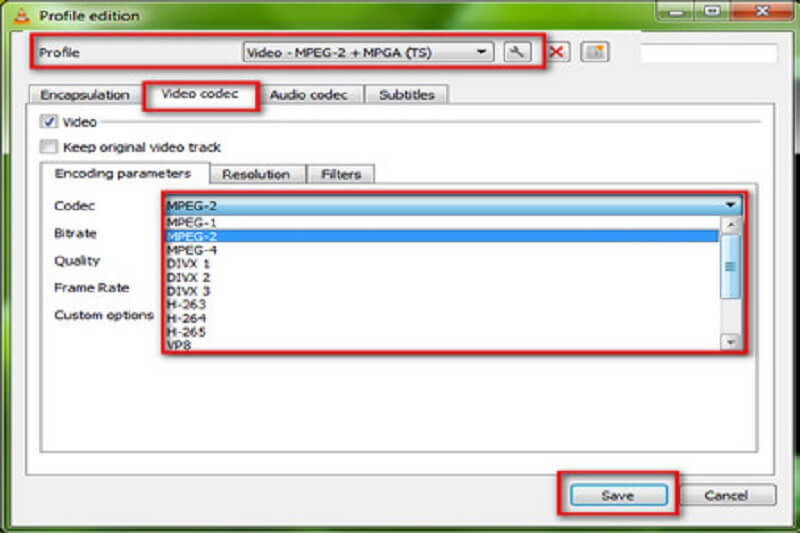
Pros of VLC Media Player:
- The functionality and features are intuitively designed.
- You may control VLC through shortcut keys.
Cons of VLC Media Player:
- To play files, you must open them straight from their directories.
3. WonderFox Free HD Video Converter
The WonderFox Free HD Video Converter is another MKV to MPEG converter that you may download and install on your device. Additionally, this tool supports a wide range of audio and video formats. Aside from that, it may assist you in extracting subtitles from MKV files and converting MKV files to other formats. We will help with converting MKV files to MPEG for improved functionality.
Step 1: Install and run the free MPEG converter, entering the converter window. To add MKV movies into the converter, click the Add Files button in the top left corner.
Step 2: On the right, click Output Format to open the format selection box. Select MPEG as the file type under the Video menu to convert MKV to MPEG.
Step 3: Open the Encoder drop-down menu and choose MPEG4 or H.264. Bear in mind that you must click Ok to preserve your settings. Finally, the converter returns to the main workstation. To convert MKV to MPEG, choose a destination file and hit the Run button in the bottom right corner.
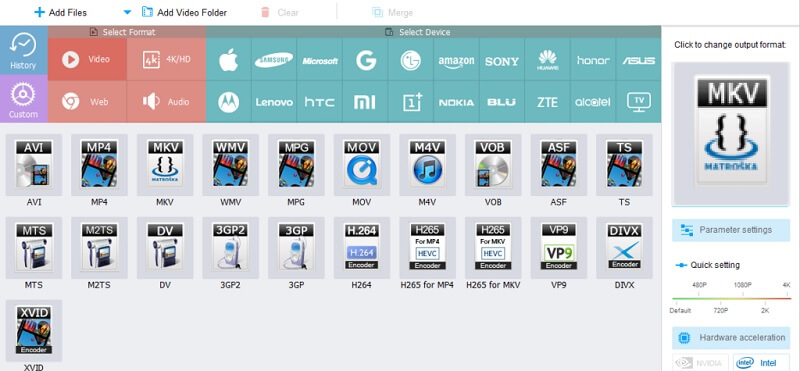
Pros of WonderFox Free HD Video Converter:
- It provides several different format conversion choices.
- Multilingual user interface.
Cons of WonderFox Free HD Video Converter:
- It is not available on Mac.
Further Reading:
Top 3 MKV to MP4 Converter Online (Free & No Limit)
Convert MOV to MPEG with No File Size Limit (Online & Offline)
Part 2. FAQs About Converting MKV to MPEG
What is the difference between MPEG and MP4?
MPEG 4 and MP4 are entirely distinct concepts. MPEG 4 is a compression standard, whereas MP4 is a video format that supports MPEG 4.
What is the disadvantage of MPEG?
While MPEG produces high-quality output, this leads to poor higher compression and bigger file size. It might be an issue if you're attempting to maximize the efficiency of your file storage.
What is the advantage of MKV?
The MKV format's primary benefit is that it is open-source, which means that the code is freely accessible to developers worldwide.
Conclusion
Finally, you can convert the MKV file to MPEG videos without difficulty. You have a lot of alternatives from the post above, that is why the decision is yours. You must select the video converter you believe would benefit you the most.


