How to Change MKV to MP4 With The 5 Most Used Programs
Matroska Video File is also known as MKV format. This type of file is beneficial, especially to users who want to store data such as chapter points, metadata, subtitles, and many more. On the other hand, the MKV file is challenging to use because most media players do not support it. That is why if you are into file compatibility, you can convert your MKV file to another format such as MP4. With that said, learn how to convert MKV to MP4 by reading the post below.
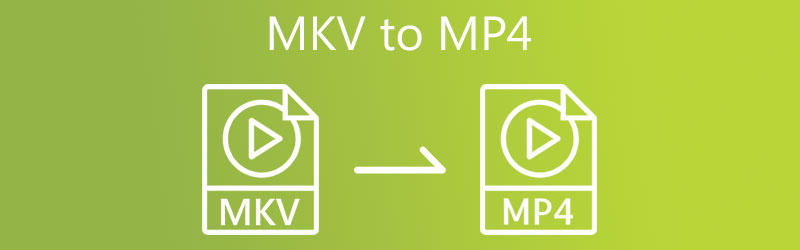
PAGE CONTENT
| Feature | MKV | MP4 |
| Video Supported | H.264, H.265, MPEG1, MPEG2, MPEG4 … | H.264, H.265, Xvid, MPEG4, … |
| Audio Supported | FLAC, ALAC, AC3, AAC, DTS … | ALAC, MP3, AAC, … |
| Subtitles Support | Excellent support for multiple subtitles | Supports subtitles, but not as versatile |
| Chapter Support | Yes | Yes (but less common in practice) |
| Metadata Support | Excellent support for metadata | Supports metadata, but less extensive |
| Platform Compatibility | Good compatibility with multimedia players | Excellent compatibility with devices and players |
| File Size | Variable, can be larger due to features | Generally smaller due to streamlined features |
| Streaming Support | Limited support for streaming | Better support for streaming applications |
| Flexibility | Highly flexible, open standard format | More widely adopted, but slightly less flexible |
| DRM Support | Generally lacks DRM support | Supports DRM for protected content |
Part 1. How to Turn MKV to MP4 Offline
1. Turn MKV to MP4 with Vidmore Video Converter
Are you in need of an MKV to MP4 converter to be installed on your device? Look no more because the Vidmore Video Converter is the one you need. This audio and video converter works smoothly on Windows and Mac devices. It supports almost all multimedia file formats, from the oldest to the most updated one. That is why more users are amazed by this versatile program. Vidmore Video Converter allows you to take ownership of the file because you can control your file's bitrate, resolution, and frame rate by pressing the right button.
Pros
- It can convert video files to 200+ formats without quality loss and convert full 4K videos.
- It offers 100+ presets for popular devices, including the latest iPhone, iPad, Samsung Galaxy, TV, and more models.
- It reaches 50× faster video conversion speed with the most advanced acceleration technology.
- It is available for both Windows and macOS.
- It provides customizable conversion profiles.
Cons
- Only 5 minutes can be converted for each video and audio with the trial version.
- You can't convert in batch with the trial version.
Vidmore Video Converter can save more of your time because it has a built-in fast conversion process. Do you want to see how to convert MKV to MP4 using this program? Here is a guide you can follow.
Step 1: Install the MKV to MP4 Video Converter
The initial step is to install the software on an activated device. To begin, click the Free Download link in the menu to the right. After that, you must let the conversion tool run.
Step 2: Import MKV to the Program
Once the software has gained access to the system, you may include the video in the program. Continue by selecting the Add Files button on the upper left of the screen or pressing the Plus sign in the middle for a faster solution.
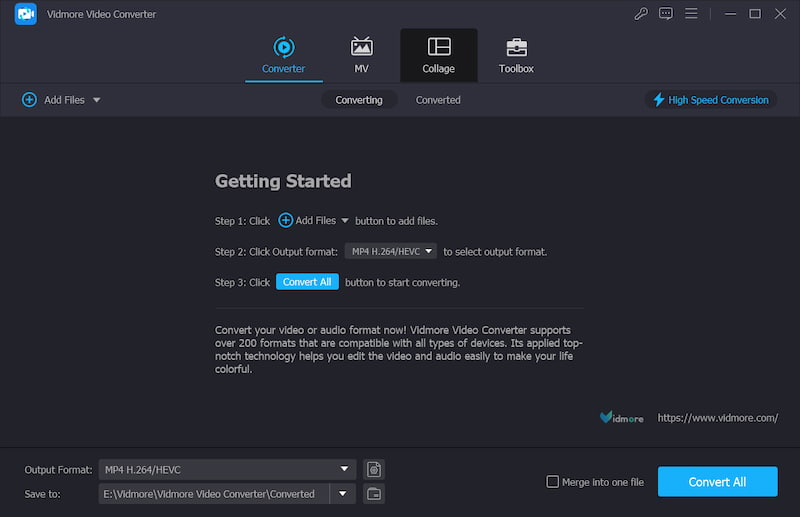
Step 3: Select Output Format
After adding MKV, choose the output format MP4 by clicking the drop-down arrow of Output Format on the bottom left. Then, it will trigger the output formats window, and you can browse for and select the MP4 file type.
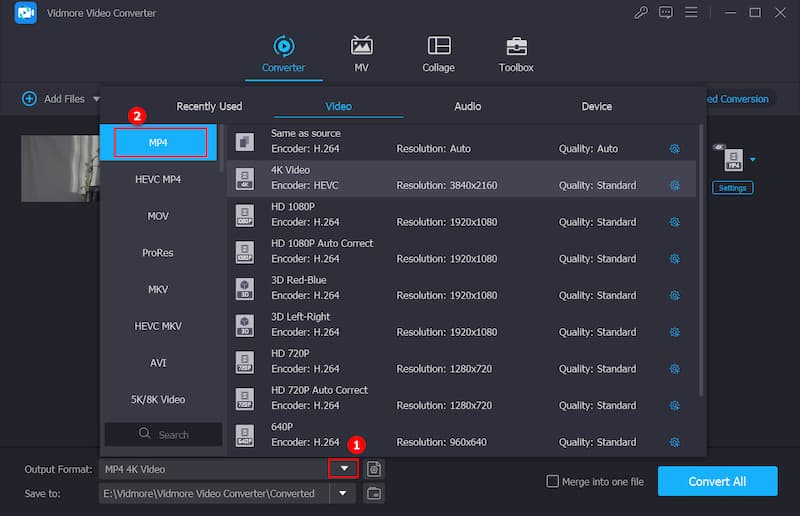
After selecting the MP4 format, you may further edit the video. Using the Settings button, you may modify the video resolution and other video settings. After that, click Create New.
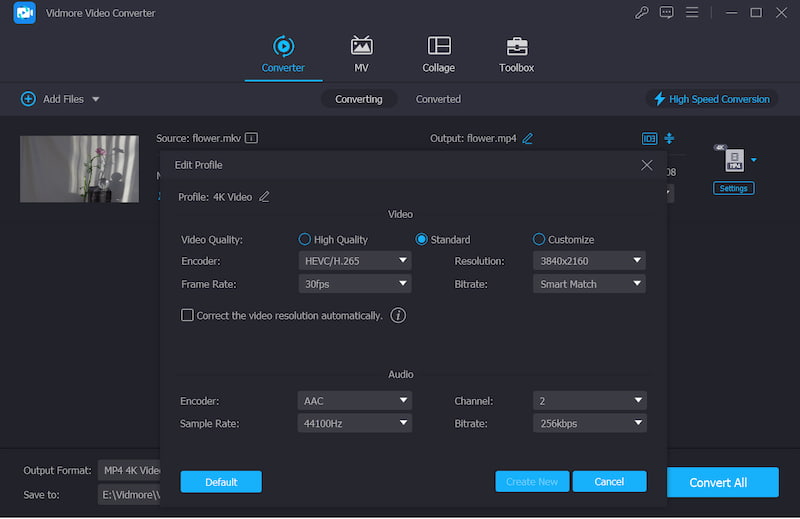
Step 4: Convert MKV to MP4
When you're pleased with the video quality improvement, choose Convert All from the bottom corner of the screen to convert all videos in one batch.
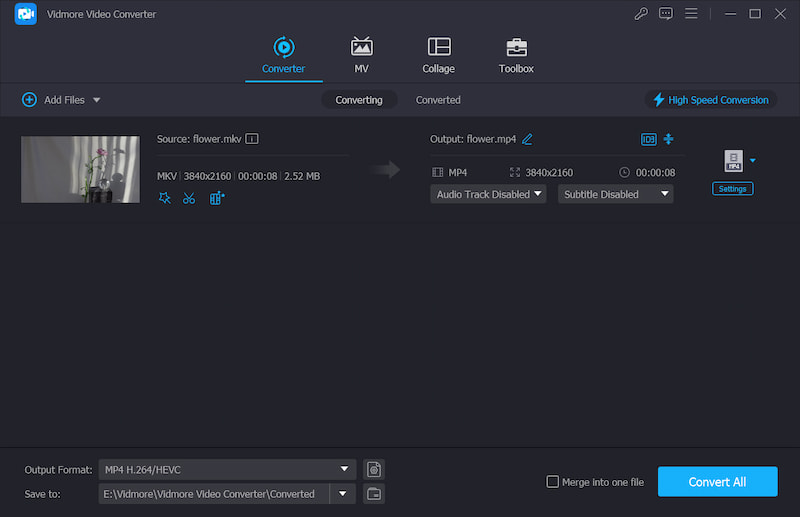
2. Change MKV to MP4 with FFmpeg
Additionally, you may convert MKV to MP4 using word-based converters such as FFmpeg (fast forward MPEG). Compared to other video editors that include intuitive navigation, the application first seems to be a bit difficult to understand.
FFmpeg is intended for users who want to edit their video clips through text. FFmpeg is a free piece of software and is the market's most extensively used video and image editing program. This tool is utilized by many of the industry's most renowned editors.
Pros
- It is an open-source tool and is free to use.
- It is compatible with Windows, macOS, and Linux systems.
- It has a command-line interface and gives advanced users precise control.
- With powerful encoding and decoding functions, it can convert videos with high quality and efficiency.
Cons
- Its command-line interface is complicated for beginners.
- It is not suitable for real-time editing.
- Users must ensure the appropriate codecs are installed for specific tasks.
Step 1: After downloading and installing the FFmpeg on your device, you must wait for it to function correctly.
Step 2: Then, copy the MKV file to the Bin folder on your computer. After that, in the text bar, enter the path c:ffmpegbin> in-text citation.
Step 3: Finally, to continue with the conversion of MKV to MP4, use the following command: ffmpeg -i inputVideoName.mkv -c:v copy -c:a copy outputVideoName.mp4 and, after you have finished, locate the new MP4 file in your bin.

3. Convert MKV to MP4 with VLC Media Player
VLC Media Player is one of the most well-known video players available today, and many people use it. This video player can play a variety of video clips in a variety of formats and convert one clip into the other format. Therefore, if you want to convert MKV to MP4, you may refer to this example to assist you in your task.
Pros
- It is free and open-source.
- It can work on all platforms, including Windows, macOS, Linux, iPhone, and Android.
- It allows you to preview the output in conversion.
- It is lightweight and does not require much memory or processor power.
Cons
- It lacks video editing capabilities.
- Its conversion speed may not be as fast as some dedicated video converter tool.
Step 1: Install VLC on your operating system, open it, click on the Media tab, and choose the Convert/Save from the list.
Step 2: Select your MKV file by clicking on the +Add button and selecting it from your computer's hard drive. You may find the Save/Convert at the bottom of the screen after you've added the file using the Add option on the top menu bar.
Step 3: Finally, choose the Convert option and the Video – H.264 + MP3 (MP4) output profile from the drop-down menu. Then, choose the name and location of the output file and press the Start button.
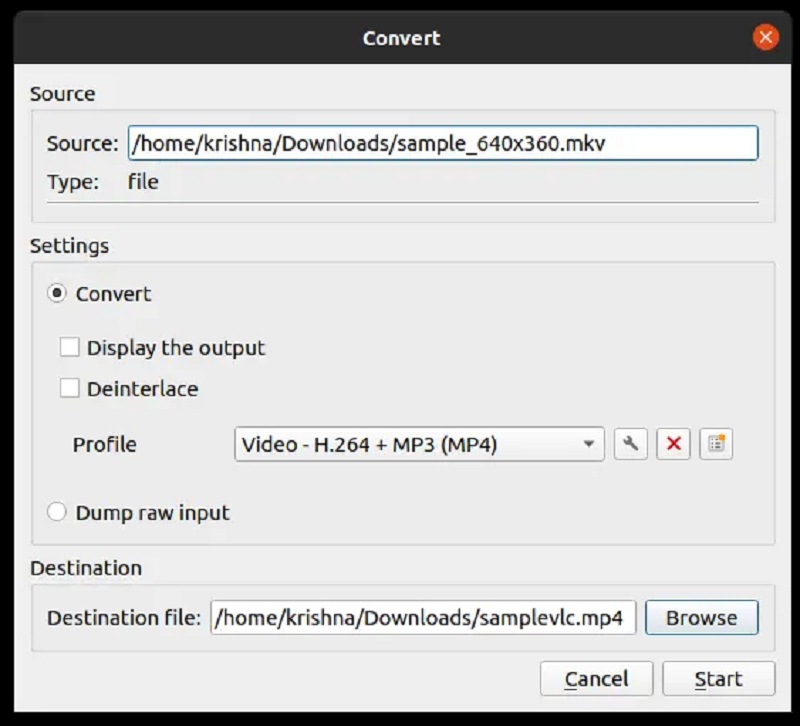
4. Transform MKV to MP4 with Handbrake
Handbrake is an excellent choice if you want a tool available on devices running Mac, Windows, and Linux operating systems simultaneously. The main work of this program is to transcode video while simultaneously increasing the overall quality of the data. Handbrake is a free, cross-platform utility that may be installed and used on various platforms. Even though this application is straightforward, it will be challenging for beginners due to the lack of a consumer interface. Last but not least, it does not support batch conversion.
Pros
- It is free and open source.
- It can be used on multiform including Windows, macOS, Linux.
- It is generally efficient, but it may not be the fastest tool for all scenarios.
- It supports batch conversion.
Cons
- Its interface may be difficult for beginners.
- It can only output 2 video formats either the MP4 or MKV format.
Step 1: Start the Handbrake software on your computer. Open the MKV file using the Open Source option on the File tab. Following that, it will display all pertinent information on the window.
Step 2: Next, if you wish to convert the MKV file to the MP4 file format, choose MPEG-4 (avformat) from the Summary tab of the converter window.
Step 3: Then, in the Save As chat box at the bottom of the screen, choose a file name and hit the Start button to start the container's conversion.
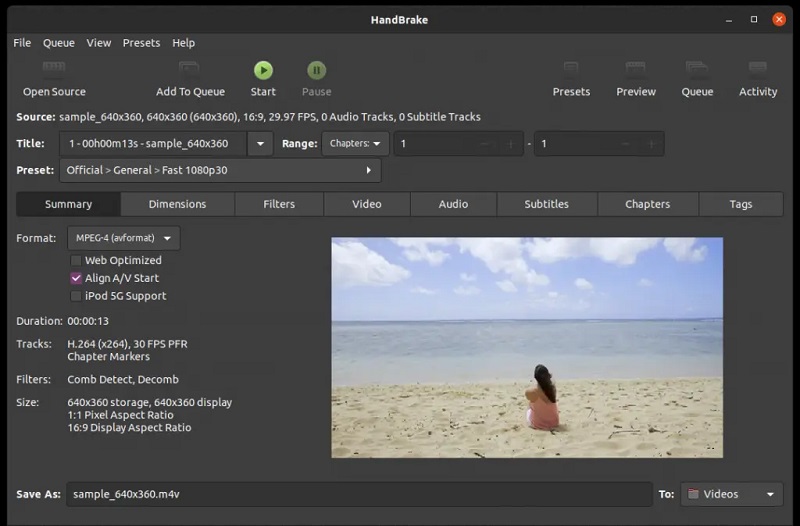
Part 2. How to Convert MKV to MP4 Online
Another alternative for converting MKV to MP4 is to use a free online converter. As a result, you won't have to download or install any software. It is the Vidmore Free Video Converter that we are referring to in this post. Because of its user-friendly design, this program operates primarily and efficiently throughout the whole process.
This web-based software is confined to its audio and video conversion capabilities when not converting audio and video files. Compared to other online converters, Vidmore Free Video Converter stands out for its ability to export videos with no restrictions. It means that it won't matter how large or lengthy your video file is; it will still function at its best degree of efficiency. Check out the image below if you choose to use an online tool to convert MKV to MP4.
Step 1: Navigate to the Vidmore Free Video Converter website's Add Files to Convert section and download the launcher. You may now begin utilizing the online program after installing the launcher.
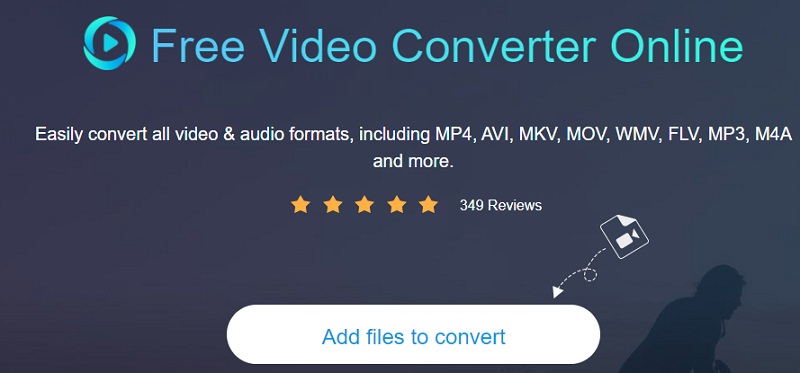
Step 2: Return to your library and choose the MKV file by clicking the Add files to convert button twice. The Add File option allows you to convert many audio files at once, saving you time.

Step 3: After that, click on the Movie icon to the right of the screen. Additionally, it will show you a selection of music file types from which you may choose based on your tastes. Then, choose MP4 as the format for your clip file from the drop-down option to the right.

Click the Settings button, which is located on the right side of the audio, and set the Resolution if you choose and the video's volume and type. When you're finished, click OK to close the window.
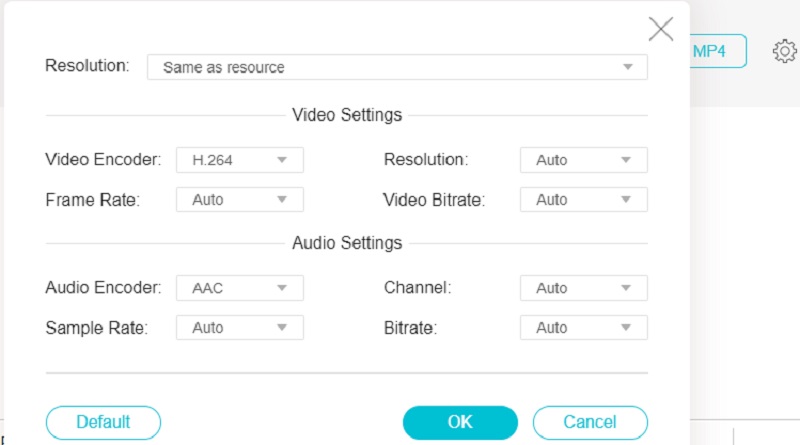
Step 4: Select the Convert icon, go to the directory where you want to store your file and click the Choose Folder icon to convert your file. Vidmore Free Video Converter can convert your video into the MP4 format in a matter of seconds for you.
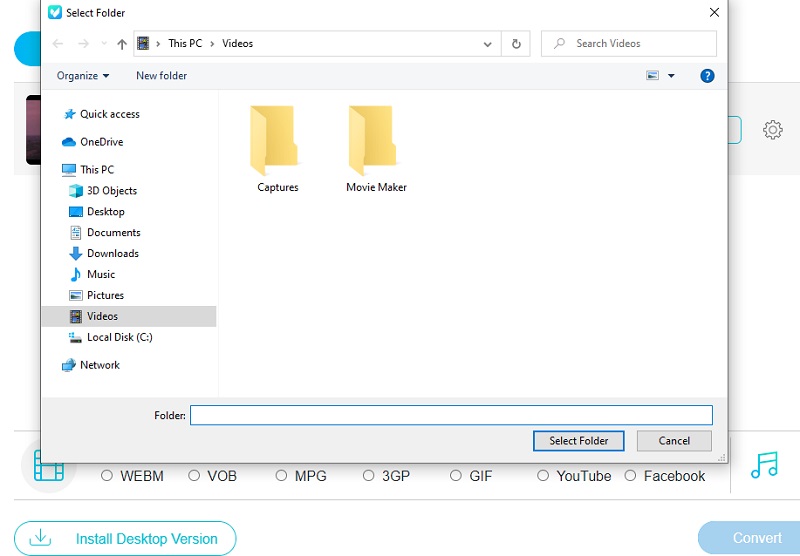
Part 3. How to Change MKV to MP4 on Android and iPhone
The applications mentioned above enable you to convert MKV to MP4 offline and online. It means that they can be used on computers. On the other hand, you might also want to know methods to convert MKV to MP4 on your mobile device. In this part, you can learn how to turn your MP4 video files on Android and iPhone anytime, anywhere.
Transform MKV to MP4 on iPhone
You may be curious about how to change MKV to MP4 using your iPhone without opening your computer. Here, Media Converter allows you to convert your MKV to MP4 without limitations.
Step 1: Install the application from your App Store. Remember to allow this application to access your media files so that you can choose your target videos from your iPhone devices without restrictions.

Step 2: Open the application and input the MKV files you want to convert. It offers you many channels to input your files, such as from Another APP, using URLs, from Photos, Files, Computer, etc. If your desired video is on your system album, you can select it from Media Library by clicking Photos. Locate Albums tab, scroll down to navigate Videos, and then you can select one.
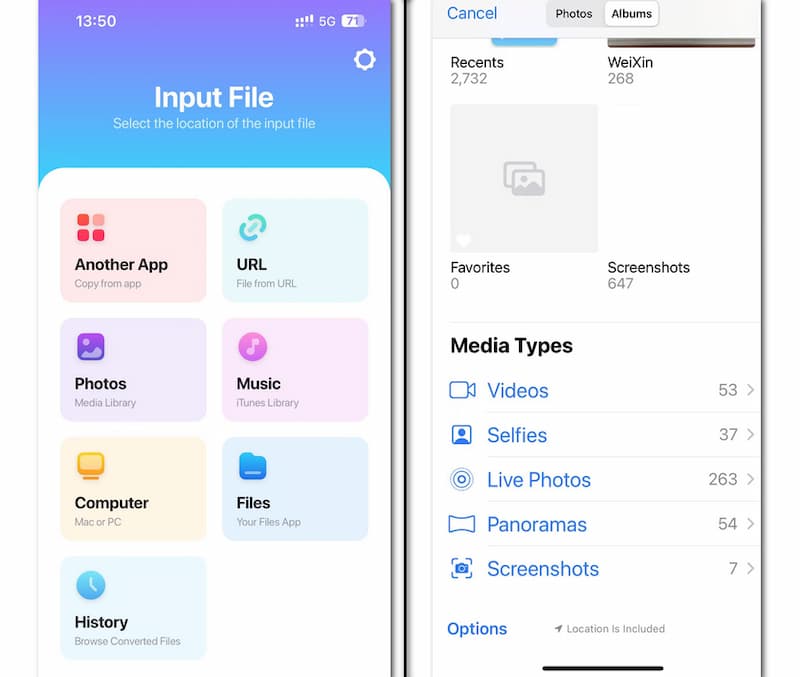
Step 3: After inputting MKV, click the drop-down arrow to select MP4 as an output format, and click Convert File. You can successfully convert the video formats in seconds on iPhone.
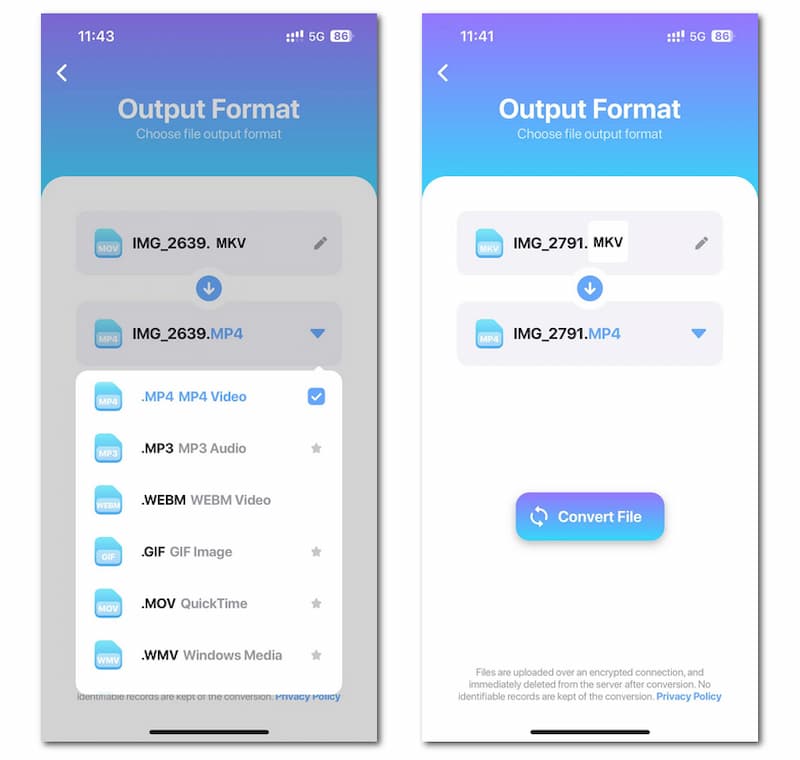
Turn MKV to MP4 on Android
If you are an Android user, you can install MKV to MP4 Converter, a specialized tool for the conversion from MKV to MP4. For this particular converter, you can get an MP4 file in seconds without selecting the output format.
Step 1: Install the application from Google Play on your Android device. Make sure to grant permission to access your media files.

Step 2: Open the program and click the round button with a file graphic pattern. It will trigger the File Picker, and you can select MKV files.

Step 3: After you select MKV, the program will automatically start converting, and you can get MP4 in seconds. Then, you can play, delete, or share by clicking the bottom button.
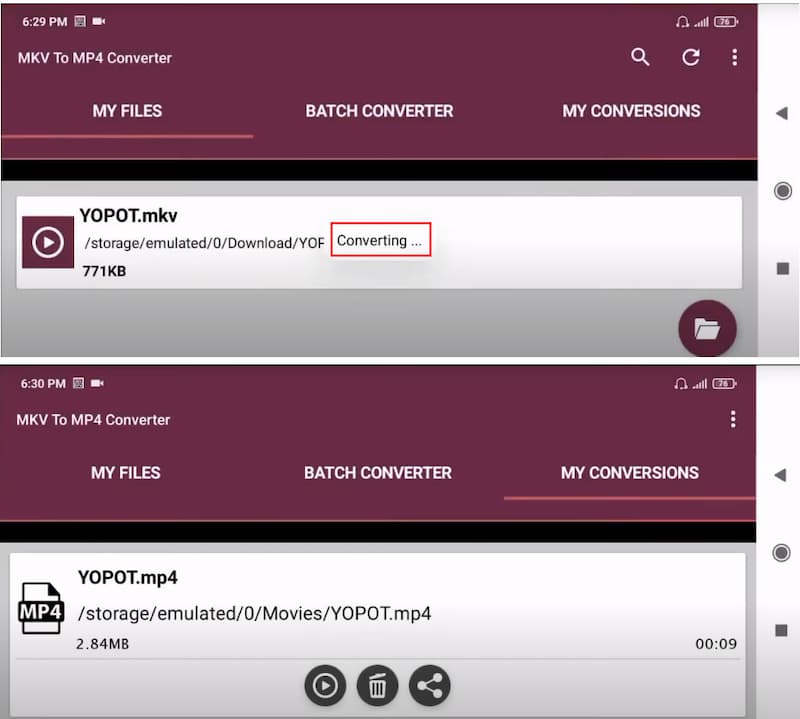
Further Reading:
iTunes Can’t Play MKV Video Files? Here’s the Best Solution
Get Easiest Way to Compress Your MKV Files
Part 4. FAQs About Converting MKV to MP4
Is there a loss of quality while converting MKV to MP4?
If you're merely changing the container from MKV to MP4, you often don't need to encode anything; you change how the video is wrapped. It does not imply a loss of quality, resulting in a far speedier procedure.
What is the drawback of the MP4 format?
It is a lossy compression format, which means that some information about the files is lost during compression. It is trivial to delete metadata from MP4 files and distribute them unlawfully.
Why are movies in the MKV format?
MKV movie files allow additional captions, multiple sounds and video tracks, and episode support.
Conclusion
Now that you know how to convert MKV to MP4 on Mac and Windows devices, you can start changing the format of your files. But suppose you can't afford to download another software. In that case, you must try the Vidmore Free Video Converter to modify your files.
MP4 & MKV
-
Convert MP4
-
Edit MP4
-
Convert MKV


