How to Convert MKV to M4V on Mac and Windows Using These 4 Tools
Are you having a problem playing your MKV video clips on your portable device? You are not alone because other users experienced it too. One of the most common reasons why MKV videos are not playing on some portable devices is compatibility issues. That is why others are using a video converter as a solution. And if you are one of those who want to convert MKV to a format that is compatible with portable players such as M4V, get to know these MKV to M4V converters indicated below.
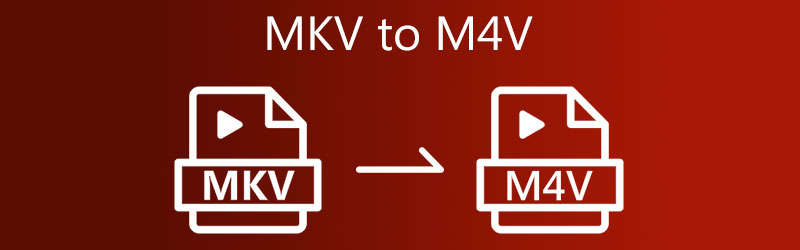
- Part 1. Best Way to Convert MKV to M4V
- Part 2. How to Convert MKV to M4V in Other Ways
- Part 3. FAQs About Converting MKV to M4V
Part 1. Best Way to Convert MKV to M4V
If you desire to convert MKV to M4V with subtitles, you better use the Vidmore Video Converter. It is a very flexible tool that enables you to modify your videos and convert them to other formats such as MOV, MP4, AVI, WebM, and many more. This video converter supports more than 200 audio and video clips. Therefore you can use it on whatever video type you have.
Aside from the different formats that it supports, it also allows you to modify the video settings like resolution and frame rate if you want to make your video clip better. You won't have to worry if you don't have prior information about video converters because you can use Vidmore Video Converter easily! If you are also amazed at this program, you can use this example as a guide.
Step 1: Download MKV to M4V Converter
Installing the program on an active device is the first step. To get started, click the Free Download option in the right-hand menu. Following that, you must wait for the conversion tool to complete.
Step 2: Add MKV files to the Timeline
Then, to start adding the video clip on the tool, tap the Add Files on the left part of the screen and upload your MKV file. You can also tap the Plus icon you will see in the middle of the screen.
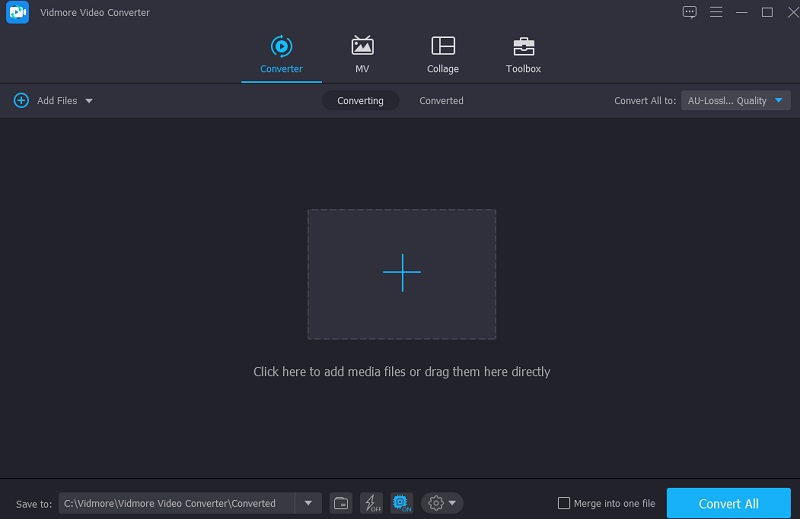
Step 3: Choose the M4V Format from the List
Then, to start changing the video format of your MKV file, you need to choose the arrow key on the right part of the video and click the Video tab on the top. Following that, look for the M4V format and click it.
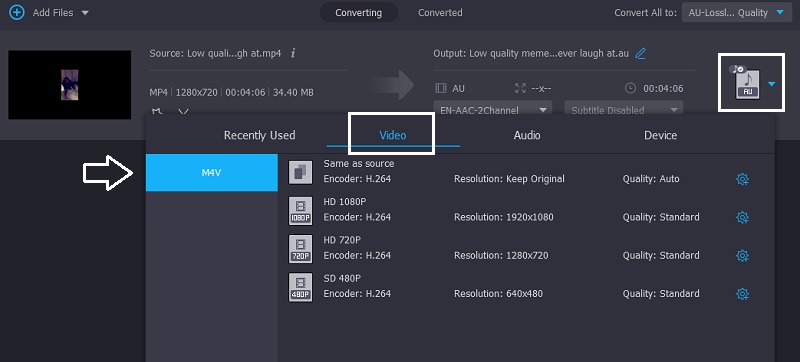
You can also control the video settings by clicking the Settings icon on the right side of the format. Choose between Resolution, Channel, and Frame Rate if you are going to adjust. Click the Create New button below once you are okay with the modifications.
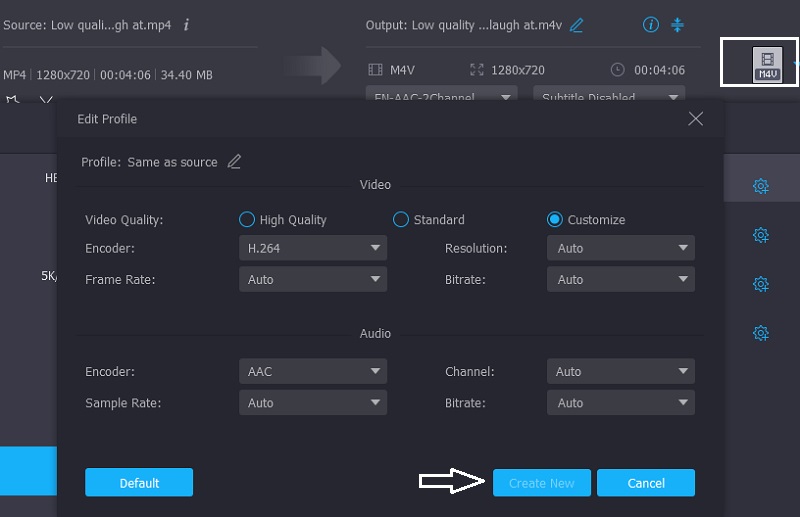
Step 4: Put Subtitle on M4V Video
Once you are back with the main interface, click the Star icon to be led on the editing section. Then, click the Subtitle tab on the top. Then, click the Plus icon and add the subtitle that you want. In addition to that, you can also choose the font style. Once you are finished, tap the OK button below.
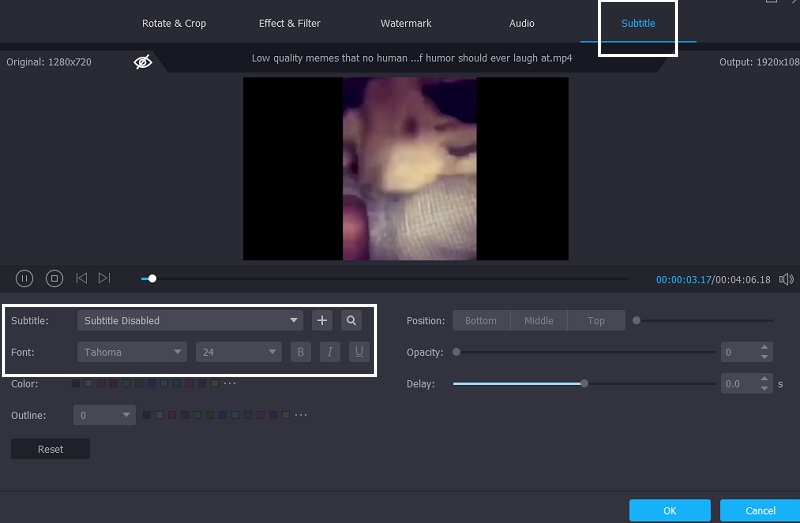
Step 5: Convert MKV to M4V
After finishing all the tasks above, click the Convert All button to apply the changes you made.
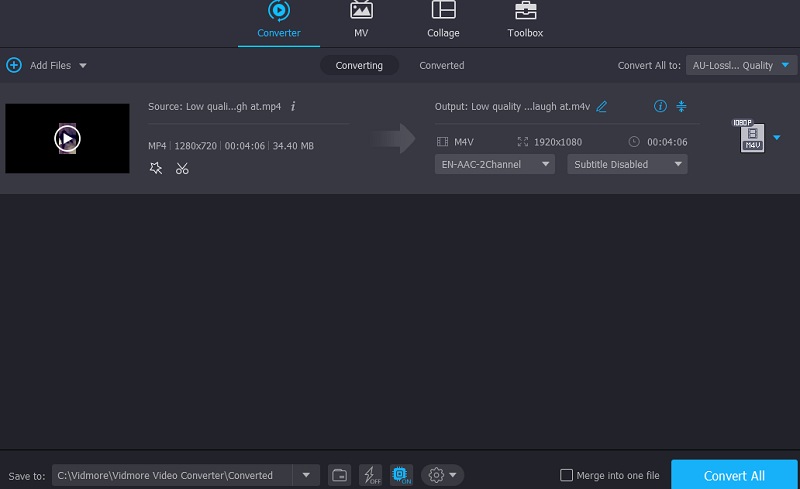
Part 2. How to Convert MKV to M4V in Other Ways
On the other hand, we listed other options if you want to convert MKV to M4V using other tools.
1. VLC Media Player
VLC Media Player is one of the adaptable media players available on the market today. Aside from viewing your favorite movies, it also enables you to edit your videos and convert them to various formats. VLC can play almost any video or audio file. One of these possibilities is the ability to convert movies from one format to another in a matter of a few easy steps. In the following technique, you will learn to convert an MKV file into a M4V video using the VLC media player.
Step 1: Access the VLC Media Player and select the Media option from the drop-down list in the VLC window's title bar. From the drop-down option at the bottom of the screen, choose the option to Convert / Save the file.
Step 2: Select the icon and go to the location of your MKV video file, which you will double-click on to begin the uploading process. To include a particular piece in the converter list, click it and click Open on your computer's keyboard. Pick M4V as the output format in the Convert box after clicking Settings, accompanied by Profile.
Step 3: After clicking on Browse and entering the place where you wish to store the converted MKV file, choose Convert from the drop-down menu that appears.

2. ConvertFiles
On the other hand, if you don't have enough space on your device and want to convert MKV to M4V, you can refer to an online converter. One of the most dependable video converters you will find is the ConvertFiles. This web-based tool can convert archives, documents, presentations, ebooks, image and audio files. You have to choose the format from the given output format lists. Take this example as a guide.
Step 1: First, search the ConvertFiles MKV to M4V Converter. Once you see the main interface, click the Browse button and add the MKV video.
Step 2: Then, click the Output Format drop-down, look for the Apple iPod/iTunes Video File (.m4v), and click it.
Step 3: Lastly, click the Convert button below and wait for the conversion process to finish. And that's it!
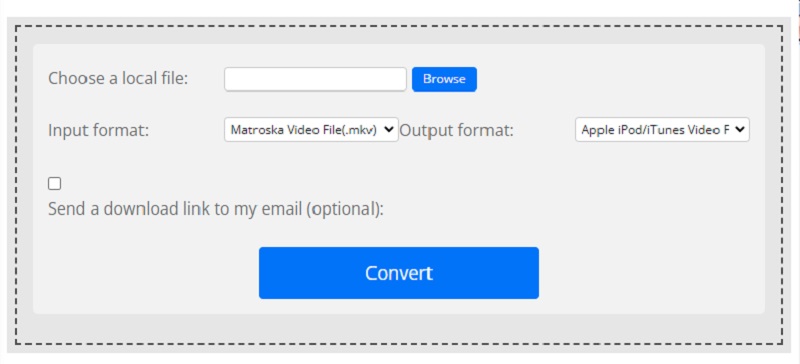
3. Any Conv
Any Conv is also another internet MKV to M4V converter you can trust. It's a flexible web-based converter. It runs on Windows, Mac OS X, and Linux. It also offers video, image, and sound conversion. This online tool's conversion procedure is rapid and straightforward.
Step 1: Navigate to the Any Conv's home page and select the Choose File button on the home screen. You will be able to choose an MKV video from your Library by clicking that icon.
Step 2: After importing the MKV file on the home screen, tap the right-hand drop-down arrow and select M4V from the available options.
Step 3: Finally, click on the Convert icon to fully convert the file to M4V format.
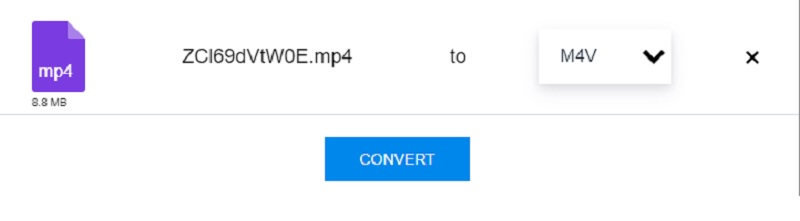
Further Reading:
Top 3 MKV to MP4 Converter Online (Free & No Limit)
MP4 to M4V – 2 Quick Ways to Convert Videos to M4V Format Losslessly
Part 3. FAQs About Converting MKV to M4V
Is it preferable to use MOV or M4V?
M4V is quite well supported by portable devices. However, even though the MOV format is also accessible by portable devices, the movies do not perform well. The MOV format is more widely supported by devices that you can import.
Why choose M4V?
Apple's iTunes Store sells video files that have been encoded using the M4V format.
Is M4V a high-quality format?
Yes, although it is not so popular, the high quality of this format is excellent.
Conclusion
To make your MKV file compatible with your portable device, start converting MKV to M4V. Since you already know how to convert MKV to M4V through the indicated tools and steps above.


