MKV to GIF: How to Make an Animated GIF from an MKV file
There are movies on many platforms and formats that are now easier to watch thanks to the constantly innovating video-watching technology. You may watch videos with features like vibrant images, audio, and subtitle tracks in MKV format. But there are certain memorable movie scenes that you might wish to turn into a GIF. In that case, you'll need to find a trustworthy MKV to GIF converter. This post will provide you with the best video converter software you can download and install on your desktop. Moreover, online alternatives for making MKV to GIF in high quality are also provided for you.
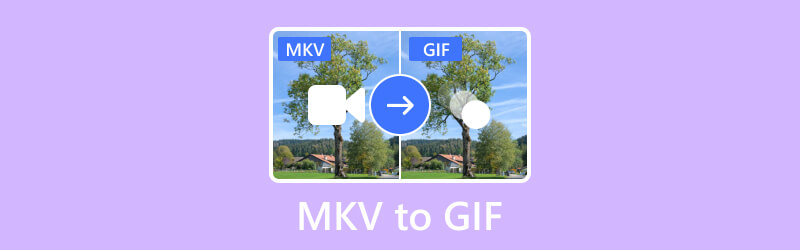
PAGE CONTENT
Part 1. Create GIF from MKV Using Vidmore Video Converter
Key Features:
- Vidmore supports all common media file types for conversion, including AVI, MKV to GIF, WebM, M4V, MP4, and 200 more.
- It can convert videos to 4K UHD quality 50× faster because of its high-speed video processing technologies.
- It comes with an intuitive, easy-to-use interface, making it appropriate for both beginners and experienced users.
- It allows multiple file conversions at once with the software's batch-processing functionality.
Step 1. Download and install the Vidmore Video Converter software on your computer.
Step 2. Upload the MKV files you will convert by clicking the plus indication in the middle. You may also drag and drop the files in the tool.
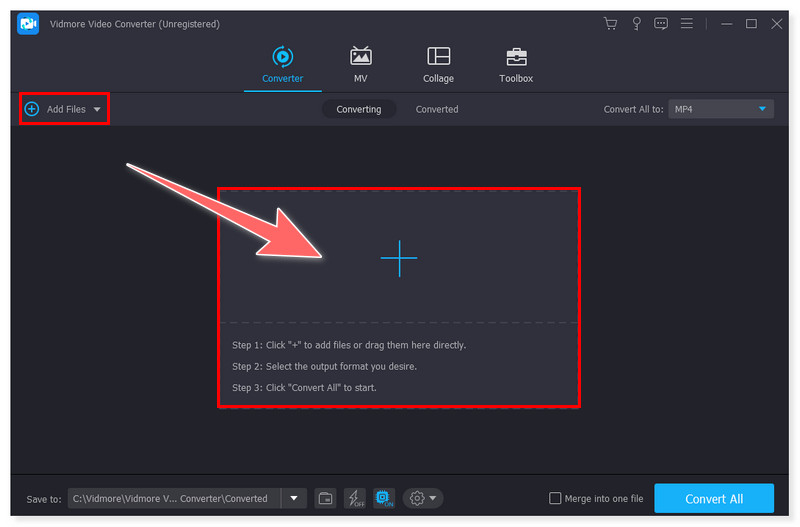
Step 3. Set your output format to GIF by clicking the Convert All to tab. There’s also an option to adjust each preset format according to your preferences.
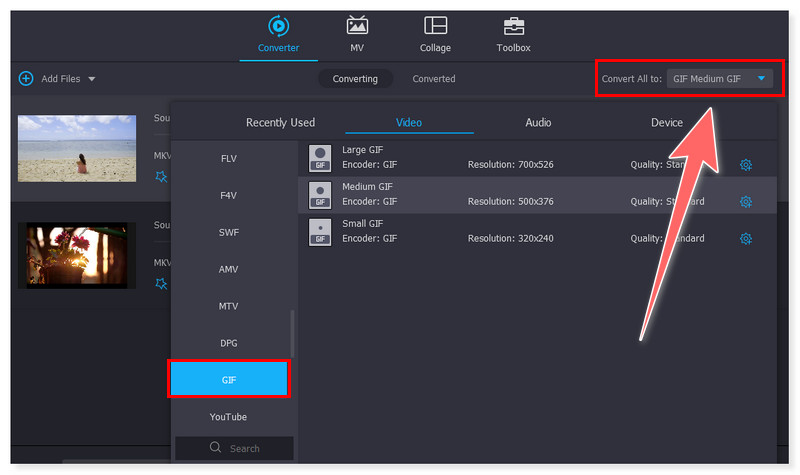
Step 4. Lastly, once you are done modifying the files, click the Convert All button to begin its conversion. As simple as that you can now convert MKV to GIF with this amazing tool.
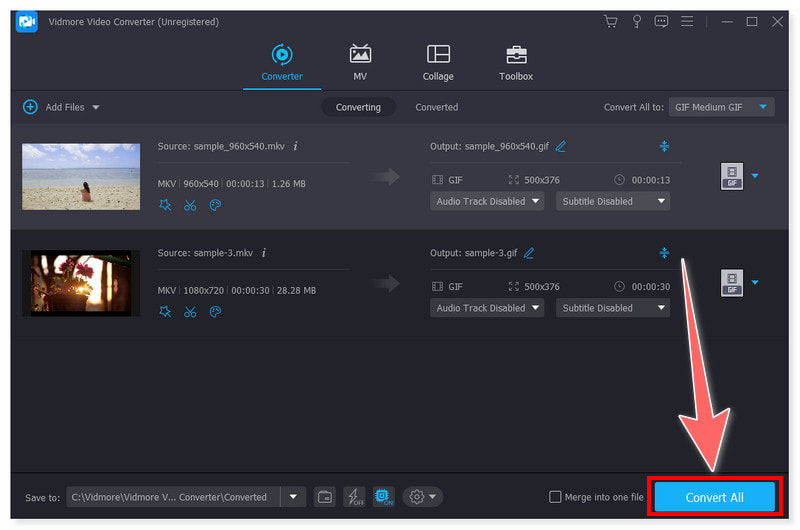
If you're searching for an MKV to GIF converter, Vidmore Video Converter is a fantastic choice. Since it can be downloaded, you can use it whenever you like without requiring an online connection. Nevertheless, like any software, it still has some limits, even if it is a comprehensive tool for video conversion. It can be used for basic video editing tasks like cropping, trimming, and effect addition for your MKV files. It does not, however, include the more advanced editing features found in dedicated video editing software. For those who require extensive editing, Vidmore might not be sufficient.
Part 2. Convert MKV to GIF with Vidmore Free Video Converter Online
Key Features:
- Several video formats, including well-known ones like MKV, GIF, and MP4, are supported by this online converter.
- The processing of your video files can be accelerated by its preconfigured settings.
- Users can save time and storage space because it is web-based and doesn't require them to download third-party software.
- Vidmore Free Video Converter Online, as its name implies, lets users convert videos without paying or signing up for registration.
Step 1. First, visit the Vidmore Free Video Converter Online website. You need to download the Vidmore Launcher first if you’re a first-time user of this tool.
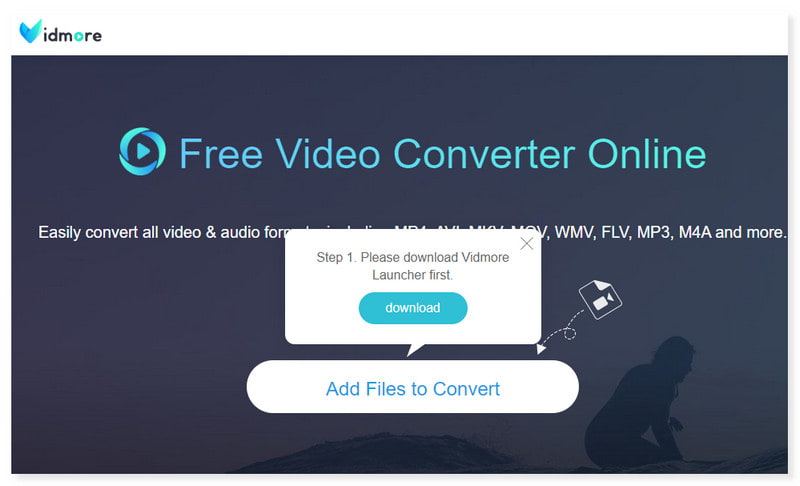
Step 2. Click Add Files to Convert in the middle of the page to upload your MKV files to the site. After that, set your output format to GIF.
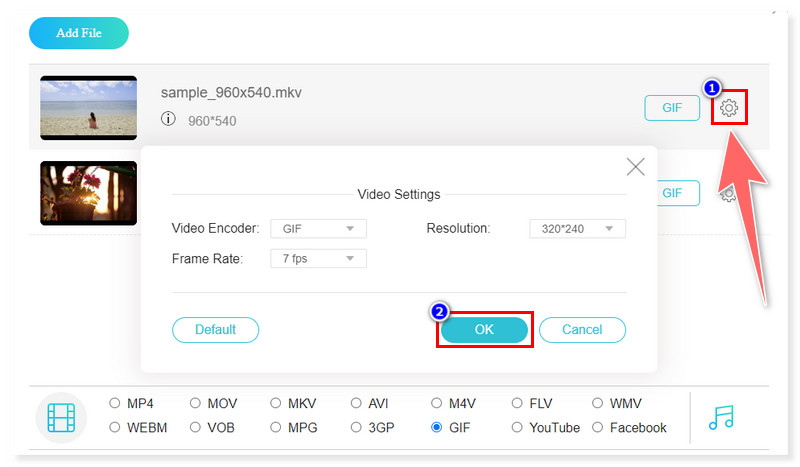
Step 3. You can modify the setting of the output format by ticking the Settings gear button. Once done, start its conversion by clicking the Convert button below.
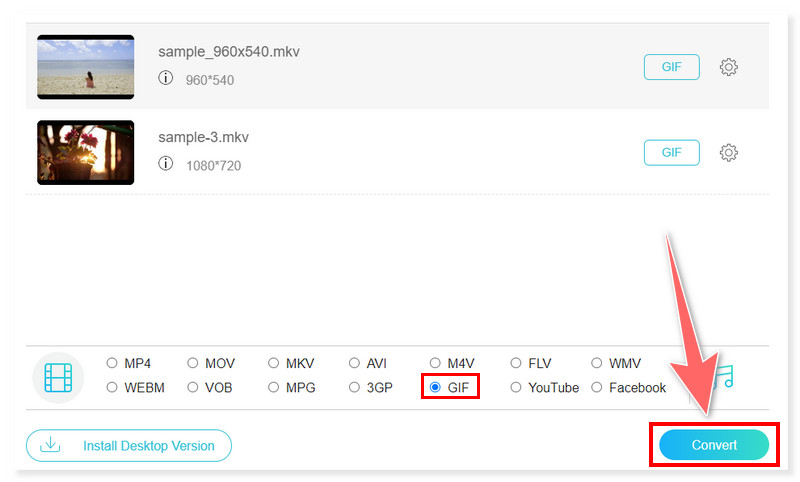
Vidmore Free Video Converter Online is the best MKV to GIF online alternative if you prefer a tool you can easily access on the web. However, like any online tool, it still has limitations compared to its desktop software counterparts. Although it is compatible with many different video formats, it cannot support all of the formats that users need. Users whose files are in rare or specialized formats might tell that the online converter is unable to process them.
Part 3. Make MKV to GIF with CloudConvert
Key Features:
- CloudConvert can convert numerous file formats, including music, video, documents, images, ebooks, and archives.
- It integrates cloud storage services, enabling users to upload files from cloud storage like Dropbox and Google Drive.
- Users can convert numerous files at once, regardless of their format.
- For some file types, CloudConvert offers advanced settings that let users adjust conversion specifications.
Step 1. Go to the CloudConvert website and look for the MKV to GIF converter. Upload your MKV files by clicking the Select File button in the middle.
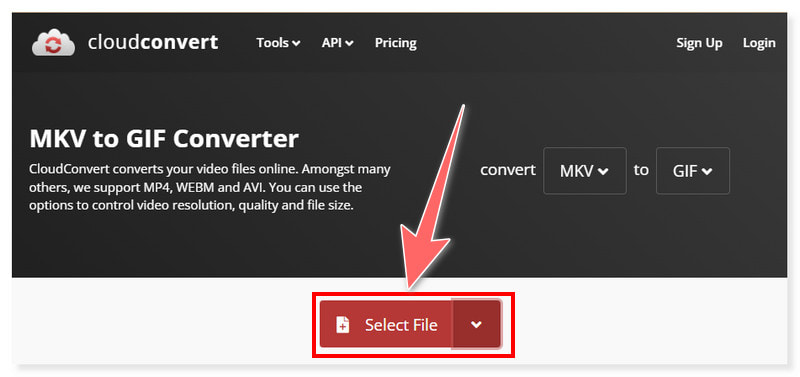
Step 2. Once the files are uploaded, you may edit the predefined settings of the output format. Click the Settings button beside the file.
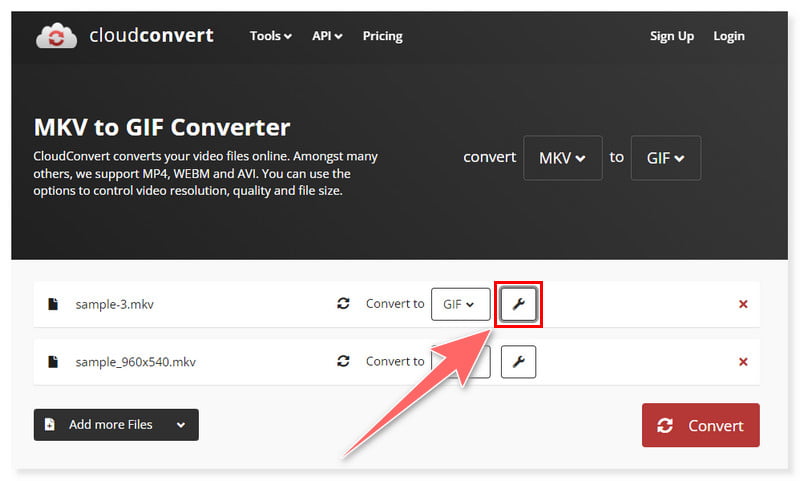
Step 3. You can still add more files by ticking the Add more Files button from your cloud storage. Once done, click the Convert button to begin the conversion process.
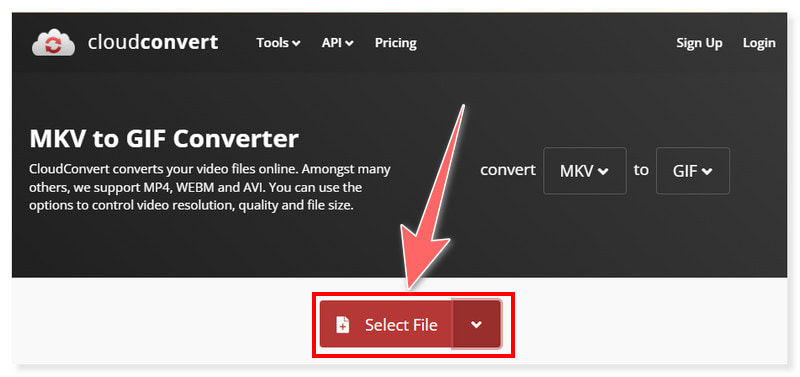
While CloudConvert offers a robust set of features for file conversion, there are some limitations users should be aware of when using this video to GIF converter. Users with complex or large file conversion requirements may need to purchase a subscription in order to access more features or greater use restrictions, even if CloudConvert offers a free tier. To find the best value for their needs, users should carefully think about the features and pricing options.
Part 4. Turn MKV to GIF Using MConverter
Key Features:
- MConverter allows users to convert several files at once, enabling batch conversion.
- Users can perform simple modifications to their videos prior to conversion, which includes cutting, merging, cropping, and applying watermarks.
- It sometimes allows users to add and modify subtitle tracks to videos.
- It is accessible to both novice and professional users due to its user-friendly interface.
Step 1. First, go to the MConverter website. Look for its MKV to GIF converter. Then, drag and drop your MKV files on the page.
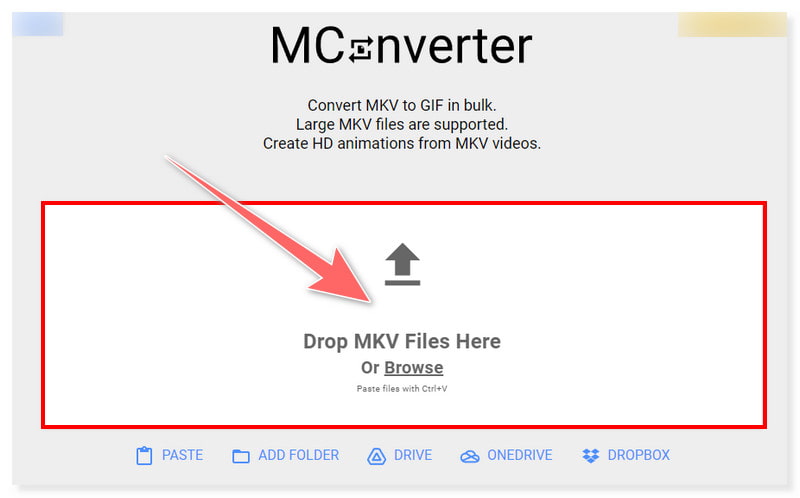
Step 2. Set your output format to GIF. You may search other output formats by typing it in the Search bar.
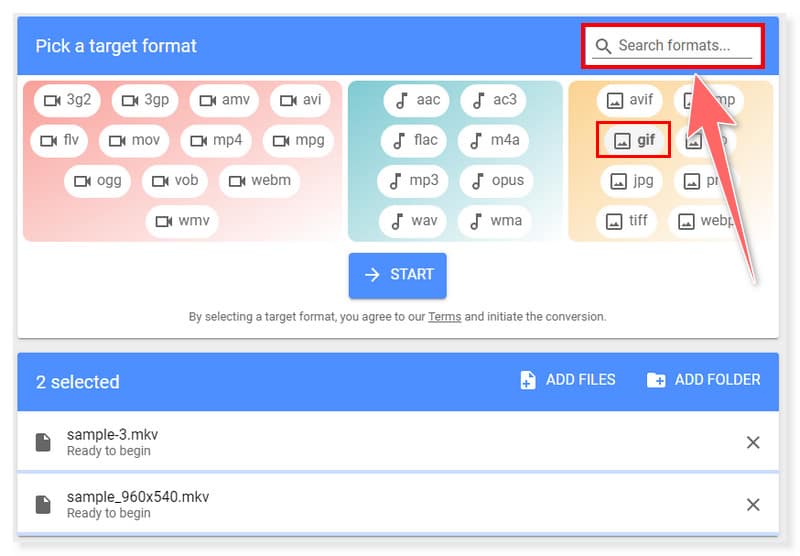
Step 3. Once done, you may start the conversion process by ticking the Start button in the middle and then wait for it to finish. And that’s it! These are the ways you can try to convert MKV to GIF online.
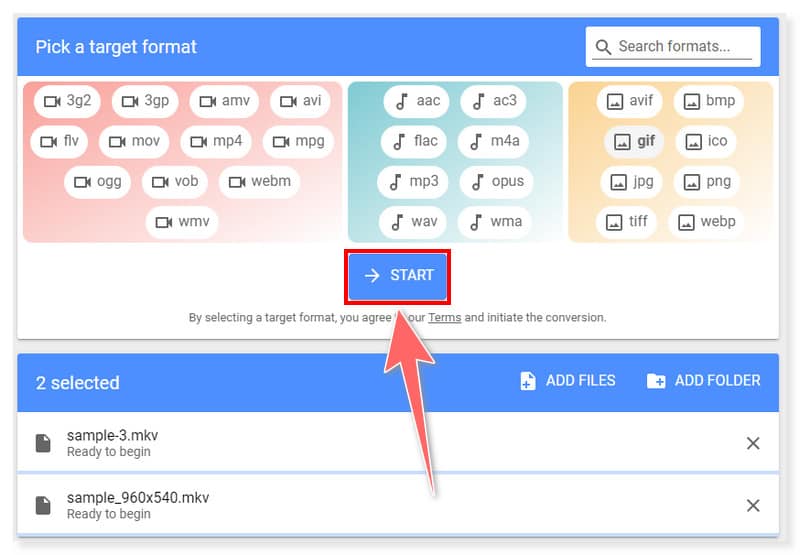
You can also create GIFs from MKV videos using this online converter. Although MConverter offers various features for media conversion, it can still have some limitations users should think about. One of these is although MConverter provides a free version with limited features, more sophisticated features need to be obtained through an upgraded subscription. Before purchasing the tool, users had to think about its practicality.
Part 5. FAQs on How to Convert MKV to GIF
Can I convert MKV to GIF with FFmpeg?
FFmpeg may be used to convert MKV files to GIFs. To complete the conversion, you can utilize its command. All you need to do is change input.mkv to the name of your MKV file and output.gif to the desired name for your GIF file. This command will create a GIF file from the provided MKV file.
Can the GIF file be converted to MKV?
It is possible to convert GIF files to MKV. But keep in mind that GIF files often don't have audio, so unless you add audio separately, the resulting MKV file won't have any.
Can you convert MKV to GIF without losing quality?
Quality is typically lost during the conversion process from MKV to GIF due to GIF's lossy compression scheme. In contrast, MKV is typically utilized for high-quality video. However, by changing a few criteria throughout the conversion process, you can reduce the amount of quality loss. You can use a high bitrate and modify other encoding settings to maximize the amount of quality preserved while converting MKV to GIF.
Conclusion
When short, looping animations are desired or required, converting MKV to GIF might be crucial for improving the visual appeal, accessibility, and distribution of video content. The Vidmore Video Converter is the program that is best advised to use for this kind of conversion. It may not be possible to play WMV files on an iPhone device without converting them first or using extra software. iPhones do not accept WMV files by default for Mac since the format is not natively compatible with iOS devices. However, you can choose one of the aforementioned online options if you'd rather not install any software.


