How to Change Flip Video Format: Quickest Ways You Can Rely On
Have you ever experienced editing a video of your once-in-a-lifetime experience to make it even more wonderful? And because of your creativity, you edited and flipped it upside down. But after applying the changes, you noticed that the video's quality became worse. So you will end up thinking about how to change the flip video format without losing its best.
There are a lot of flip video converters circulating online, however, due to their technicalities, users especially those who are not used to editing apps end up having a hard time navigating the tool before successfully converting the video. So if you are looking for the easiest solutions to change flip video's format, this post is for you.
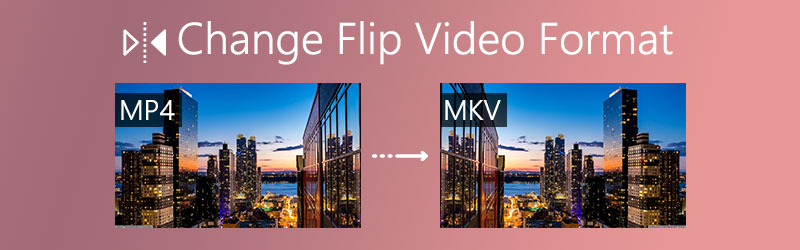

Part 1. Best Way to Convert Flip Video on Windows/Mac
Vidmore Video Converter is one of the fastest leading video converters due to its powerful and multifunctional features which helps to meet every user's need. It allows you to change video format from old up to the latest device that you have.
Maybe you're doubting editing your video because it might result to lose its quality, don't hesitate to do so because through the help of Vidmore, you can edit it in just a blink of an eye and there is no need to worry about the outcome after applying the changes because this app supports all popular video formats like AVI, MKV, MOV, MP4, WMV, WebM, M4V and FLV. To help you better understand this app, we have prepared simple steps for you on how to convert flip video format.
Step 1: Acquire the App
First, you need to get the installer of the Vidmore Video Converter. You can also just click one of the free download buttons provided below. After installing, launch the program.
Step 2: Add a Flip Video Clip
On the first interface of the tool, press the Plus sign or you can also click Add Files then choose video clips and drag it down to the interface of the app to upload them.
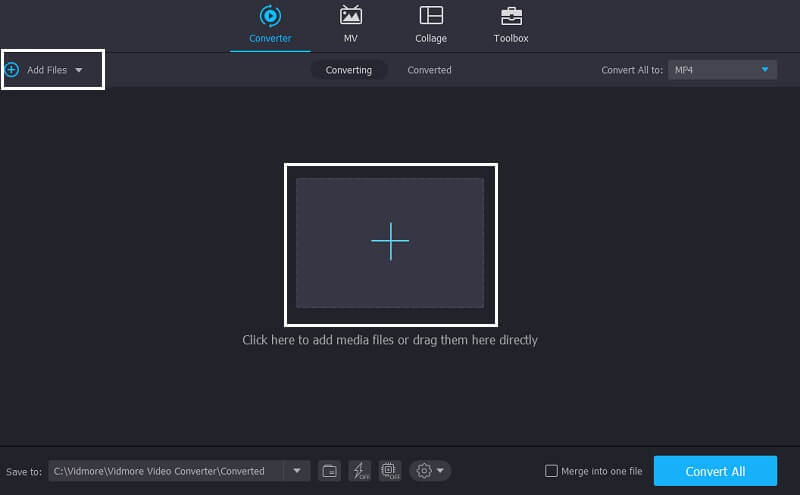
Step 3: Select Flip Video Format
After importing your video clips, choose the video format that will best suit the tool that you have by simply ticking the Convert All to option or click the dropdown arrow at the right side of the thumbnail and it will show you the format options. If you don't have any idea about the output format, you can just click the Device tab and choose the kind of device that you have.
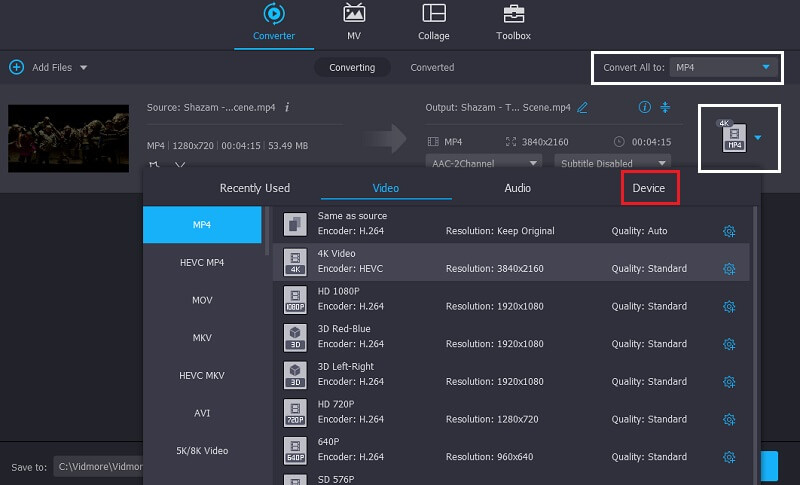
Step 4: Convert the Flip Video Output
Once you are done finalizing the flip video, begin converting by clicking the Convert All button and then wait for a few moments for it to be successfully converted.
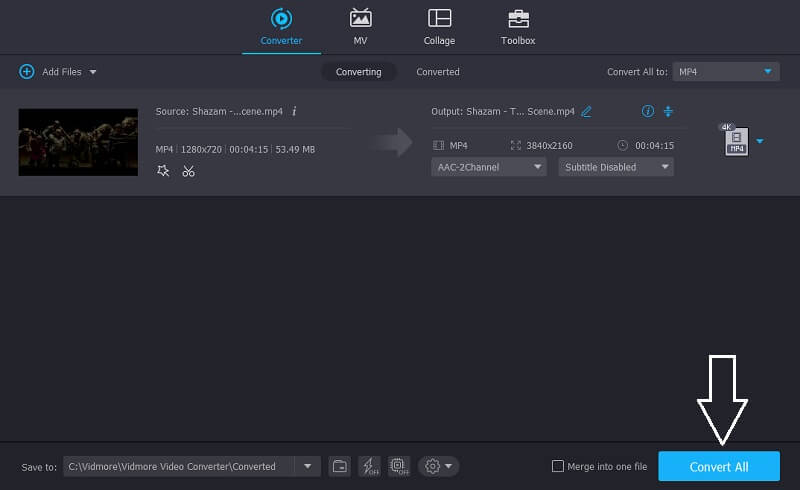
Part 2. Default Tools to change flip video format on Mac
Having a high-end device like Mac also needs high-class software to install especially in converting a flip video. But finding the right flip video converter on this device is hard sometimes knowing that it only accepts tools that are compatible with it. But the good thing is we have tons of solutions on how to convert your video in Mac, so here are the following solutions below for you not to take a long time finding the right flip video converter.
1. QuickTime
From its name, we can say that it has a quick and easy way to export your videos without any hassle. With the use of QuickTime, you can choose the desired quality of your format or directly export it to iPad, iPhone, iPod touch, Apple TV, iTunes and you can also just export it as an audio-only. Aside from that, if you are also looking for a tool on how to convert flip videos to iMovie, QuickTime can do it too! To better guide you in using this app, follow the steps below.
Step 1: Go to the File tab and click Open File. Choose the video or audio that you want to convert.
Step 2: After opening the file, go to the File tab again and then click Export To.
Step 3: After ticking the Export tab, you can choose from the conversion format option that will pop up. Whether export it to the web, iTunes, iMovie, and many more and then save it to your file.
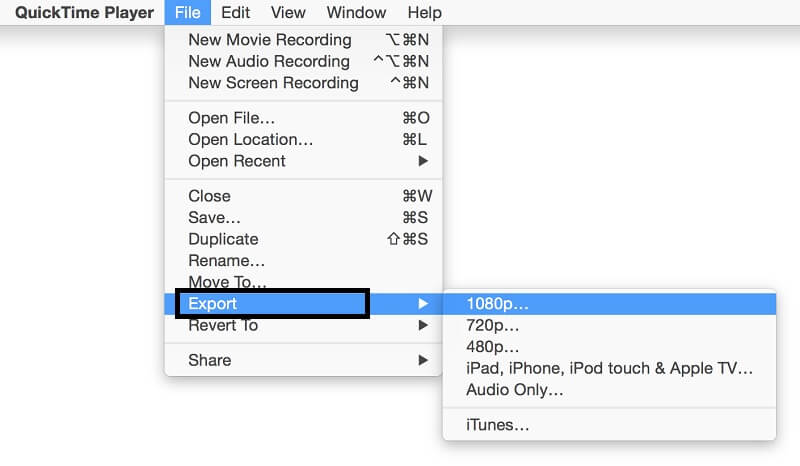
2. Finder
Besides QuickTime, we also have prepared another video converter that is way quicker and easier. You can simply use Finder to convert your video. By selecting the encoded video files, you can now select the output format that you want. Here are the simple steps below for you to follow.
Step 1: Right-click the video file inside the Finder app and then press Encode Selected Video Files at the lowest part of the menu.
Step 2: After you click the Encode Selected Video Files tab, it will lead you to Encode Media then begin setting the format and quality of your file.
Step 3: When you are done in setting the format and quality of your video, press Continue to proceed in converting the file.
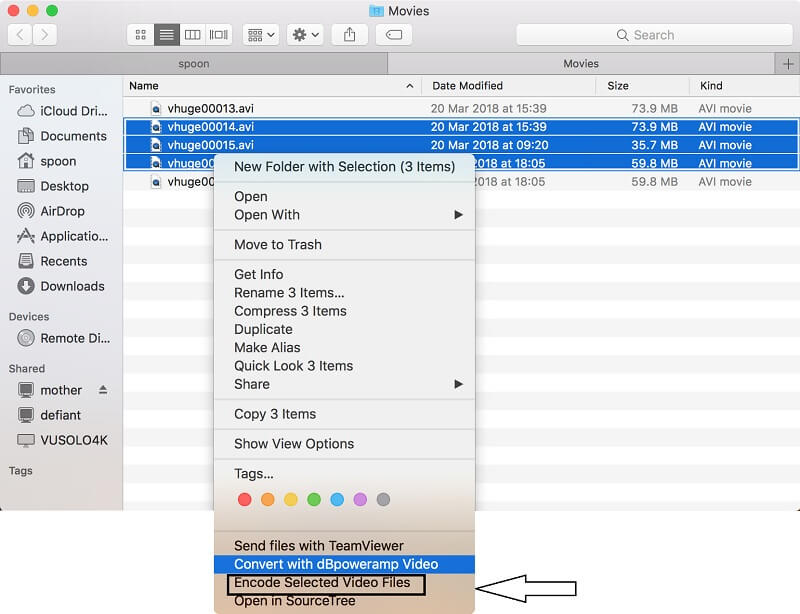
Part 3. The Online Tool to Convert Flip Videos
If you are looking for the best and most convenient online tool to convert your flip videos as easily as ABC, Vidmore Free Online Video Converter is the one! It is a hassle-free app because it both works for Windows and Mac. There is no need in installing third-party apps because it converts as many clips as you want without having to spend a single penny. Aside from that, it easily converts all video and audio formats like MP4, AVI, MKV, MOV, WMV, FLV, MP3, and M4A, and more depending on the device that you have.
Therefore, you don't have to worry about losing its quality because this app converts without quality loss. And to better understand how this amazing online tool works, here is a quick guide below on how to convert flip video.
Step 1: Go to the Official Website
Go to your browser and search for Vidmore Free Online Video Converter. Or you can just click this link below to lead you to the official page: https://www.vidmore.com/free-online-video-converter/
Step 2: Add Video Files
After being led to the online tool, click Add files and then download the launcher. Once it was launched on your desktop, click Add Files again to convert then choose your target video from the file that you want to convert.
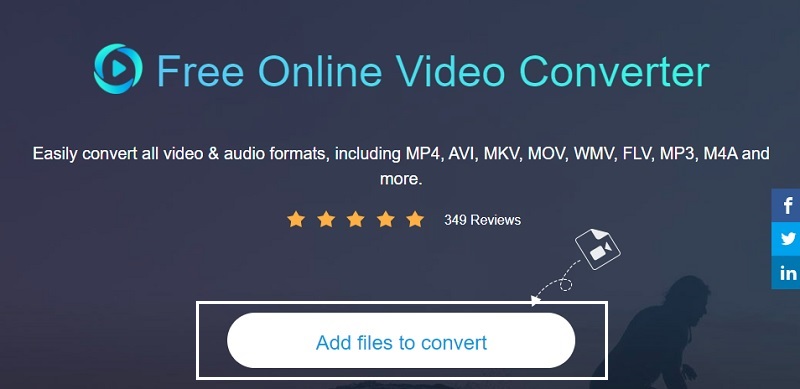
Step 3: Choose Video Format
After importing your target video, you can now proceed in choosing your output format. Select from the video format below the video thumbnail.
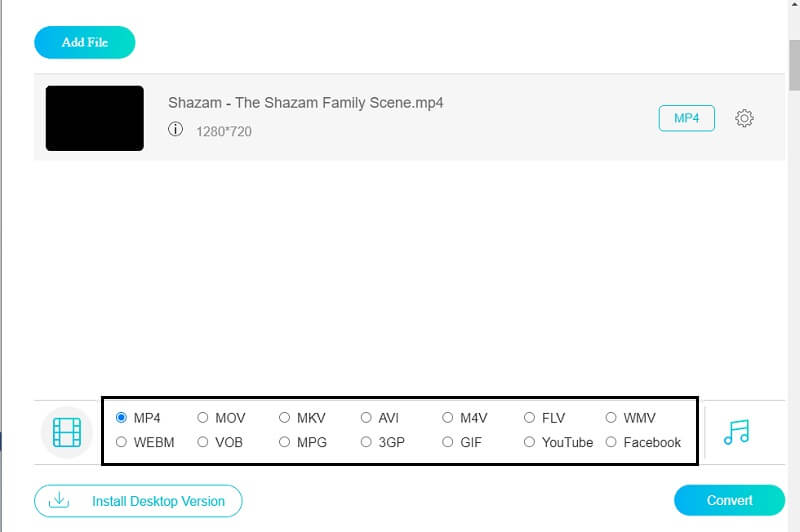
Step 4: Convert Video Output
Once you are satisfied with the changes that were made, click the Convert button, and then you will be given a choice on which folder you would want it to save. Select a folder and wait till the conversion is done.
Part 4. FAQ of Changing Flip Video Format
How to flip video for free?
If you are looking for a free tool that will help you to flip videos for free, Vidmore Free Online Video Converter is here to help.
Can I convert an MOV format in QuickTime?
The answer is yes. QuickTime supports a variety of different audio and video formats like MOV.
How to make iMovie compatible with QuickTime?
Click the File tab then press the Export button. Go to the sub-menu and then choose DV Stream once satisfied, press the Save tab, and wait for the video to be converted in the format of iMovie.
Conclusion
Due to lots of software being offered online for you to change a flip video format, users can't help but be confused about what tool they are going to use. With the help of the tons of solutions we have provided above, you should not have a hard time anymore in finding the right flip video converter both on Mac and Windows. Just try them and find the converter that suits you best.
Video Tips
-
Flip Video
-
Video Converter
-
Convert iPhone Video


