Turn AVI Into GIF Easily with 4 Best Video Converter Tools
AVI format was made by Microsoft. It is a type of container like a bag for your media goodies that holds video and audio stuff for Windows. On the other hand, GIF, short for Graphics Interchange Format, is a super popular format for online because it's small, loads quickly, and gets messages across easily. Now, say you have this awesome clip in AVI format, and you want to share the juiciest bits as a GIF, but you're clueless about how to make that happen. Or let’s just say you are itching to turn your videos in AVI into GIFs, so don't worry. This article has your back! All you need to do is to keep reading, and we will show you the simple yet powerful ways to do it.
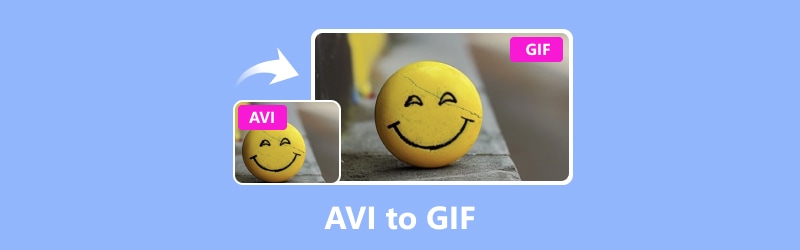
PAGE CONTENT
Part 1. Best Online and Offline Ways to Convert AVI to GIF
1. Vidmore Video Converter (Offline)
Looking for a reliable offline way to turn your AVI files into GIFs? Well, that can be tough, knowing that there are so many AVI to GIF converter options out there. But if you want to keep your files safe and sound, then Vidmore Video Converter is your best option. One great thing about this converter is that it keeps your media file quality top-notch. This is even when you are converting a bunch of AVI files all at once. Furthermore, it is easy to use and can handle tons of different file types like AVI, GIF, MP4, MOV, WMV, VOB, FLV, MKV, and more – over 200 in total! Unlike some other converters that might mess with your file's original look, Vidmore Video Converter makes sure everything stays just the way it should.
Remarkably, this Vidmore Video Converter converts AVI to GIFs super fast! You won't be twiddling your thumbs, waiting for your files to convert. Why? Because this tool works 50 times faster than most other options out there due to its hardware acceleration technology. So whether you're turning your AVI videos into GIFs or vice versa, Vidmore Video Converter will have it done in a flash.
Step 1. Go to Vidmore's official website to get the software program. Or, better yet, click the Download button below for a quick transaction.
Step 2. Once you have the program, launch it. To add your AVI files, click the Add Files button in the upper left corner of the interface. Alternatively, you can go to the Plus tab at the center to do the same task.
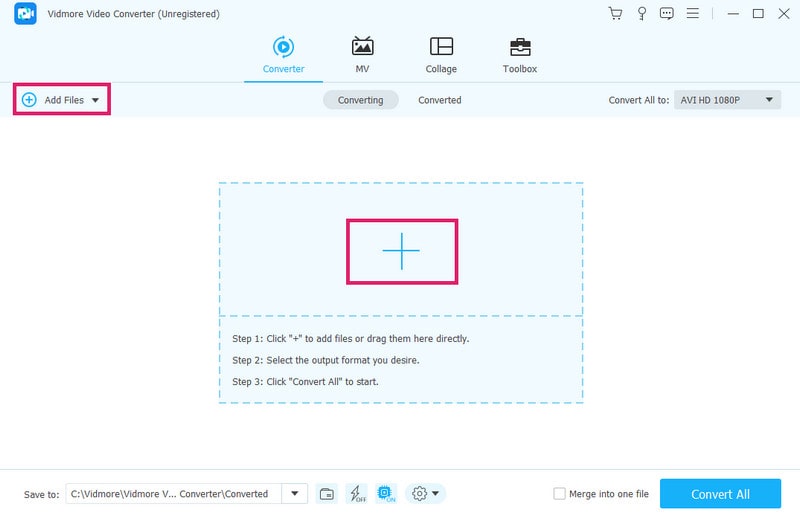
Step 3. After adding your AVI files, look for the format option, which can be found in the Convert All To section. Now, under the Video option, select the GIF as your output format.
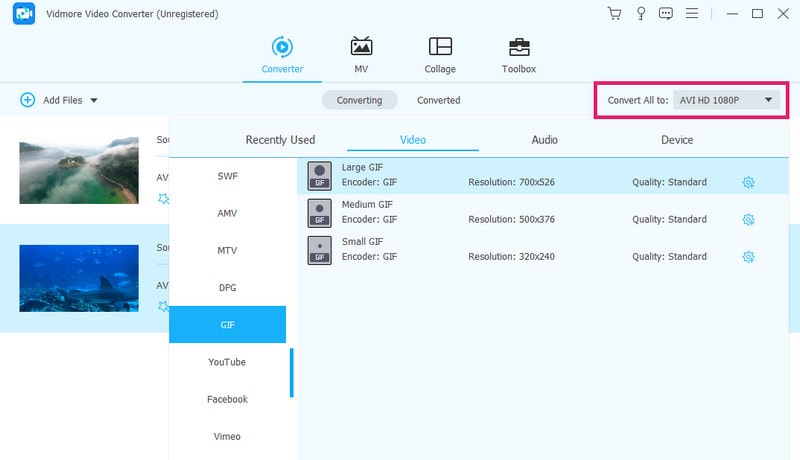
Step 4. Simply click on the Convert All button to convert AVI to animated GIFs.
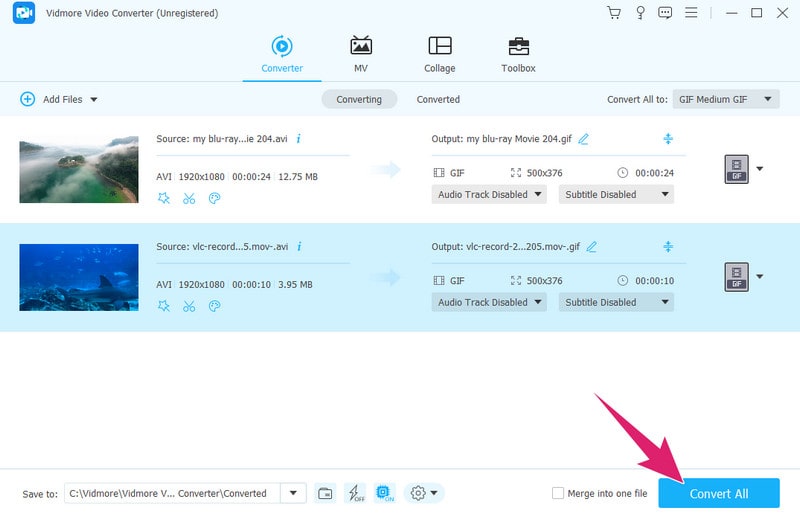
2. Free Video Converter Online
This Free Video Converter Online is a fantastic choice if you need a free tool to convert videos into animated GIFs online. The best part is it doesn't limit you to just one format, for it supports a bunch of different types of media files such as AVI, VOB, M4V, MKV, MPG, MP4, FLV, WMV, GIF, etc. Guess what? You can switch between them easily without being bombarded with annoying ads. Thus, to learn how to use this AVI to GIF converter online, the steps below are given.
Step 1. Let’s begin by opening your web browser and visiting the tool's official website. Once there, look for the Add Files to Convert button to import your AVI files.
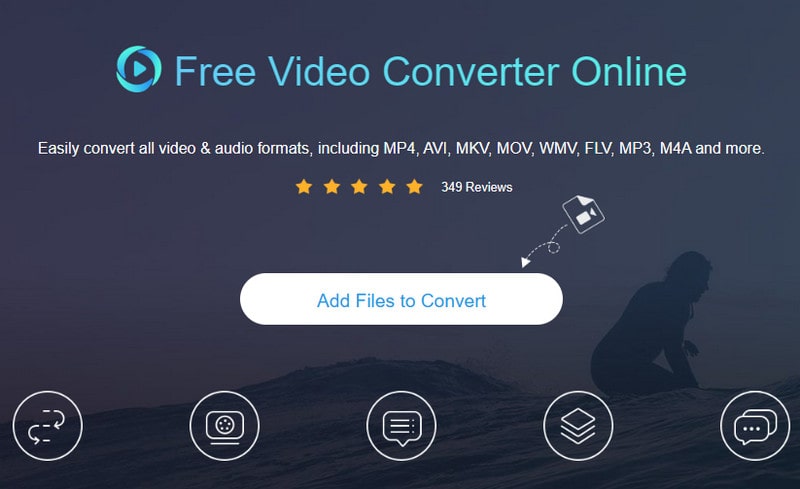
Step 2. Once your AVI files are loaded, look down to find the option for GIF format at the bottom of the screen. Click on each AVI format and toggle the GIF as the output format.
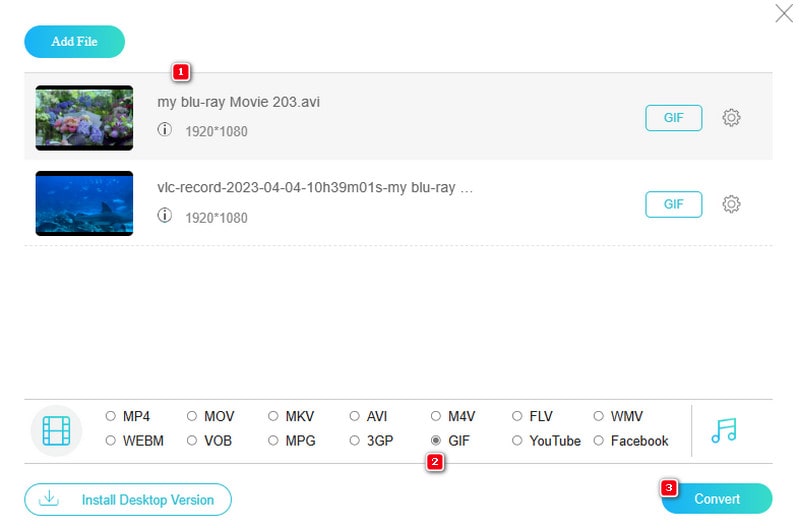
Step 3. You can finally click the Convert button to start the conversion process.
Part 2. How to Convert an AVI File into GIF in Photoshop
Photoshop may already be familiar to you. Photoshop is a fancy program made by Adobe that edits pictures. People mainly use it on both Windows and Mac computers to fix up photos and create new images. With Photoshop, you can do stuff like cut out parts of a picture, copy and paste bits, and change colors however you want. And yes, you can also change AVI into GIFs using Photoshop, which is great because it's easy to use and has lots of cool tools. With Photoshop, you can quickly make awesome GIFs from your AVI videos and easily share them with friends online. Hence, if you want to turn AVI files into GIFs, then here's the deal.
Step 1. Open Adobe Photoshop and import your AVI video. To do so, go to File>Import>Video Frames to Layers.
Step 2. Once the video is uploaded, then go to File>Export>Save for Web (Legacy). After that, select the GIF format and optimize the file size if needed.
Step 3. Now, choose a destination folder and enter the filename that you want. After that, click the Save button for you to turn AVI to GIF.
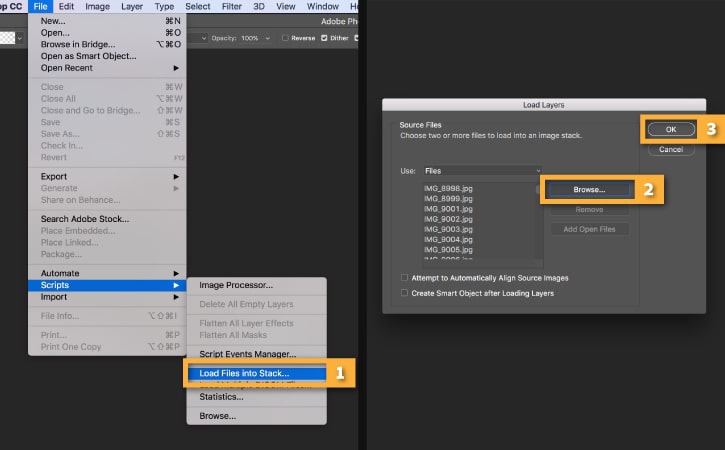
Pros
- It comes with an extensive control over GIF output.
- It produces high-quality GIF results.
- It offers advanced features.
Cons
- It requires intensive resources during the installation.
- It lacks automated batch processing.
Part 3. Convert AVI to GIF Using VLC
A lot of users have wondered if they can transform a video file into a GIF using VLC Media Player, a free video and GIF converter. Well, even if you cannot directly do it, as it has no direct support for GIF output, but here's the cool part: you can still kind of use VLC to make a GIF. VLC comes with a thing called the snapshot, and it lets you save a single frame from a video as an image file. So, you can grab the frame you want, save it as an image, and then use some other tool to turn that image into a GIF if you want. Plus, VLC lets you mess around with the speed of the video and jump to any specific moment. So you can get just the right frame for your GIF. It's not the most straightforward method, but hey, it gets the job done!
Step 1. Open the VLC and open the AVI file you want to work on.
Step 2. When the video is playing, decide the part that you want to make a GIF. Once chosen, click the Video>Take Snapshot.
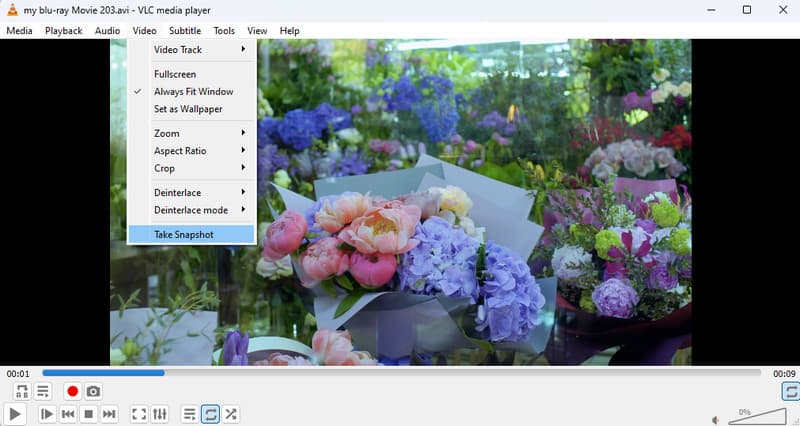
Step 3. Now, you will need the MS Paint to export AVI to GIF with VLC. Go to your Pictures folder and right-click the VLC snap to open it with Paint. Once opened, click the File>Save as>GIF picture options.
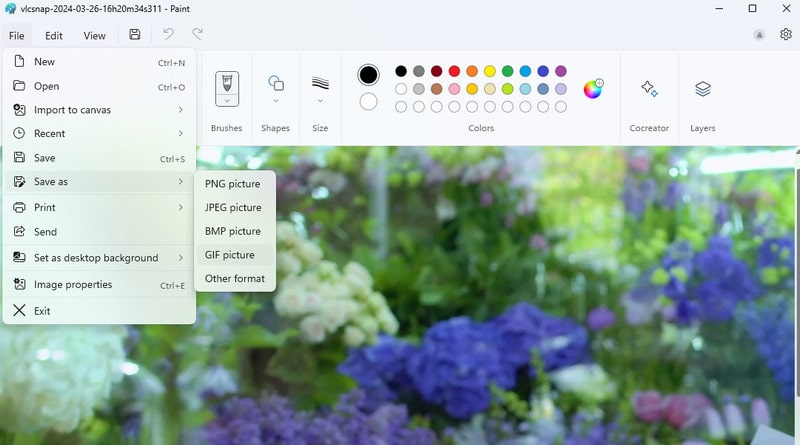
Pros
- It is free to use.
- Compatible with multiple platforms and devices.
- Its snapshot feature can be your tool for creating GIFs.
Cons
- It doesn’t directly support GIF output.
- A separate tool like MS Paint is needed to export GIFs.
Part 4. FAQs about GIF and AVI Conversion
Is it possible to convert GIF to AVI?
Yes, converting GIF to AVI is possible as long as you use a powerful converter tool like Vidmore Video Converter.
What format do I save GIFs?
Well, GIFs are typically saved in the GIF format. GIF stands for Graphics Interchange Format.
How do I turn a video into a GIF on my iPhone?
There are various ways to turn a video into a GIF on your iPhone. You can use apps like ImgPlay or Giphy Cam for this conversion.
Conclusion
Converting AVI to GIFs is no longer a challenging task. Thanks to the various ways presented above. Hence, you can use any of them according to your preferences. Just choose the device that best suits your needs. Be sure to pick the best option for your skill level and equipment.


