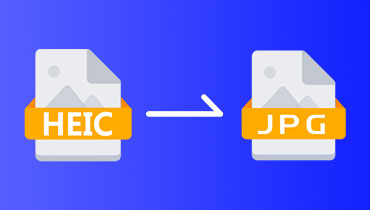How to Convert SVG Files to JPG: 4 Ultimate Guides Online/Offline
The lightest and most scalable visuals are SVGs, which were created most recently for common picture file formats. One of the earliest file formats is JPG, which is pixel-based and lacks an alpha channel for transparency. But in the long-running technological world of today, a lot of platforms and applications will only take PNG files, and a lot of them don't even currently interface with vector graphics. When working on SVG projects, graphic designers frequently have to export their work as JPGs or other common bitmap image file types. Read until the end to know how to convert SVG to JPG, available online and offline.

PAGE CONTENT
Part 1. Best Way to Convert SVG to JPG Online Free
Looking for a way to convert SVG to JPG? Let me introduce this fantastic web-based tool that works with any operating system called Vidmore Free Image Converter Online. With this free picture converter, you can easily change your photos to a variety of widely used image formats, including JPG, PNG, and GIF. It is not limited by any picture format, unlike other picture format converters so you can edit any kind of image, including JPG, JPEG, and SVG. It takes only a few seconds to convert photos to the format of your choice without the need for specialized knowledge or expertise. There won't be any noticeable differences between the converted file and the original. With its powerful algorithms, Vidmore Free Image Converter Online can even change image formats in batches. After the conversion is finished, simply download the newly generated image files. Here are the simple steps to export SVG to JPG in this tool:
Step 1. Go to the website of Vidmore Free Image Converter Online. Click the plus sign to add images, or simply drag the photo you wish to convert.
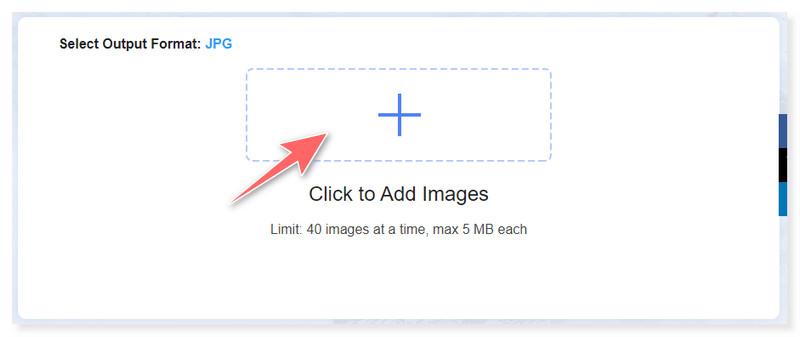
Step 2. Set your Output Format into JPG (there’s also an option to convert your photo into PNG and GIF). All files uploaded to this website are safe, and no one else but you can access them.
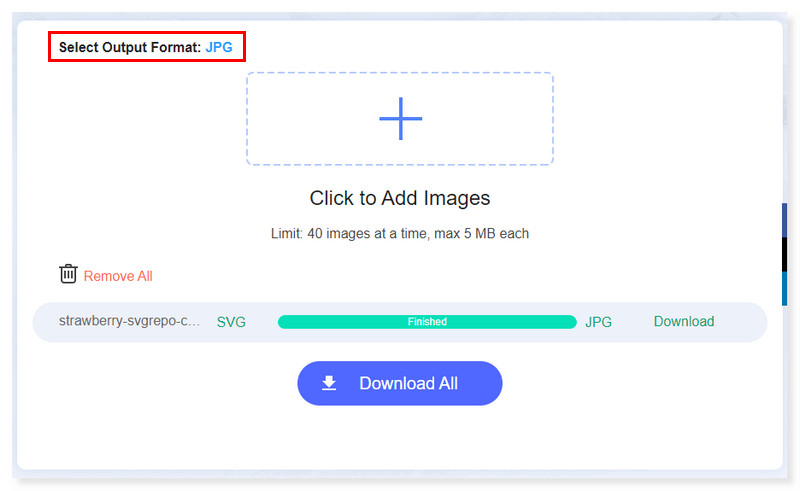
Step 3. You can also do batch conversions of your images at once. If you want to delete the images, there’s an option to delete them all by clicking the Remove All option.
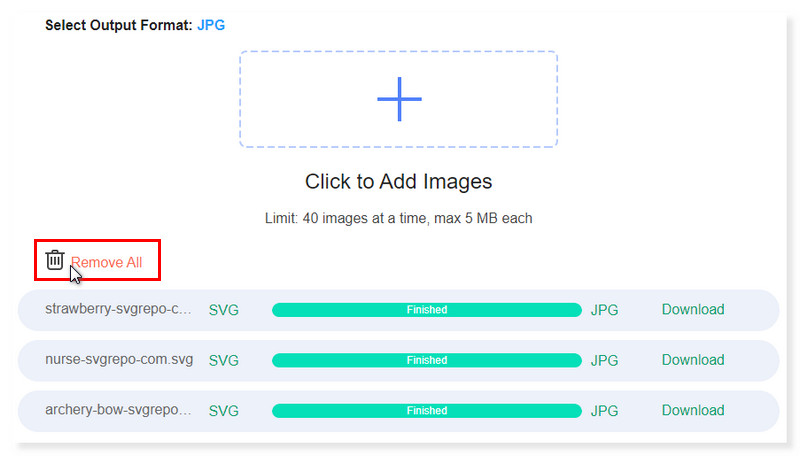
Step 4. Once done, you can save all the images by ticking the Download All button or download each one of them manually. That’s how you convert SVG to JPG high-resolution images in a few steps.
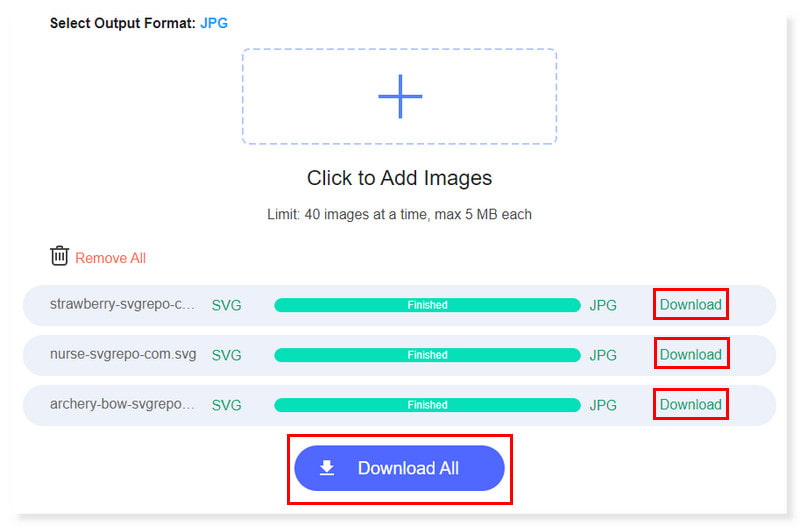
Part 2. Change SVG to JPG on Mac and Windows
Easily turn SVG into JPG and other format conversion. Not all apps can open SVG files. Thus, some users might want to convert their SVG files to JPG or another format that their software supports or use them for other purposes. Let us help you move forward with your project more easily offline. This tutorial will show you how to convert your SVG files to JPG on Mac and Windows:
Turn SVG to JPG Using Pixillion Image Converter
System Requirements:
Windows: 10, 7, 8, 8.1, & 11
macOS: 10.5 or above
Best for: Users with a limited background in photo editing and who need a versatile converter that can work with a variety of image formats.
Pixillion is ideal for converting your image files and digital photos for sharing on the internet, sending emails to friends, or showcasing on your smartphone because of its simple one-click method. Additionally, this is best for batch conversion, which enables you to convert or compress thousands of photographs at once. When converting between vector formats, it can maintain vector graphics. Moreover, using the right-click menu, you may convert photographs, add watermarks and text subtitles, and resize them. However, at first glance, its interface could seem more intricate. Some users may find this complexity useful if they need a flexible converter that can work with a variety of image formats. But it can take some extra time to get used to for those looking for a simple SVG to JPG conversion. Here’s the guide on how to change SVG to JPG using this tool:
Step 1. Download and install Pixillion Image Converter on your computer. Add SVG files by clicking the middle part of the main interface or drag your files there.
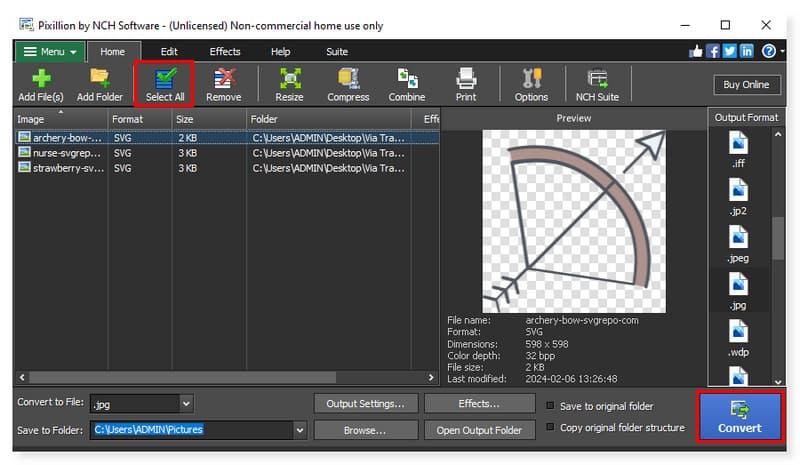
Step 2. You can edit the output format of the image by clicking the dropdown menu beside the Convert to File below. You can also just select the Output Format in the right side options.
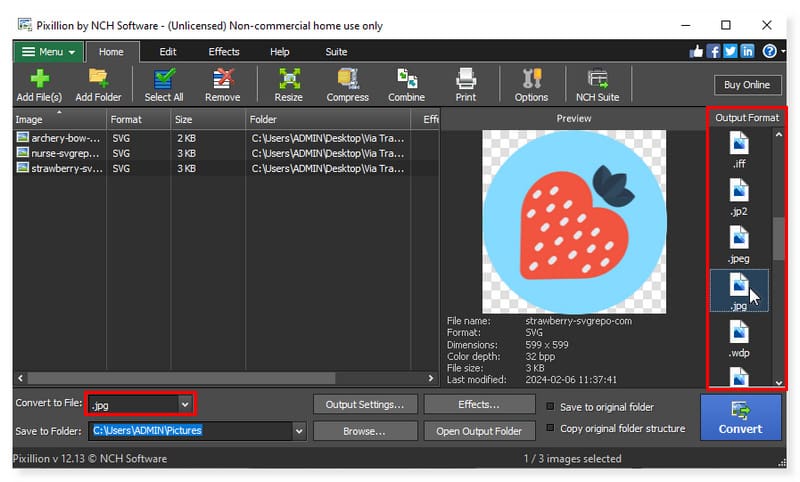
Step 3. You can select each file you wish to convert or select them all at once to convert by clicking the Select All button. After that, you can now convert the images by clicking the Convert button. That’s how you use this SVG converter to JPG with no hassle.
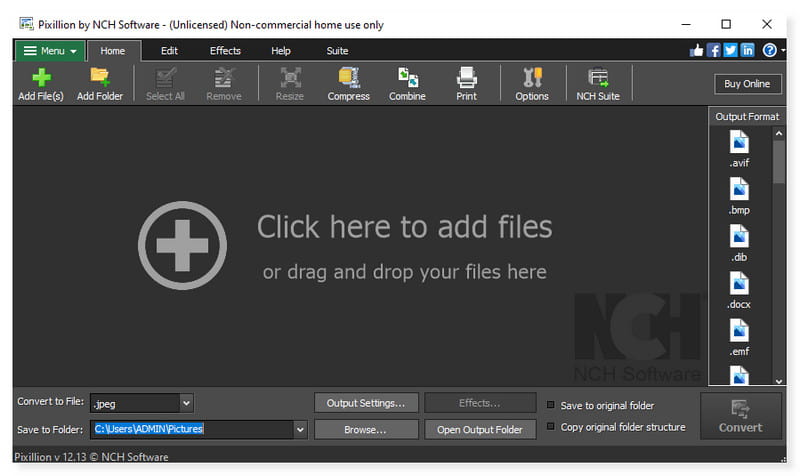
Batch Convert SVG to JPG Using XnConvert
System Requirements:
Windows: 7/8/10/11
macOS: 10.13+ (Intel or ARM)
Best for: Users looking for a batch images converter and resizer that enables you to apply changes to several images at the same time with just a single mouse click.
A cross-platform batch image converter that is quick, strong, and free is called XnConvert. It enables you to automatically edit your photo collections. You may apply over 80 actions (such as resizing, cropping, color changes, filtering, etc.) and effortlessly rotate, convert, and compress your photographs. The following common picture and graphics formats are supported: camera RAW, HEIC, PDF, DNG, CR2, JPEG, TIFF, PNG, GIF, WebP, PSD, JPEG2000, JPEG-XL, OpenEXR. Your presets are reusable and can be saved for use in future batch image conversions. However, the user interface could be too complex for you if all you want to do is quickly convert SVG to JPG. On the other hand, if needed, you can adjust the user interface and make use of other sophisticated features. Here are the steps on how to change an SVG file to a JPG using this offline tool:
Step 1. Download and install the XnConvert software on your desktop. Open the SVG file you want to convert by clicking the Add Files button. You can also add a whole folder for batch conversion.
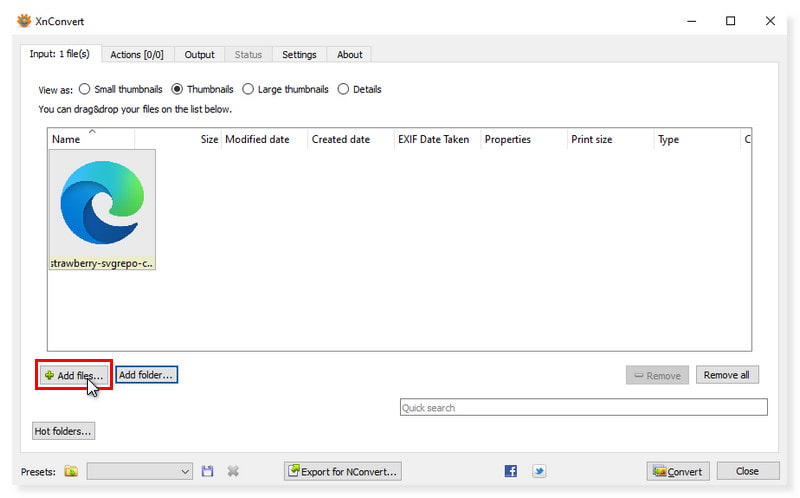
Step 2. After you upload all the SVG files, click the Output tab. In the Format section, select the JPG - JPEG/JFIF as your output format.
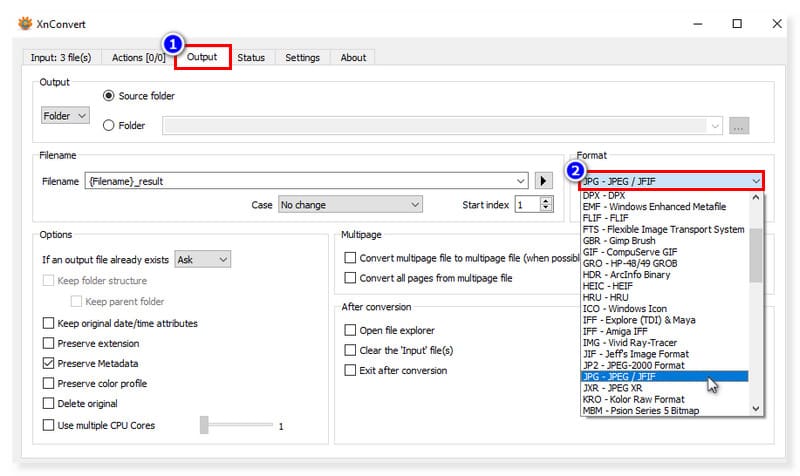
Step 3. Once done, click the Convert button to change the SVG file to JPG. And that’s it! That’s how you convert SVG to JPG on Windows using Pixillion. Click here to know how to compress SVG files.
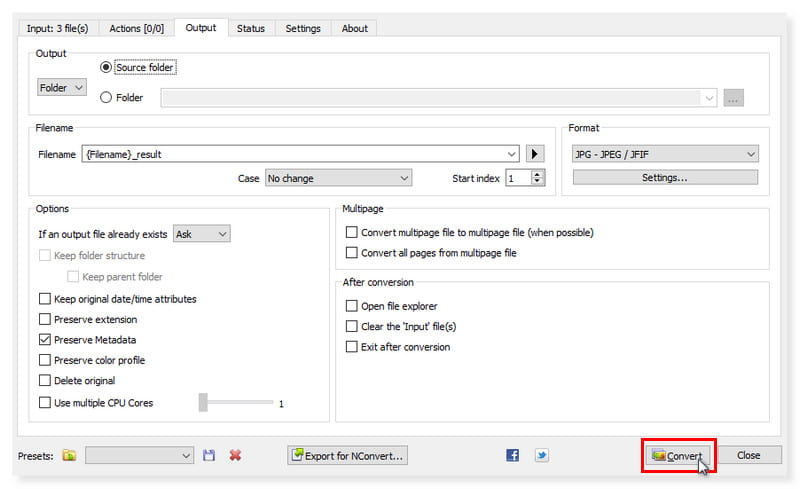
Use GIMP to Export SVG to JPG
System Requirements:
Windows: 7/8/10/11
macOS: 10.12 Sierra or newer
Best for: Professional photo editors who are looking for the best alternative to Adobe Photoshop, powered with robust features and free of use.
A cross-platform picture editor that is compatible with macOS and Windows, and other operating systems is called GIMP (GNU Image Manipulation Program). It is open-source software that you are free to modify and share your modifications with others.
Regardless of your profession—graphic design, photography, illustration, or science—GIMP offers you advanced tools to complete your work. With GIMP, you may increase your productivity even further because of its numerous customization possibilities and third-party plugins. And you can remove watermarks from images in GIMP. On the other side, the learning curve for GIMP is steep, particularly for users who have never used picture editing software before. Gaining familiarity with the interface and learning how to utilize its different tools and features could take some time. However, if this won’t bother you, then here are the steps on how to convert SVG to JPG using this tool:
Step 1. Download and install GIMP software on your Mac device. Go to File > Open, and it will launch the local folder on your computer. Tick the SVG files you want to convert.
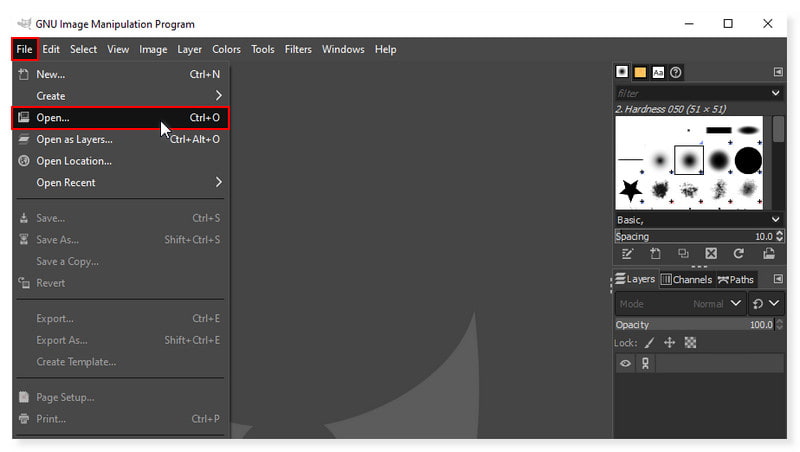
Step 2. Once the image is now in the main interface, click again the File tab. Select Export As in the dropdown menu, and another folder will pop out. In the select file type, choose JPEG image.
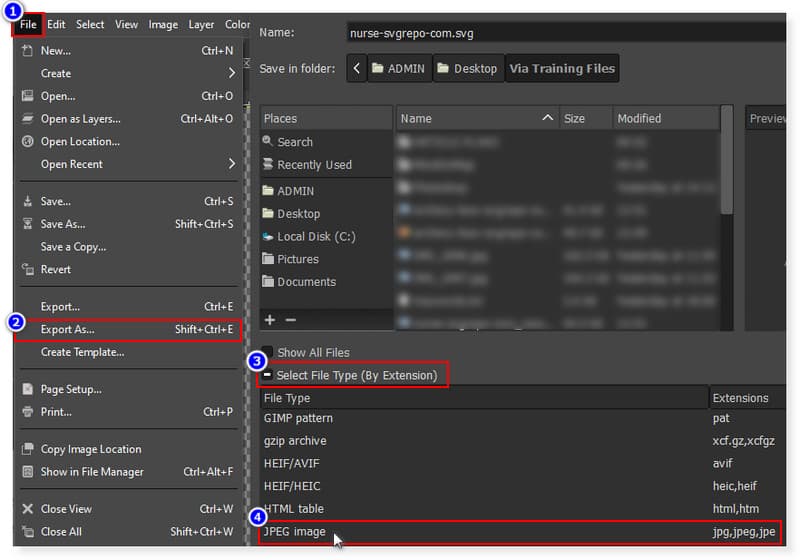
Step 3. After you set the output format into JPG, save the image by clicking the Export button. That’s how you export .svg to .jpg using GIMP. These are the tools you should try for SVG to JPG conversion.
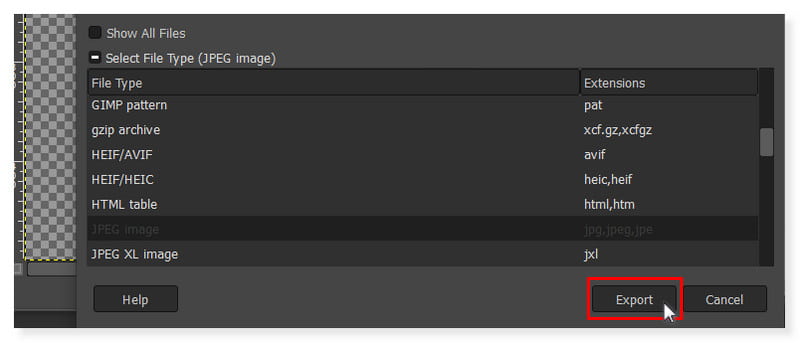
Part 3. FAQs About How to Convert SVG to JPG
How do I open an SVG file as an image?
Any contemporary web browser that supports XML, a text-based markup language that is related to HTML, can display SVG files. The image should open in a new tab if you simply drag your SVG file into a browser such as Microsoft Edge, Firefox, Chrome, or Safari.
Is an SVG file a vector file?
The standard graphics file type used to render two-dimensional images on the internet is called an SVG file, short for scalable vector graphic file. Search engine optimization is maintained while producing sharp graphics thanks to SVG files, which store images as vectors.
Which is better quality, JPEG, PNG, or SVG?
Both SVG and EPS are vector-based file formats. Photographs are difficult for vector files to replicate, even if they work great for making sharp graphics, sketches, and designs of any size. Photos work better with raster-based files like JPEG, GIF, TIFF, and PNG. PNG is the best option if you need to maintain transparency, use detailed icons, or use high-quality photos. SVG is scalable to ANY size, making it perfect for high-quality images.
Conclusion
If you’re looking for an SVG to JPG converter that you can access online, then Vidmore Free Image Converter Online is the tool for you. You can use any available web browser to access this free photo file converter service without having to register. Additionally, you can use this free online image converter without worrying about data theft or privacy disclosure. This tool won't gather or utilize the data; the image you upload to this website is delivered over a secure connection. The converted photographs will be lost after a few hours, at which point nobody will be able to access them. No sign-up or email is necessary. Everything is really safe! By this time, converting SVG to JPG is now easy for you.