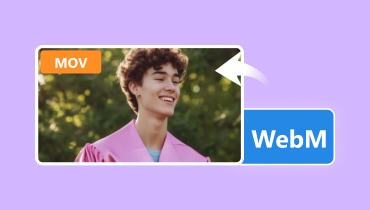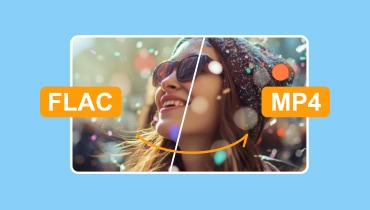3 Methods to Convert JPG to Animated GIF
JPG is one of the most popular images you can encounter on your files and web-browsers. You can even send these files to other people for various purposes, such as editing and conveying a message. However, if you want to make your image more engaging and playable, then you must turn it to another file format, like GIF. With this format, you can use it to express your feelings to others, making it more understandable. So, in this guidepost, you will learn how to convert JPG to GIF using various methods. With that, you can make your own GIF files and start sending them to your friends. Without anything else, start reading this post and learn all the effective conversion processes.
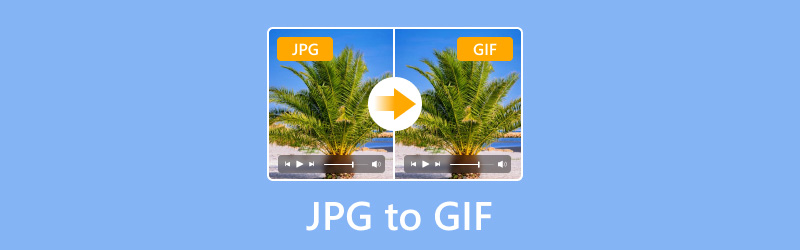
PAGE CONTENT
Part 1. What are JPG and GIF, and Why do Convert JPG to GIF
The JPG, or Joint Photographic Experts Group, is an image file format. It is one of the popular and commonly used formats on the internet and other devices. Also, it has a lossy compression algorithm. It means that when you save JPG files on your device, it might lose a little quality. It can also offer various benefits. It is perfect for storing images with its efficient compression. You can also enjoy a fast loading process, photo sharing, and more. It also has a smaller file size compared with other formats, making it ideal for saving them on your devices and cloud storage.
The Graphics Interchange Format, or GIF, is a raster file format created for giving a simple image movement and animation. The file supports up to 9 bits per pixel and has 256 indexed colors. This type of format is perfect for various aspects. It is ideal if you want to send your expression to your friends, family, loved ones, and other people. It is also perfect for web graphics and logos. Thus, in terms of using moving images, there is no doubt that GIF is the right format to use.
Why Convert JPG to GIF?
Changing JPG to GIF file format can give you a lot of benefits. As we all know, JPG is a static image file. It is an unsuitable file if you want to use playable images. Plus, other people might get confused if you are trying to convey a message through static images. So, if you want to express yourself to others, it would be best to use GIF files since they can play images in a loop. Aside from that, in terms of transparency, GIF is better than JPG. The GIF formats transparency, which lets you make photos with transparent backgrounds. It is perfect if you want to make animated logos and overlays. For these reasons, you will think that converting JPG files to GIFs is highly recommended.
Now, if you are thinking about how to convert your image files and what excellent converters to use, worry no more! You will get to know the best way to transform your files effectively.
Part 2. How to Convert JPG to GIF on Vidmore Video Converter
After reading the details above, maybe you are ready to turn your JPG files into GIFs. But do you have any idea what effective converter to use? If not, we recommend using Vidmore Free Image Converter Online. Using this multimedia-converting software, you can perfectly turn your JPG into a GIF. It is because the online converter has the most effective procedure you can rely on. In terms of the conversion process, you can utilize it easily. Its simple-to-understand layout allows you to navigate all the functions you need to get your desired result. Plus, it has a fast conversion speed. It can even convert multiple JPG files into a GIF in just a single click with its batch conversion feature. So, if you want to save more time while converting your images, there is no doubt the Vidmore Free Image Converter Online is the most powerful online converter you can operate.
Features
- Convert JPG to GIF with a fast process.
- Supports various images, like JPG, PNG, GIF, etc.
- It offers a batch conversion feature.
- Available on almost all web browsers.
Follow the methods below to convert your files using this image to a GIF converter.
Step 1. For the first process, open your browser and visit Vidmore Free Image Converter Online. From the main web page, select the GIF format from the Select Output Format option. Then, click the + button to upload the JPG files you want to convert. You can upload up to 40 images for batch conversion.
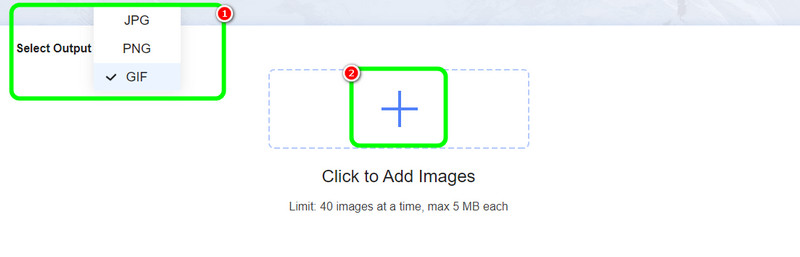
Step 2. After you upload the file, the tool will start converting your JPG into GIFs. Then, you can already click the Download button to save the images. You can also click the Download All button to download the converted images at once.
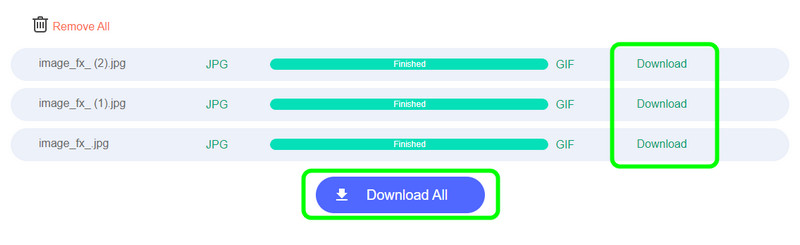
With the guide of this method, you can get your result in just a few seconds. Also, the Vidmore Free Image Converter Online tool is an ideal converter if you want to transform numerous files at once. Thus, if you are searching for an excellent online converter, you can try to operate this tool and see for yourself its overall potential.
Part 3. Turn JPG to GIF on Ezgif
If you are searching for another tool that can turn your JPG into a GIF file, you can try using Ezgif. It is one of the perfect tools that allows you to make GIFs effectively. With the tool's GIF Maker feature, you can constantly get your preferred result after the process. The good thing here is that it has a fast process of making GIFs. You can even upload more than one JPG file and turn it into a GIF simultaneously. Thus, you can easily and efficiently transform your images into GIFs after the process.
Furthermore, after creating a GIF, you can use various editing functions. Well, since Ezgif was designed to deal with GIF files, expect that you can enhance your GIFs successfully. You can crop, trim, adjust the color, rotate, and more. So, if you are looking for one of the best JPG converters, you can access this online tool.
Features
- Convert images to GIFs without any problem.
- It can offer a quick process of making GIFs.
- The tool can provide a batch conversion feature.
- It can provide various editing tools to enhance converted files.
To convert pics to GIFs using Ezgif, you can follow the steps we have provided below.
Step 1. Visit the Ezgif website on your browser. Then, click the GIF Maker feature and click Choose Files to upload the JPG files from your computer. Then, hit Upload Files to completely upload the images.
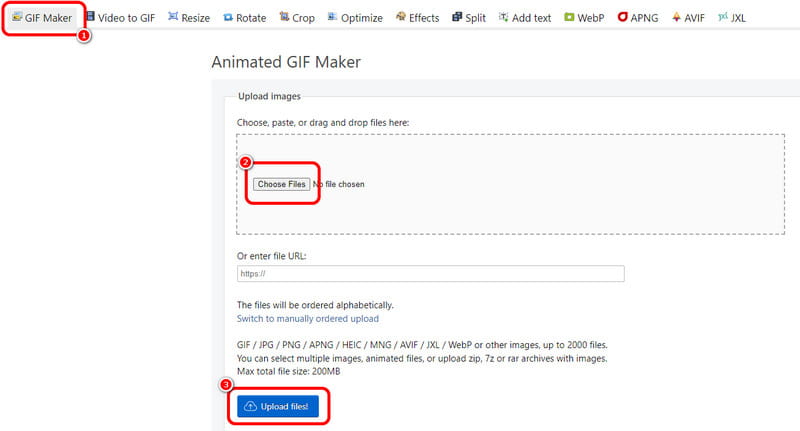
Step 2. After that, click the Make a GIF button to start turning your images into GIFs. Once done, you will see the converted image on your screen.
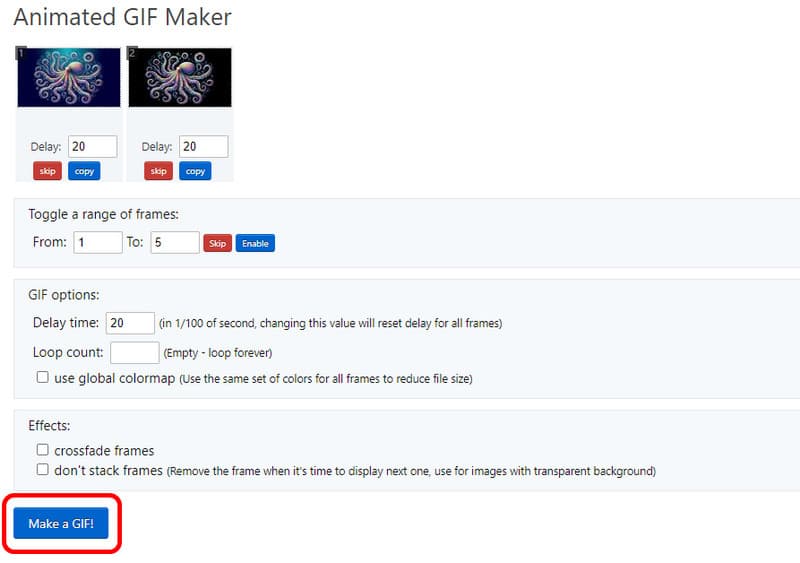
Step 3. Once you are done creating the GIF from your JPG files, you can start downloading the file by hitting the Save button below.
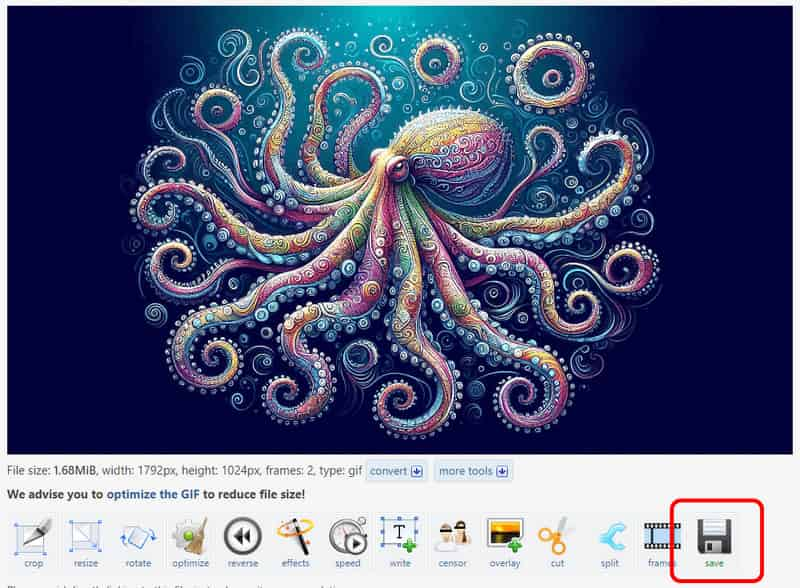
Ezgif tool is perfect for turning images from GIFs since it has the GIF Maker feature you can use. The good thing here is that you can even use various editing functions that can beautify your GIFs. However, the only problem here is that there are always disturbing ads on the screen.
Part 4. Change JPG to GIF Using Cloudinary
To convert JPG to GIF, you can also use Cloudinary. This online converter can help you simply convert images. What we like here is that you can automatically convert the image, making it ideal for all users. Plus, it has a smooth conversion process so that you can get your result after a few moments. So, if you are searching for an effective converter online, start using this tool.
Features
- Convert Photos to GIFs with a smooth process.
- It offers auto-converting features.
- It has a fast conversion process.
You can check the methods below to start converting your JPG files to GIFs.
Step 1. You can search JPG to GIF on Cloudinary on your browser to proceed to the conversion procedure.
Step 2. Then, tick the Browse button to upload your JPG files from your computer folder.
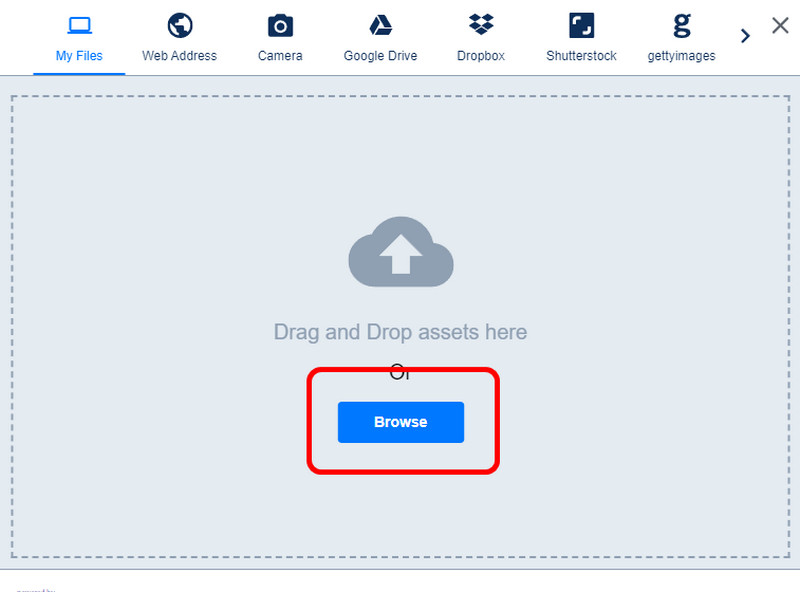
Step 3. Then, you will see that the converter will start the conversion process. After that, tick Download to save your converted image.
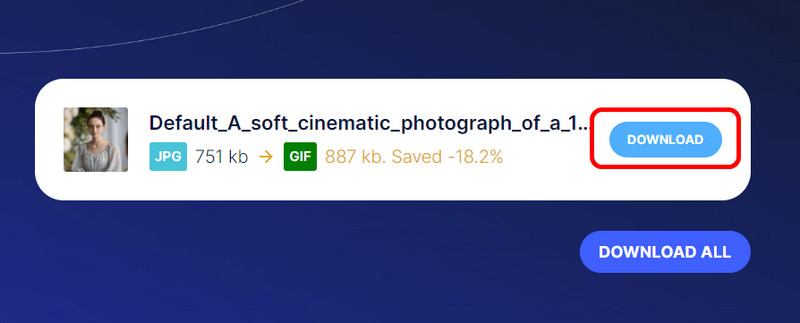
Cloudconvert can give you a smooth process to convert photos to GIFs. It can also convert your files automatically, which makes it more excellent. However, the drawback here is that you must have a fast internet connection to perform the task well.
Conclusion
For our final verdict about MOV vs. MP4, choosing the best format will depend on our needs. So, to get more idea about the formats, you can read all the details from this article. Also, if you want the most powerful video converter that can transcode your MOV to MP4, use the Vidmore Video Converter. This software has all the functions you need, making it an exceptional offline converter.