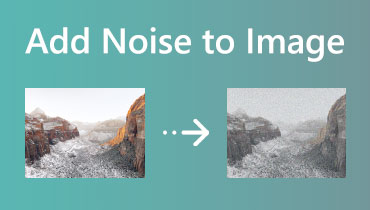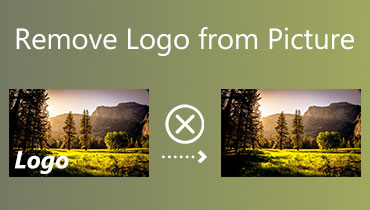HEIC to PNG: How to Ensure Your Images are Accessible on Any Device
HEIC (High-Efficiency Image Format) is a relatively new image format that is slowly gaining popularity among iOS and Mac users due to its space-saving abilities. While it is an efficient format, not all devices and programs support HEIC images. This can be frustrating, especially when you want to share your pictures with friends and family who may not have access to HEIC-compatible devices.
Fortunately, converting HEIC images to the widely-supported PNG format can solve this issue. If you have the same predicament, we will explore the benefits of HEIC to PNG conversion and various methods to convert HEIC images to PNG. Check them out below to learn more.
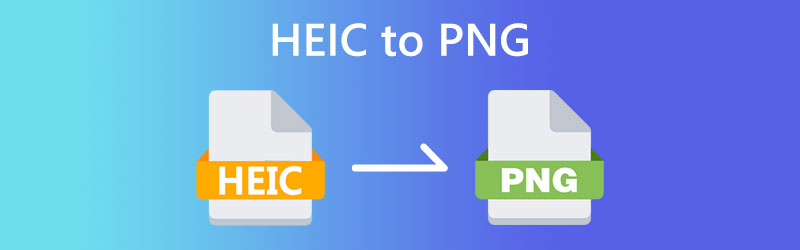
PAGE CONTENT
Part 1. HEIC vs. PNG
HEIC and PNG are two popular image formats that have their own advantages and disadvantages. HEIC, as the name suggests, is a high-efficiency format that can store high-quality images in smaller file sizes. This makes it ideal for mobile devices with limited storage space. On the other hand, PNG is a lossless format that preserves the quality of the original image without losing any data during compression. This makes it a great choice for images that require transparency, such as logos and icons.
While both HEIC and PNG have their strengths, their compatibility with different devices and programs can be a significant factor to consider. HEIC is a relatively new format, and not all devices and programs support it. On the other hand, PNG has been around for a long time and is widely supported across different platforms. Another aspect to consider is the ease of use when it comes to editing and manipulating images. While both formats can be edited, PNG is a more versatile format in terms of its support for transparency, layers, and color spaces. If you wish to learn how to convert HEIC images to PNG, check out the HEIC to PNG converters below.
Part 2. How to Convert HEIC to PNG
1. Online-Convert
This HEIC to PNG online free tool allows you to convert HEIC images to PNG format easily and quickly. It is a great option for those who need to convert a small number of images quickly and want a hassle-free solution without the need to install any software.
Step 1. Open your preferred web browser and navigate to the Online-Convert website.
Step 2. Then, reveal the Image converter drop-down menu and select Convert to PNG to convert your HEIC images to PNG.
Step 3. Afterward, you will be redirected to the next page, which is the conversion page. From here, click the Choose File button and upload your HEIC photos.
Step 4. Next, tick the Start button to change HEIC to PNG, and click the Download button to download your converted PNG file.
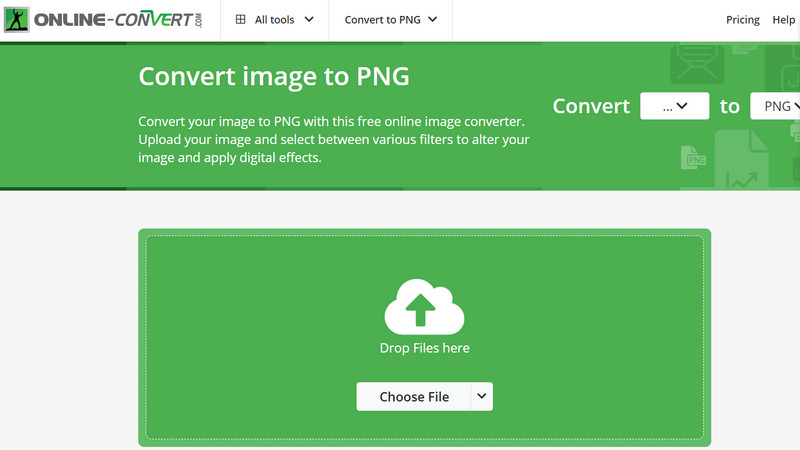
2. Adobe Photoshop
Adobe Photoshop is a widely used utility for editing images that provides the ability to open HEIC images and save them in a variety of formats, including PNG. Although it is a more advanced option, the software offers an extensive range of tools for editing and manipulating images, making it a great choice for those who require more advanced capabilities when working with images.
Step 1. Launch Adobe Photoshop on your computer. Once you have the software running, go to the File menu and click on Open.
Step 2. Browse through your files and select the HEIC image you want to convert. Next, save the file in PNG Format. With the HEIC file now open in Photoshop, go to the File menu and click on Save As. In the Save As dialog box, choose PNG as the format from the drop-down menu.
Step 3. Now, download the converted file. Once the save process is complete, navigate to the location where you saved the PNG file and open it to confirm that the conversion was successful.
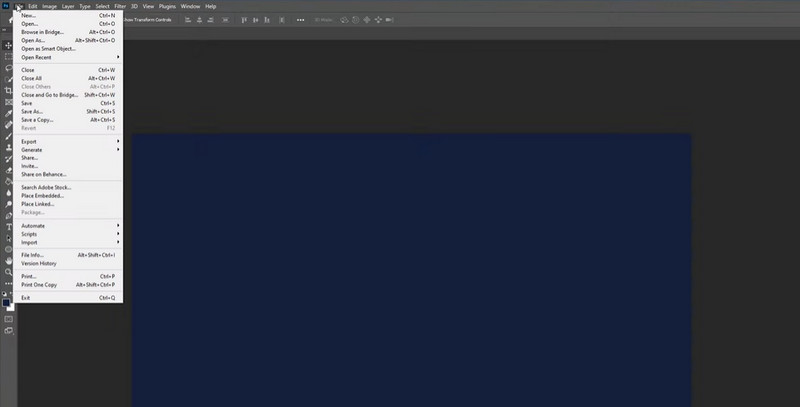
3. Vidmore Video Converter
Vidmore Video Converter is a great video conversion tool that offers support to a wide range of video and audio formats, including HEIC images. It provides a toolbox that includes an image converter, which allows you to convert HEIC images to PNG format, as well as other image formats such as JPG, BMP, and GIF. On top of that, it can batch-convert HEIC to PNG with great ease. To learn how this works, follow the simplified guide below.
Step 1. Install Vidmore Video Converter
Download and install Vidmore Video Converter on your computer by ticking the Free Download button below. Select which installer fits your OS best. That means to say this program can convert since there are installers for both Mac and Windows. Launch the program after the installation process.
Step 2. Access the Toolbox
Click the Toolbox tab at the top of the interface to access the various tools available in Vidmore Video Converter's toolbox. In the toolbox, select the Image Converter option. This will fire up a new window where you can choose the output format for your HEIC image.
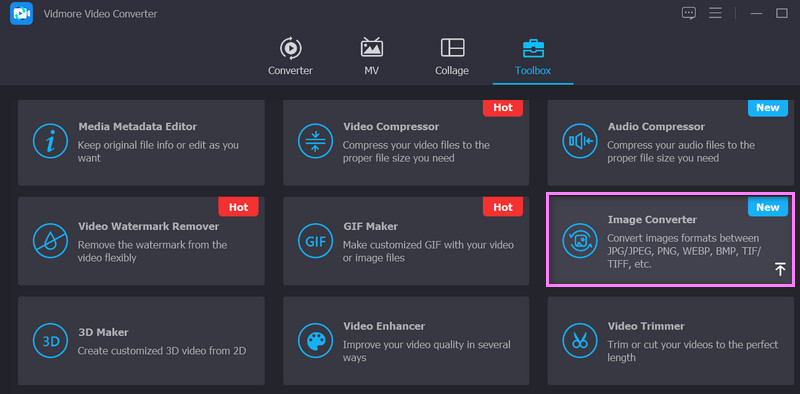
Step 3. Add a HEIC file
Now, click the Plus sign button from the upload interface of the program. Then, choose the HEIC file(s) you wish to convert to PNG.
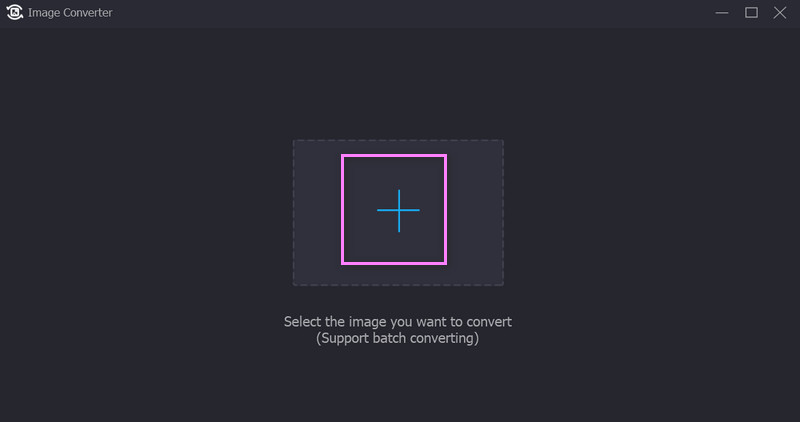
Step 4: Choose PNG as the Output Format and Convert
Select PNG as the output format from the Convert All to drop-down menu. You can also customize the quality and zoom of the photo by clicking the settings icon. Finally, hit the Export button to commence the process of converting.
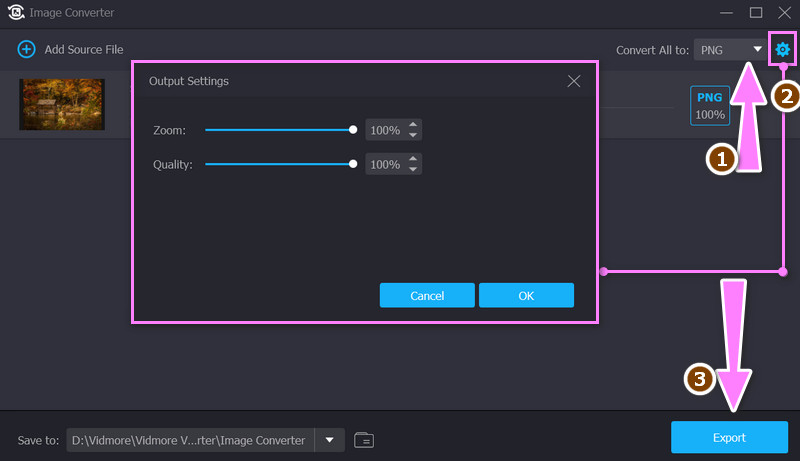
Part 3. FAQs about Converting HEIC to PNG
How can I convert HEIC to PNG on Windows?
The new Paint app of Microsoft Windows today is now supporting HEIC images. With it, you can save images in different image formats. Fortunately, it can save HEIC files to PNG images.
Can I convert HEIC to PNG without losing quality?
Converting HEIC to PNG may result in some loss of quality due to differences in compression and color depth. However, if the original HEIC file is of high quality, the loss of quality should be minimal.
Can I convert HEIC files to PNG on Windows at once?
Yes, you can use batch conversion tools to convert multiple HEIC files to PNG format at once on Windows. For example, Vidmore Video Converter supports batch conversion of HEIC files to PNG.
Conclusion
Ultimately, the best tool for HEIC to PNG conversion will depend on your specific needs and requirements. Online tools are a great option for those who need to convert a small number of images quickly, while desktop software offers greater flexibility and customization options.