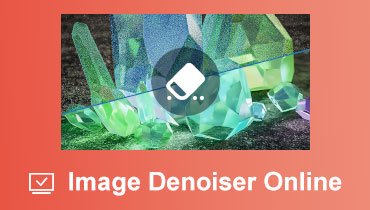Convert HEIC to JPG: A Simple Guide for Hassle-Free Sharing and Viewing
You're not alone if you have ever struggled to share HEIC format photos with friends or family! HEIC is a high-quality format that saves space but is not always compatible with all devices. That is why converting HEIC to JPG can be a game-changer. Through simple steps, you can transform your photos and enjoy seamless sharing and viewing across all your devices.
Fortunately, many HEIC to JPG converters are available online that can help you easily transform your photos. Let's take a closer look at some top converters and how they can simplify the conversion process for you. So, let us dive in and explore how to convert HEIC to JPG!
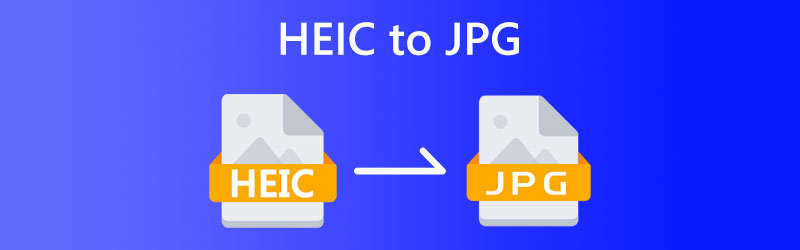
PAGE CONTENT
Part 1. HEIC vs. JPG
HEIC (High-Efficiency Image Format) and JPG (Joint Photographic Experts Group) are two popular file formats for digital images. Both formats have their own advantages and disadvantages, and choosing between the two will depend on the intended use of the image.
HEIC is a new image format Apple introduced in 2017 with the release of iOS 11. It is designed to provide high-quality images using less storage space than other file formats. HEIC uses a more advanced compression algorithm than JPG, which allows it to decrease the file size of an image without compromising its quality.
On the other hand, JPG is a widely used image format that has been around since the mid-1990s. It is supported by almost all devices and applications, making it a versatile format for sharing images across different platforms. JPG is a lossy compression format, which means that it reduces the file size of an image by discarding some of the information in the image.
JPG is a more widely supported format, which makes it a better choice for sharing images across different platforms. Moreover, JPG files can be easily opened and edited using various software applications, including web browsers and image editing software. Therefore, if you wish to learn how to convert HEIC to JPG, then read below.
Here's a more comparison between converting HEIC to JPG about different aspects:
File Size: HEIC files are known for their smaller file size than JPEG files. When converting HEIC to JPG, the file size increases as the JPG format uses a different compression algorithm.
Quality: HEIC images have better quality than JPEG images, as they can store more data and color depth. However, when converting HEIC to JPG, some loss of quality may occur due to the compression algorithm used in the JPG format.
Compatibility: JPG is a widely accepted format and can be opened on almost all devices, while HEIC is a relatively new format and may not be supported by all devices. Converting HEIC to JPG allows you to ensure compatibility with more devices.
Editing: Some photo editing software may not support HEIC files, so converting HEIC to JPG can make it easier to edit the images in various software.
Part 2. How to Convert HEIC to JPG Online
If you need to convert HEIC images to JPEG format, you can use an online converter. Vidmore Free HEIC Converter Online is a powerful and user-friendly online conversion tool that lets you quickly and easily convert HEIC files to JPEG format. It supports many file formats, including HEIC, JPEG, PNG, GIF, and many more. One of the great things about Vidmore Free HEIC Converter Online is that it's completely free to use. You don't have to create an account to use the service and convert .heic to .jpg, making it perfect for one-time conversions or occasional use.
Step 1. Go to the Vidmore Free HEIC Converter Online website using a browser available on your computer.
Step 2. Now, click on the Add HEIC button to upload the HEIC files that you want to convert to JPEG. Once you've selected your files, the conversion process will start automatically.
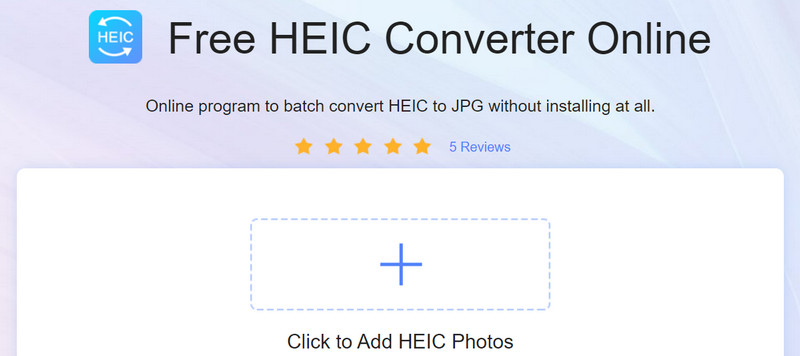
Step 3. Wait for the conversion to finish. This may take a few seconds to several minutes, depending on the number and size of the files you uploaded.
Step 4. When the conversion is complete, you can download your converted files by clicking the Download button. Your converted files will be saved in JPEG format. You may also batch convert HEIC to JPG. All done! That is how to change HEIC to JPG effortlessly online.
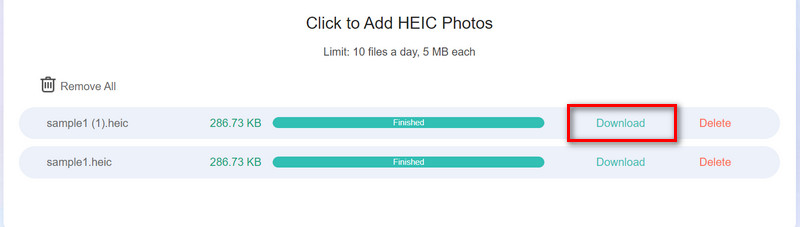
Part 3. How to Convert HEIC to JPG on Mac
If you're a Mac user, you might be familiar with the Preview app. This versatile application can be used for a wide range of tasks, including viewing, editing, and converting images. One of the most useful features of Preview is its ability to convert HEIC files to JPEG, which can be useful if you need to share your photos with someone who doesn't have a device that supports the HEIC format. In just a few simple steps, Preview can help you quickly convert HEIC to JPG Macbook without the need for any additional software.
Step 1. Open the HEIC file in Preview by double-clicking on it. In Preview, click on File in the menu bar and select Export.
Step 2. In the Export As drop-down menu, select JPEG. Choose the desired resolution and quality for the JPEG file.
Step 3. Now, choose the location where you want to save the converted file. Click Save to save the converted file. The HEIC file will now be converted to a JPEG file and saved in your specified location.
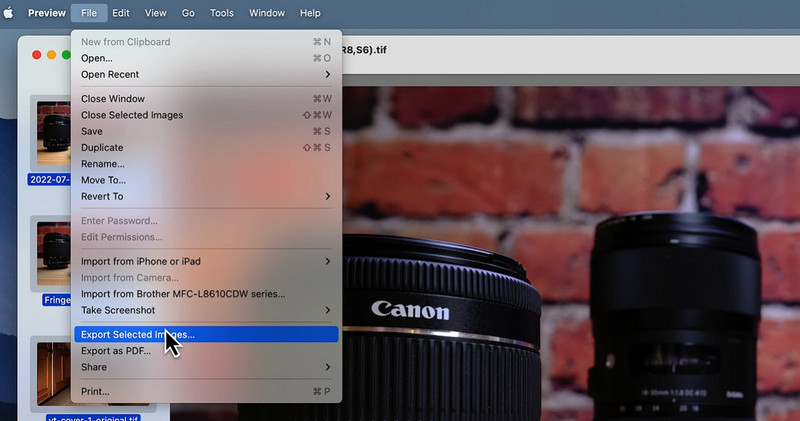
Note: If you want to convert multiple HEIC files to JPEG, you can use the Export All option under the File menu to convert them all at once. It is that easy! That is how to convert HEIC to JPG on Mac using the Preview app.
Part 4. How to Convert HEIC to JPG on Windows
Windows Paint is an essential graphics editing software that comes pre-installed on most Windows computers. While it may not have advanced features like other graphics editing software, it can still perform simple tasks such as resizing, cropping and converting image formats. One of the features of Windows Paint is the ability to convert HEIC photos to JPG format. This is a helpful feature for those who want to convert their HEIC photos to a more widely compatible format for sharing with others or using on devices that don't support HEIC. With a straightforward conversion process, Windows Paint can be a simple and accessible tool for anyone looking to convert their HEIC photos to JPG on their Windows computer.
Step 1. Open Windows Paint on your computer. You can find it by searching for Paint in the Start menu. Afterward, click on the File menu and select Open.
Step 2. Find the HEIC photo you wish to convert to JPG and click Open.
Step 3. Tick on the File menu again and select Save As. Choose JPEG as the file type from the drop-down menu.
Step 4. Choose the desired location where you want to save the converted JPG file.
Step 5. Click the Save button to save the converted JPG file to your computer. The converted JPG file will be saved in the location you specified and can be accessed from there. Please note that this process saves the converted image as a new file and doesn't replace the original HEIC file.
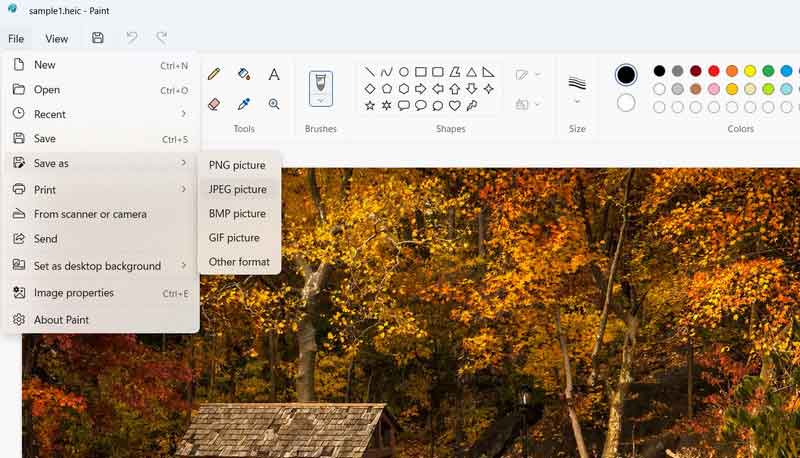
Part 5. How to Convert HEIC to JPG on iPhone
HEIC Converter, HEIC to JPG is a third-party app available on the App Store that helps you easily convert HEIC photos to JPG format on your iPhone. HEIC is a new image format used by Apple in its recent iOS versions, which offers high-quality images with smaller file sizes than traditional image formats. However, some devices and platforms may not support HEIC, making it challenging to share photos with others. HEIC Converter, HEIC to JPG, provides a quick and easy solution to this problem by allowing you to convert your HEIC photos to the widely compatible JPG format.
Step 1. Open the App Store on your iPhone. Search for HEIC Converter, HEIC to JPG, and install the app.
Step 2. Open the app and permit it to access your photos when prompted. Next, tap on Select HEIC to load the HEIC photo you wish to convert.
Step 3. Tap on the drop-down menu and choose JPG. After that, tap on the Convert to JPG button to initialize the process of conversion.
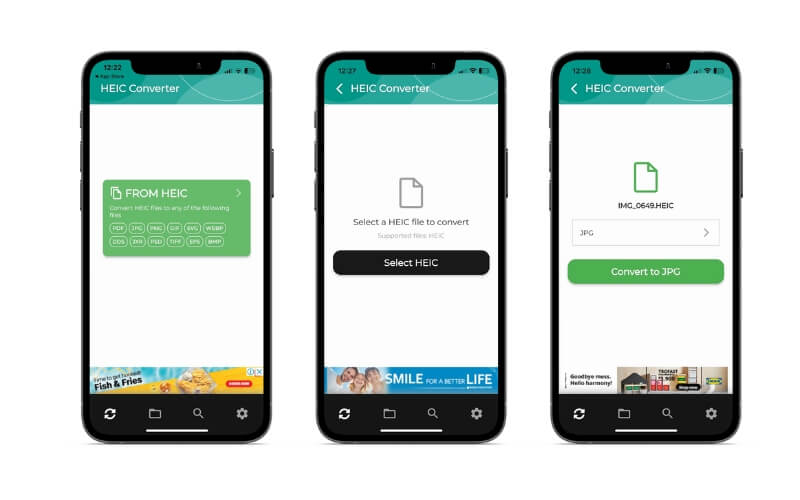
Part 6. FAQs about Converting HEIC to JPG
Can I convert JPG to HEIC?
You can use HEIC image converter tools to help you. However, keep in mind that not all devices and software support the HEIC format, so it may not always be necessary or recommended to convert JPG files to HEIC.
How to convert Linux HEIC to JPG?
You can use the help-convert command-line tool to convert HEIC files to JPG format on Linux. Install the libheif package if it's not already installed. You may do this by running the following command: sudo apt-get install libelf-examples.
Can I convert HEIC to JPG for free?
Yes, many free online converters and software allow you to convert HEIC to JPG for free. One of the best tools is Vidmore Free HEIC Converter Online.
Conclusion
In summary, converting a photo from HEIC to JPG is a straightforward process that can help you overcome compatibility issues when sharing or using photos on certain devices. Whether you're using an iPhone or a Windows computer, a Mac computer, or the web, simple tools can convert your photos to JPG format. Following the easy steps outlined in this guide, you can change a photo from HEIC to JPG and enjoy the benefits of a more widely supported image format.