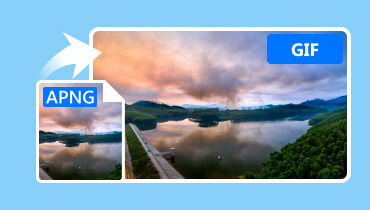Best PNG to JPG Converters: How to Convert Your Photo Files with No Loss
We cannot deny that PNG images might be better when it comes to how clear the pictures look, but JPEGs have their own advantages, like being more widely compatible and having smaller file sizes. Therefore, if you have a PNG photo and want to share it on social media or through email, you might run into some difficulties.
In addition, storing bulk PNG files can fill up your device’s space. But don't worry. If you convert PNG to JPG, you can have a more spacious device with more accessible files. There are different ways to do the conversion. Thus, this post will assist you in choosing the best converter for you.
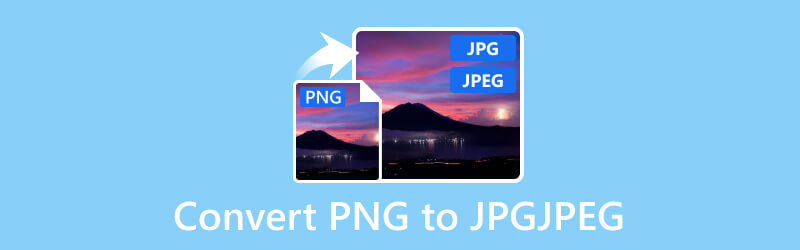
PAGE CONTENT
- Part 1. PNG vs. JPG
- Part 2. How to Convert PNG to JPG Using Vidmore Video Converter
- Part 3. How to Efficiently Convert Images with Vidmore Free Image Converter Online
- Part 4. Convert the PNG Files to JPG files Using Photoshop
- Part 5. How to Convert PNG to JPG Files With Canva
- Part 6. How to Change Image Format of PNG to JPG Using Preview
- Part 7. Transform the PNG to JPG Files on Android
- Part 8. Change the PNG to JPG Files on the iPhone
Part 1. PNG vs. JPG
| PNG | Feature | JPG |
| .png | File Extension | .jpg, .jpeg |
| Portable Network Graphics | Description | Joint Photographic Experts Group |
| Lossless compression | Compression | Lossy compression |
| It supports transparent backgrounds | Transparency | It does not support transparency |
| It supports 24-bit and 32-bit color | Color Depth | It supports 24-bit color |
| It is ideal for graphics with text, logos, and icons. | Usability | It is ideal for photographs and complex images |
| High quality, no loss of detail | Image Quality | Quality may degrade with high compression |
| It has larger file sizes compared to JPG | Compression Ratio | Smaller file sizes, good for web |
| Graphics, logos, images with transparency | Suitable For | Photographs, web images, social media |
Part 2. How to Convert PNG to JPG Using Vidmore Video Converter
Vidmore Video Converter is an optimal approach to converting WebP to JPG on Windows and Mac. It is a user-friendly and efficient tool that simplifies the conversion process of image, video, and audio files. Furthermore, this converter boasts an uncomplicated procedure, making it particularly accessible for beginners. The interface is designed with simplicity in mind, offering basic options that contribute to a seamless user experience. One notable feature of Video Converter Ultimate is its Image Converter tool that supports batch conversion, enabling you to convert multiple photo files in a single streamlined process. This not only enhances efficiency but also saves time for those dealing with numerous files.
Moreover, the Vidmore Video Converter is versatile in accommodating various photo file formats, including BMP, WEBP, TIFF, SVG, and more besides PNG and JPG. This broad compatibility makes it a comprehensive solution for you if you are working with diverse types of images. Meanwhile, here’s the complete steps on how to convert PNG to JPG on Windows.
Step 1. Begin by downloading this Video Converter Ultimate on your Windows or even Mac computer. You can access the converter by clicking the Download button below. Once the download is complete, run the program following the installation process.
Step 2. Upon launching the program, begin to navigate to the Toolbox panel within the interface. Then, locate and select the Image Converter among the given tools.
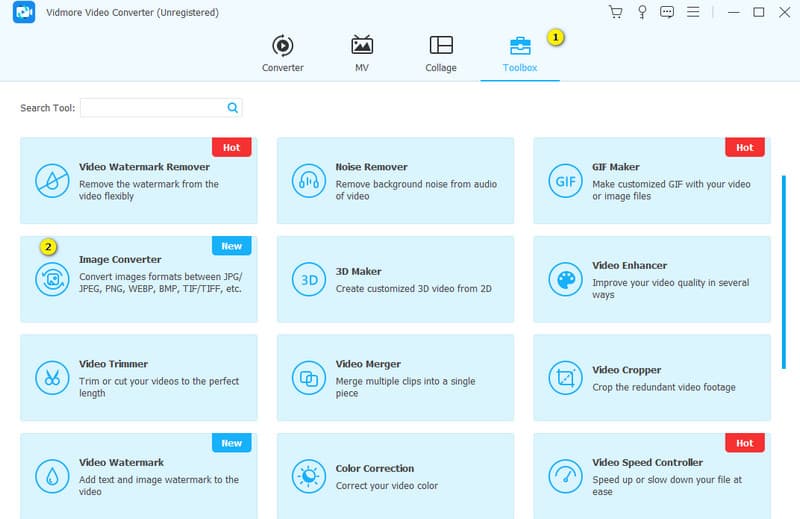
Step 3. When you reach the Image Converter interface, click the + button to initiate the file importation. Choose the PNG image from your computer folder as prompted on your screen.
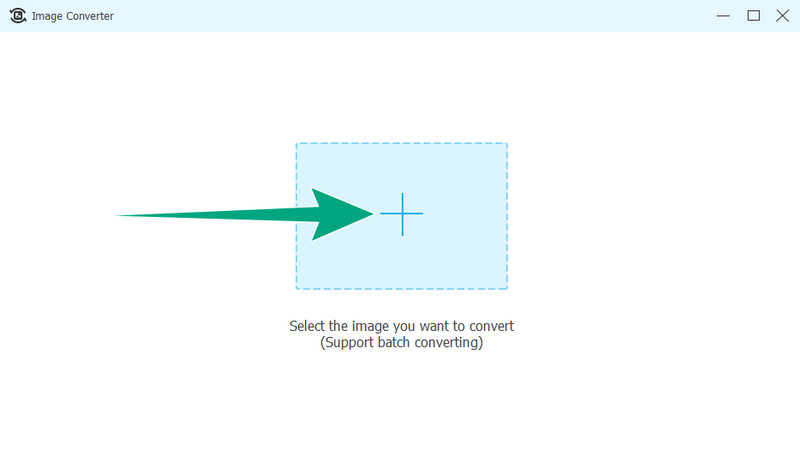
Step 4. Subsequently, navigate to the Convert All to option and select the JPG file format as your output. Click the Export button after the conversion process is complete. That’s how to convert multiple PNGs to JPGs.
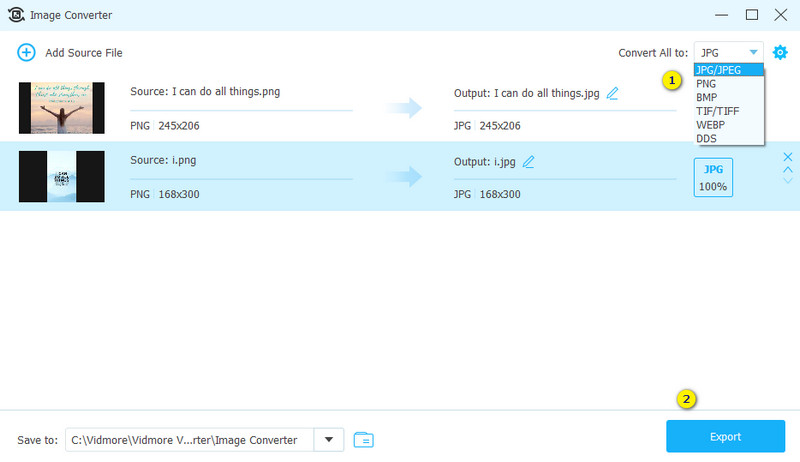
Part 3. How to Efficiently Convert Images with Vidmore Free Image Converter Online
Vidmore Free Image Converter Online is an exceptional tool, particularly for seamlessly converting image files including the ones in PNG and JPG. Furthermore, this tool is not only efficient for individual file conversion but also excels in converting multiple files simultaneously through its batch conversion feature. Also, the convenience is further enhanced by the option to save numerous converted files with just a single click.
What sets this online image converter apart is its versatility in handling various input file formats, including BMP, PNG, TIFF, GIF, and more. Another notable advantage is the absence of disruptive ads, ensuring a clean interface that allows you to focus on your file conversion tasks without distractions. In addition to its convenience is the tool's browser-based operation, eliminating the need for installation. Hence, you can directly access and utilize the converter in your web browsers whenever you need to convert PNG to JPG online.
Step 1. Start the conversion process by navigating to the tool’s official website. Once there, locate the Select Output Format option and select the JPG file format. This step sets the desired output format for the images you are about to convert.
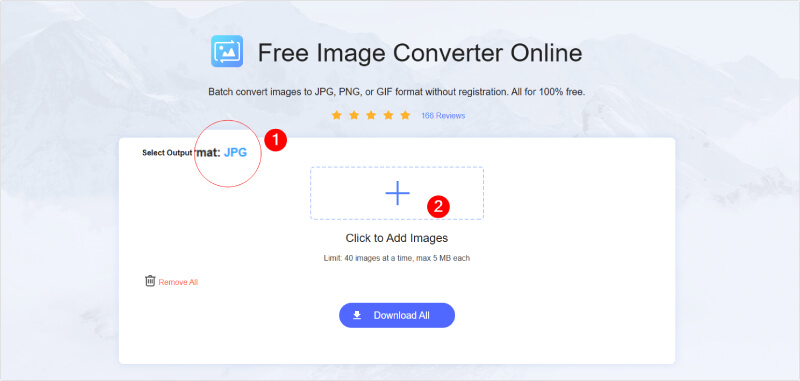
Step 2. Click on the Add button to initiate the file selection process. A computer folder interface will appear on your screen. Navigate to the location where your PNG images are stored, and open the files you wish to convert. You can also select multiple files for simultaneous conversion.
Step 3. Once you've uploaded the PNG images, the tool will automatically convert them to JPG format. Upon completion of the conversion process, a Download All button will appear. Click on this button to save all the converted JPG images in a single click.
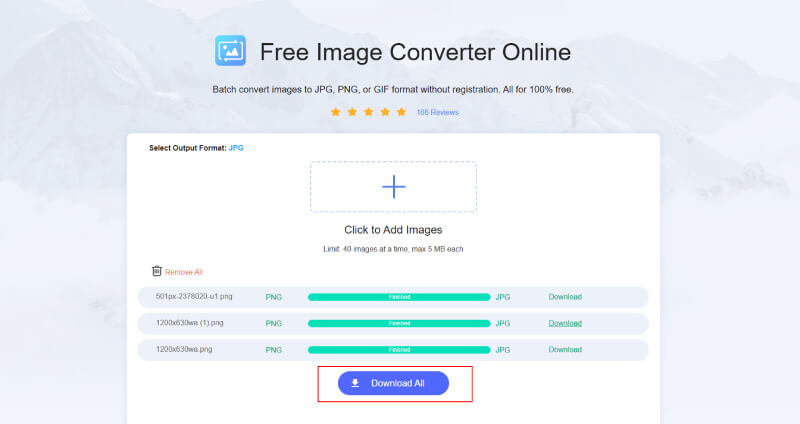
Part 4. Convert the PNG Files to JPG files Using Photoshop
Adobe Photoshop is another leading image editing software. It offers robust capabilities to change PNG to JPG format. Renowned for its comprehensive toolkit, Photoshop empowers users to seamlessly navigate through the conversion process with ease and precision. The PNG to JPG conversion feature in Photoshop allows for efficient transformation of images while preserving quality and minimizing file size. Furthermore, Photoshop's PNG to JPG conversion capabilities offer a user-friendly and versatile solution, which makes novice users confident in using it.
Step 1. Launch Photoshop, click the File tab, and select the Export option.
Step 2. After that, click the Export As option, which will bring you to the settings window. From there, choose the JPG as your output format.
Step 3. Then, click the Export button to save the new file.
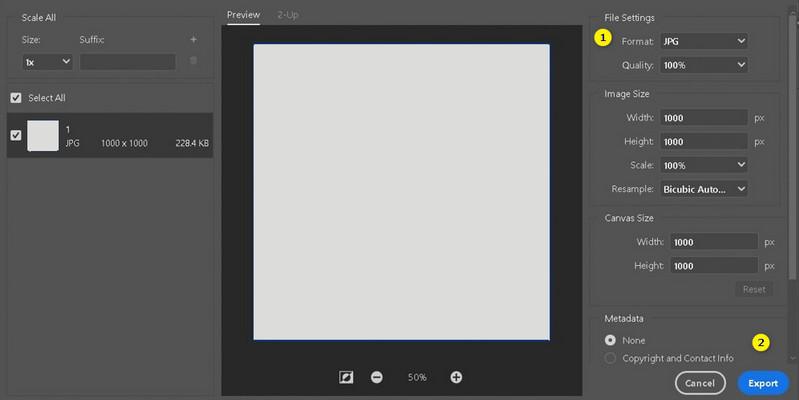
Part 5. How to Convert PNG to JPG Files With Canva
Canva proves to be a highly efficient and user-friendly online JPG converter for seamlessly transforming PNG files into JPG format. Its intuitive interface ensures ease of use, making it particularly suitable for those who may be new to such conversion processes. Furthermore, The simplicity of the conversion procedure allows you to swiftly and effortlessly convert numerous files according to your requirements. One notable feature of Canva is its swift conversion process, enabling you to efficiently process files with minimal time investment. Let’s see how this tool converts from PNG to JPG.
Step 1. Go to the website of Canva and add the PNG files when you click the Upload > Upload Files button.
Step 2. After the importation, you may try the editing tools it offers.
Step 3. Once done, hover over to the Share button and click the Download button. Then, choose the JPG format under the File type section. After that, hit the Download button.
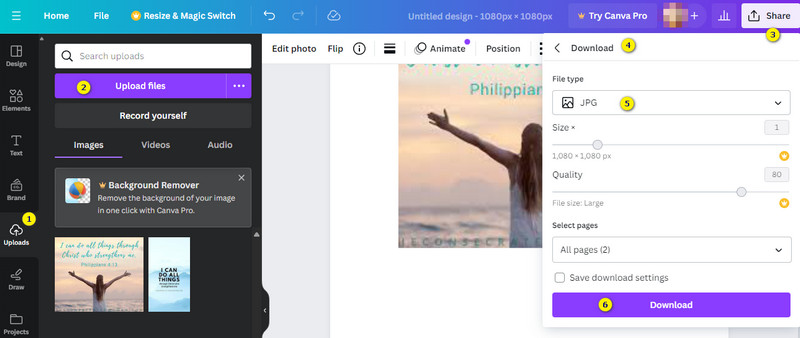
Part 6. How to Change Image Format of PNG to JPG Using Preview
The next on the list is this Preview, the one we can offer to Mac users without installing anything on their device. While this software is not specifically designed as a converter, it can effectively serve as a tool for converting PNG to JPEG using its Preview feature. The program accommodates a range of commonly used image formats, making it versatile for various conversion needs. It's important to note that this application is limited to macOS and cannot be downloaded or utilized on Windows operating systems. Meanwhile, here’s how to convert PNG to JPG on a Mac using this Preview software.
Step 1. Fire up the Preview software, and open the PNG image you need to convert on it.
Step 2. Once opened, click the File tab, then select the Export option from the list.
Step 3. Now set the format output to JPG and click the Save button.
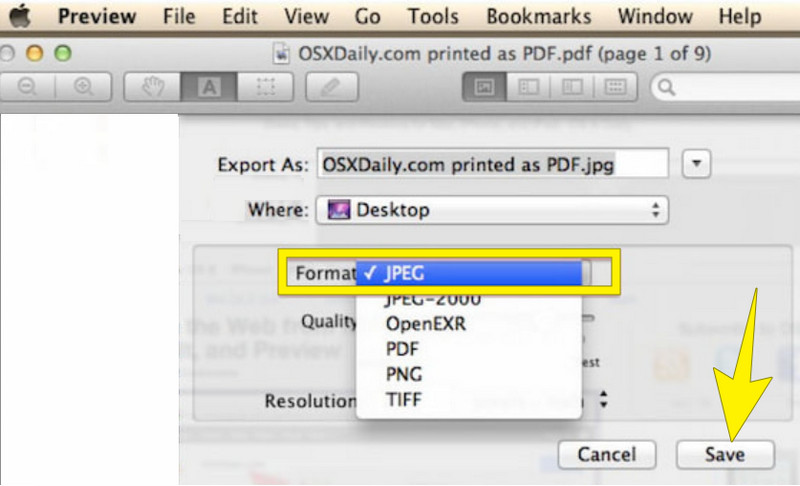
Part 7. Transform the PNG to JPG Files on Android
For Android devices, you can use the Image Converter - PNG/JPG/JPEG app. This app offers a convenient solution to modify image formats, specifically converting the PNG files to JPG and other formats. Furthermore, this versatile app not only supports the conversion of the said photo files but also facilitates transformations of formats like GIF, BMP, WebP, and PDF. Also, you can effortlessly import PNG files into the app, initiating a seamless conversion process while following the steps below.
Step 1. Acquire the app from the Play Store and grant permission to the app.
Step 2. Now, tap the Photo Tool and choose the photo you want to convert.
Step 3. After that, select the JPG as the target output format before you tap the Save button to commence the conversion.
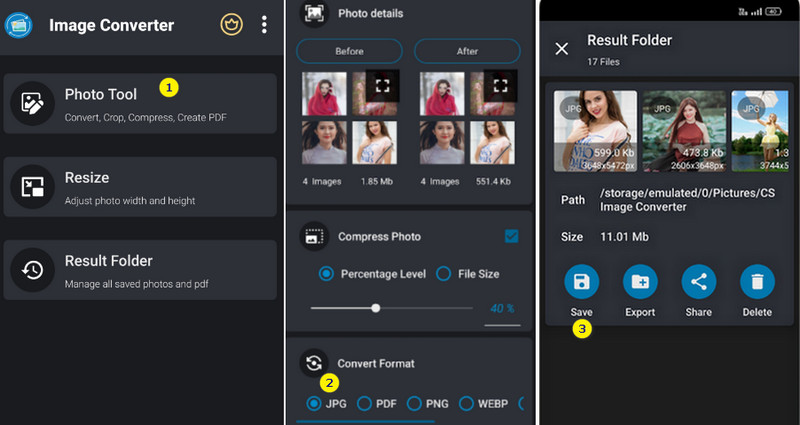
Part 8. Change the PNG to JPG Files on the iPhone
If there is a converter presented for Android phones, of course, we will also recommend one for iPhones. Thus, if you are using an iOS, you may want to try using this JPEG-PNG Image File Converter. This app is focused primarily on the fundamental function of image conversion without incorporating additional features or functionalities beyond this core purpose. Moreover, its primary utility lies in simplifying the process of transforming PNG files into a more universally compatible format like JPG, providing you with a straightforward and efficient solution for managing your image files on iOS devices. So, how to convert PNG to JPG on iPhone? The steps below can be confirmed.
Step 1. Launch the app on your iOS.
Step 2. Once launched, tap the Load Photo button and choose the PNG input file.
Step 3. Then, tap the Convert & Save tab and select the Save as JPEG option.
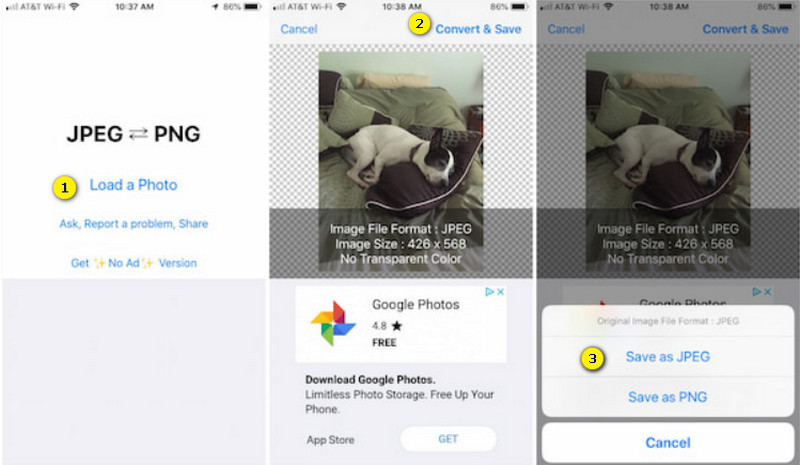
Part 9. FAQs about PNG to JPG Conversion
How do I convert PNG to JPG in bulk?
Use a batch converter feature of the Vidmore Video Converter to convert PNG to JPG in bulk. If you have watermarks on the original PNG files, you can use this converter to remove watermarks from output JPG pictures.
How do I convert JPG to PNG fast?
Utilize a quick online converter like the Vidmore Free Image Converter Online for rapid conversion.
What website converts PNG to JPG?
There are a lot of websites that can do the image conversion. One most common is the Vidmore Free Image Converter Online.
Conclusion
There you go, the best converters to transform PNG to JPG files. Whether you're using Windows, Mac, Android, or iOS, these tools offer reliable solutions for your conversion needs. Each converter has unique features to accommodate different preferences and devices, ensuring you find the perfect fit. From user-friendly interfaces to robust functionalities, these converters provide efficient and high-quality results. Choose the one that suits your requirements best and enjoy seamless conversion of your images.