Top 8 Efficient Media Solutions to Convert GIF to JPG
If you are presenting solutions for troubleshooting or creating a walkthrough of an app in short clips; there is no doubt GIFs are helpful especially when making tutorials. Yet this is not always the case for every audience. Some prefer viewing step-by-step tutorials in still photos. For this reason, you might think of converting them into static and compressed JPG images. Thankfully, there are a lot of programs available over the internet that can get this job done. On that note, we researched and handpicked some of the most recommended solutions that will help you save GIF to JPG in a fast and easy manner.
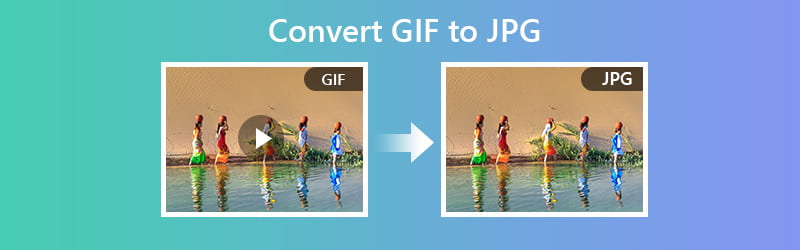

Part 1. How to Convert GIF to JPG for Free and Online
First on the list of recommended programs to help you turn your GIF into JPG still photos is Vidmore Free Online Image Converter. This allows you to process multiple image files at the same time. Therefore, you should consider using this web-based tool if you need to process numerous GIFs all at once. Below are the steps on how to change GIF to JPG using this program.
Price: Free (Max of 5MB per Image file)
Distinctive Feature: Automatically starts the conversion process as soon as the image file is uploaded
Step 1. Access the website of the tool by clicking the provided address link: (https://www.vidmore.com/free-online-image-converter/ ) then press Enter on your keyboard.
Step 2. Choose JPG as the output format and click the Plus button and the tool will automatically convert it to a JPG photo.
Step 3. Lastly, hit the Download button and open the file folder to take a preview of the converted file.
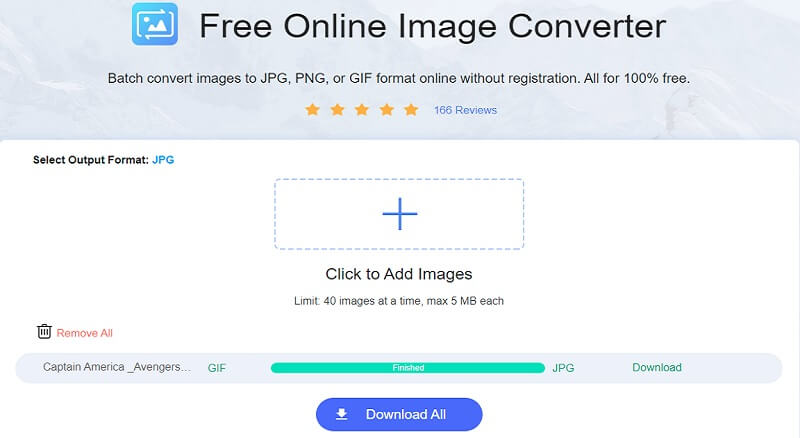
2. Convertio
Convertio is also a good option for saving JPG images from GIFs. This web application is compatible with PC or Windows, and Mac. All it takes is to use a browser, a stable connection, and you're good to go. Also, if you are always in front of your mobile phone, you may use it to convert GIF to JPG on Android or iOS. On the other hand, read the steps below to better know how this tool works.
Step 1. First, visit the tool's webpage and click the Choose File button to upload a file.
Step 2. Second, click the menu list and select JPG from the Image option.
Step 3. Third, start the process by hitting Convert located below the conversion panel.
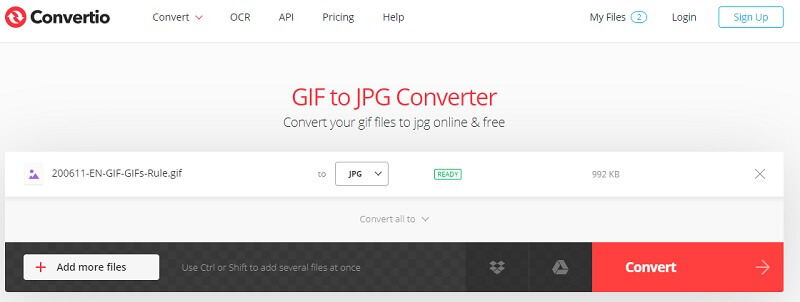
3. Ezgif
Another notable solution you can use is Ezgif. The tool is simple to use and works efficiently for converting your GIFs to JPG photos. One great advantage of this tool is that you can set the background color of the GIF. This is particularly useful when converting a transparent GIF so that you can avoid black backgrounds in GIFs. Here's a simple guide on how to change GIF to JPG file.
Step 1. To begin, go to the Ezgif webpage and head over to Optimize option.
Step 2. Next, select the GIF to JPG menu and upload the GIF file by clicking the Choose File button.
Step 3. Now click the Upload button. Before converting, you can set the background color as you wish.
Step 4. Once done, hit the Convert to JPG button to initiate the process.
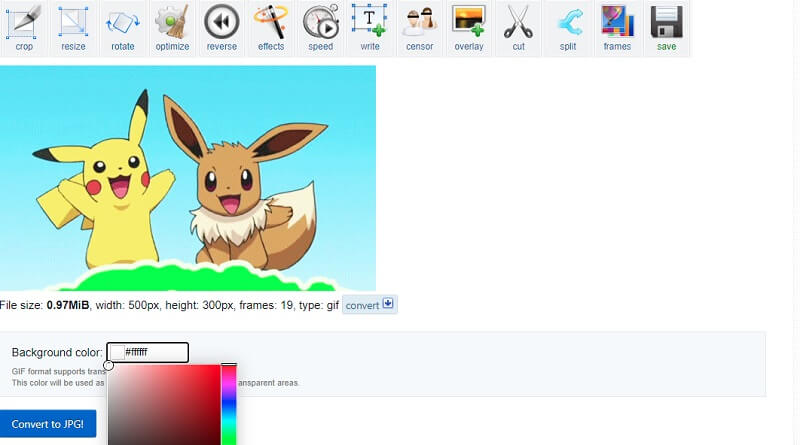
4. Smallpdf
Next on the list is Smallpdf. Yes, this tool lets you process files from a GIF to a JPG file within a short while. There's a little change though as it lets you save JPG in the form of a document specifically PDF. Nevertheless, you will achieve the goal of making still photos out of an animated GIF using this platform. To turn GIF to JPG, follow the guidelines provided.
Step 1. Access the official site of the tool. When you reach the page, scroll down a bit and choose JPG to PDF the selection.
Step 2. A window will then appear where you can upload the GIF file. Click the button that says Choose Files and import the GIF file from your computer folder.
Step 3. Once added to the tool, hit Convert located at the upper-right most part of the interface.
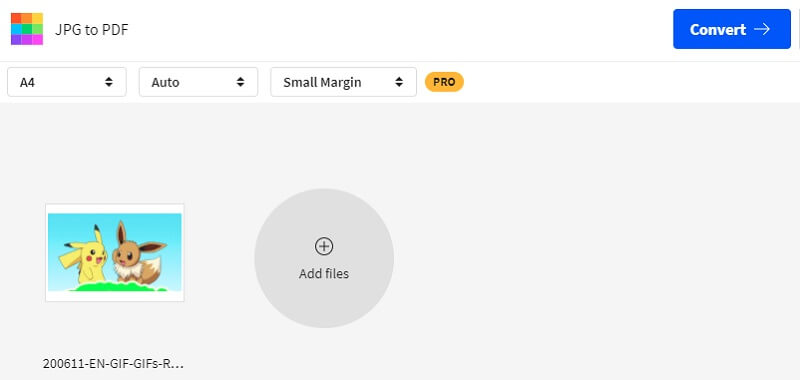
5. FileZigZag
FileZigZag is regarded as one of the fastest file converting web services compared to similar programs. With it, you can simultaneously convert multiple GIFs. At the same time, you will be able to enjoy up to 150 Mb file size in total for free users. Here is an instructional guide to help you convert GIF to JPG online.
Step 1. Go to the main webpage of FileZigZag and import your GIF file to the tool by clicking the Browse for Files button.
Step 2. You can find the conversion panel below from the same page.
Step 3. Select JPEG from the Target Format menu list and click the Start Converting button to process the GIF file.
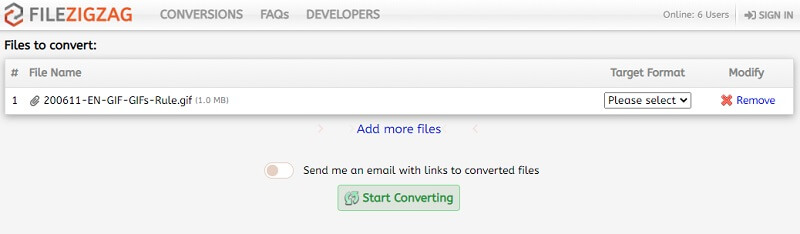
6. CloudConvert
You can also rely on CloudConvert for your converting needs. Likewise, the tool allows users to manipulate the output of the image. You will find options to alter the quality, image resolution, and even the file size of an image. To maximize this free GIF to JPG converter and download the output, take a look at the steps on how to use it.
Step 1. Visit its website using any browser on your computer.
Step 2. Click the Select file button and upload your GIF file. You can add more files according to your needs.
Step 3. Unfold the format menu list and look for JPG from the Image option.
Step 4. Hit Convert underneath and once successfully converted, click the green Download button next to the image.
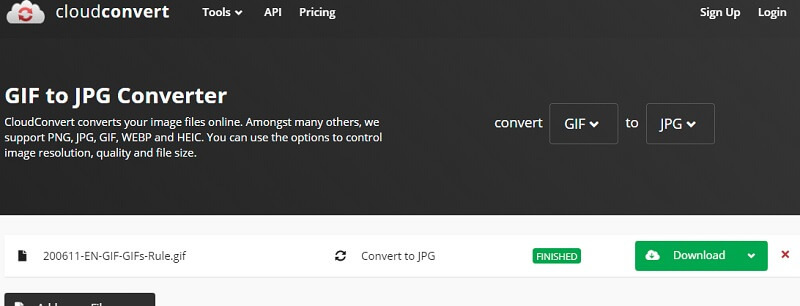
7. Aconvert
Our last option for online converting solutions is Aconvert. If you want to get rid of the hassle of downloading and installing, you may want to use this online converter. Additionally, you can freely perform GIF files and turn them into static JPG photos using just your mobile browsers; whether you are using Safari or Google Chrome on your phone. Following are the guidelines to use Aconvert.
Step 1. Browse Aconvert and choose Image on the left menu section.
Step 2. To upload a GIF file, click the Choose Files button.
Step 3. Choose JPG from the Target format menu and click the Convert Now! button located at the bottom right-hand of the interface.
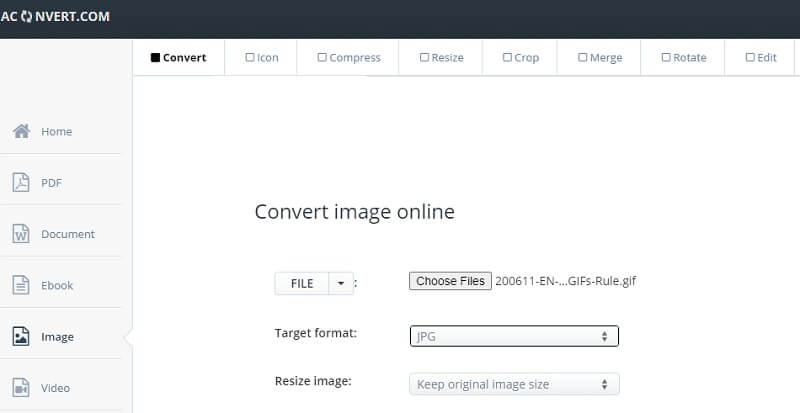
Part 2. How to Convert GIF to JPG in Adobe Photoshop
Not only can you convert GIF to JPG, but also enhance the converted file using one of the top-geared photo editing tools. From basic to advanced photo editing options, Photoshop has got you covered. This method is particularly helpful in situations that you need to present to professional spectators. In this manner, you don't have to look for a separate converter and import it to Photoshop for editing. The program can perform both tasks especially when the internet connection is not accessible. Below we will walk you through the steps on how to convert GIFto JPG in Photoshop.
Step 1. Launch the Photoshop application on your computer. If the GIF is colored, you can choose to turn it into a black and white GIF by setting the Mode to Grayscale. Go to Image>Mode>Grayscale.

Step 2. Now open the menu for File and choose Save from the option. Set the format of the file to JPG by dropping the menu list and selecting JPEG.

Step 3. Once you hit Save from the location folder, a dialogue box will appear where you can find different output options. This includes color profile, image quality, and size. Additionally, you can set the format options to create Baseline, Optimized, and Progressive formats.
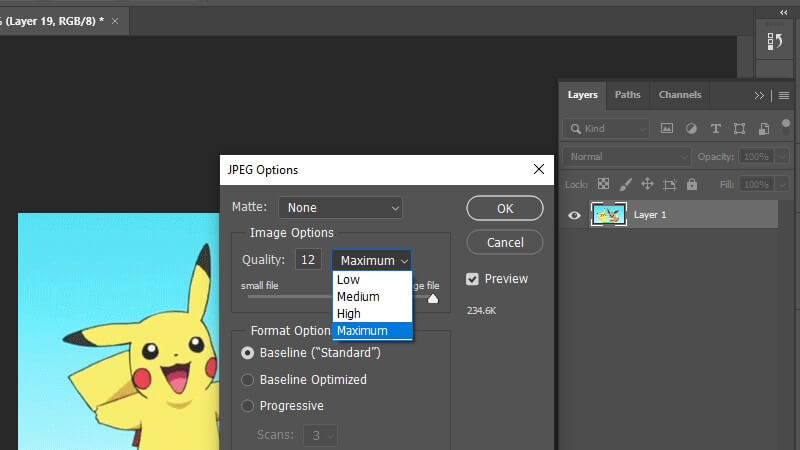
Step 4. After setting your preferences, just click the OK button to finally convert and save the file.
![]() Amazing GIF Maker You Might Like
Amazing GIF Maker You Might Like
- Offers video settings for GIFs like resolution, frame rate, and loop animation.
- Select from Large, Medium, and Small GIF formats.
- Create a new GIF profile according to your preferences.
- Add and convert multiple GIFs at the same time.

Part 3. FAQs of GIF to JPG
Can I export photos as GIFs?
Yes. There are a lot of programs that you can use to do this. You can find most of them from the above-mentioned tools. Just upload the photo, click the button that says Convert, off you go. To download the converted file, the tool should provide a Download button for you to save the file.
How do I save iPhone photos as JPG?
By default, iPhone photos are saved in HEIC format. However, most Windows laptops do not recognize this format. You can save iPhone photos by going to your iPhone Settings>Camera>Format. From the Format menu, choose Most Compatible.
Is it possible to edit a GIF file?
For this kind of need, you will also need an image editor. One of the mentionable solutions is Ezgif. It enables you to set the background color of a transparent GIF. You can also arrange the order of frames in a GIF and so much more.
Conclusion
If you've been looking for effective and convenient ways to convert GIF to JPG photos, we're pleased to present the solutions in this post. There are two methods you can use. One is through online tools which require internet access and a browser. On the other hand, you can use a desktop app like Photoshop to convert offline and make some further adjustments to the photo.


