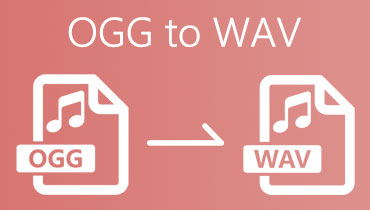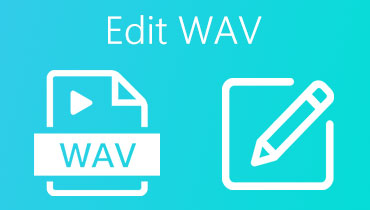How to Convert RAM to WAV with Lossless Quality Output
Have problems playing your audio files that are in RAM format? There will be instances where the videos you downloaded media files in uncommon formats like RAM. As we know, this type of file can only be played on a suitable player or device. Obviously, RealPlayer is the best player for RAM files.
The drawback, however, is that RealPlayer is loaded with pesky and annoying ads. Also, many users find adware on their computer because it continually pops up, and it is challenging to get rid of your computer. What you can do is transform it to standard formats such as WAV. In this post, we will teach you how to convert RAM to WAV online and offline, so you can choose which method is the right fit for your needs. Dive further into the post to learn more.
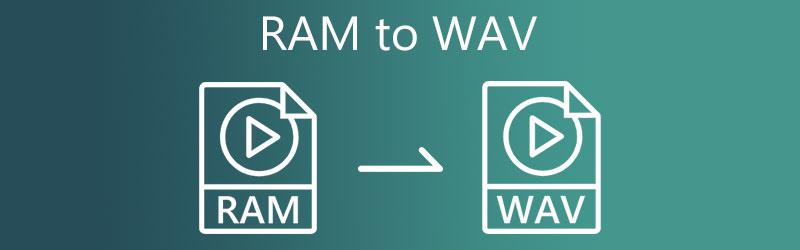
- Part 1. Reasons to Convert RAM to WAV
- Part 2. How to Convert RAM to WAV with Lossless Output
- Part 3. FAQs on Converting RAM to WAV
Part 1. Reasons to Convert RAM to WAV
There are different purposes why people may want to convert RAM files to WAV. It could be that you want to play it on other players or devices. As mentioned, RAM files can only be viewed using a suitable player like RealPlayer. Thus, playing it on a different player can be pretty challenging.
Another reason is that you want to preserve the audio quality by converting it to another audio with excellent quality. WAV file formats are ideally among those audio formats producing excellent quality. Whatever your reason for converting RAM to WAV, there is a method for you to achieve this. That said, we sorted out the best tools you can use immediately.
Part 2. How to Convert RAM to WAV with Lossless Output
1. Vidmore Video Converter
The first method that would let you convert RAM to WAV is Vidmore Video Converter. It is a professional tool that enables you to convert almost all audio files at a high conversion speed. In addition, you can choose your preferred quality and customize the output, including sample rate, bit rate, channel, etc.
Plus, it enables you to edit the tool's metadata, which is helpful when you need to label a song or audio recording. Also, boosting or increasing the audio volume in your video is possible using this tool. Learn how to Convert RAM to WAV offline by referring to the steps below.
Step 1. Install the RAM to WAV converter
To start, you first need to download the application on your device. Simply hit on any of the Free Download buttons provided beneath. After that, follow the prompts and wizard to install the program correctly. Launch it afterward.
Step 2. Load a RAM file
Once done, click on the Plus sign button from the tool's main interface to upload a file. Then, browse and select the RAM file you wish to convert. Aside from that, you can alternatively drag and drop the RAM file from your file folder to the program to upload your selected file. You should see the thumbnail of the audio file on the main window.
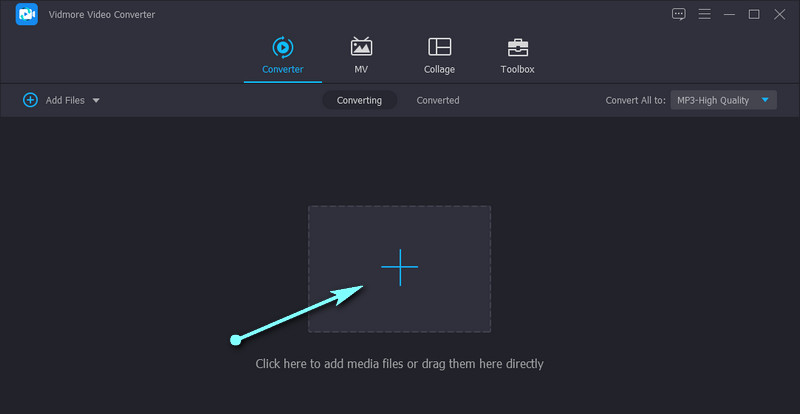
Step 3. Choose an output format
This time, unfold the Profile tray and select an output format for the audio file. Navigate to the Audio tab once the tray is opened and look for the WAV format by scrolling through the options list. You may also find the format using the search field provided by the tool. To customize the output, you may click on the Gear icon associated with the audio quality and tweak the necessary settings based on your needs.
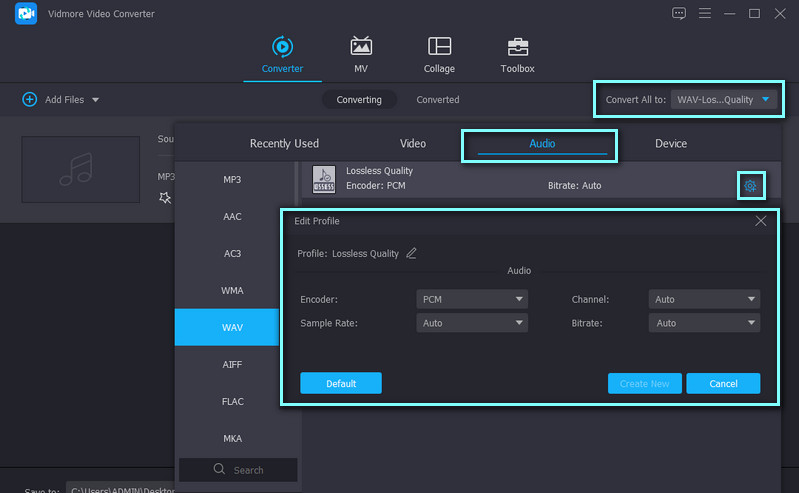
Step 4. Commence the conversion process
After selecting an output format, select an output directory to save the final version of the audio. Then, hit the Convert All button at the bottom right corner to commence the conversion process. You will instantly get the playback which you can preview by going to the Converted section on the same tab.
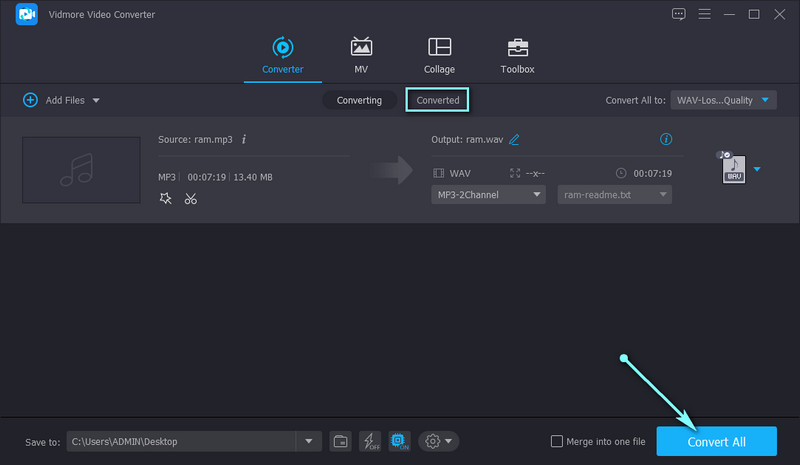
2. Vidmore Free Video Converter Online
Another approach that can help you convert RAM to WAV is Vidmore Free Video Converter Online. It is a free application to directly transform audio files to other formats from the web page. Hence, there is no download required except for installing the launcher that acts as a program starter. Likewise, customizing the audio profile is possible, allowing you to modify the output. Besides, you can also convert files in bulk. It is just that the conversion speed solely depends on the status of your network. Nevertheless, here is how to convert RAM to WAV using this program.
Step 1. Launch the tool
First off, visit the program's website using any browser available on your device. When you reach the page, click the Add files to convert button and install the app's launcher.
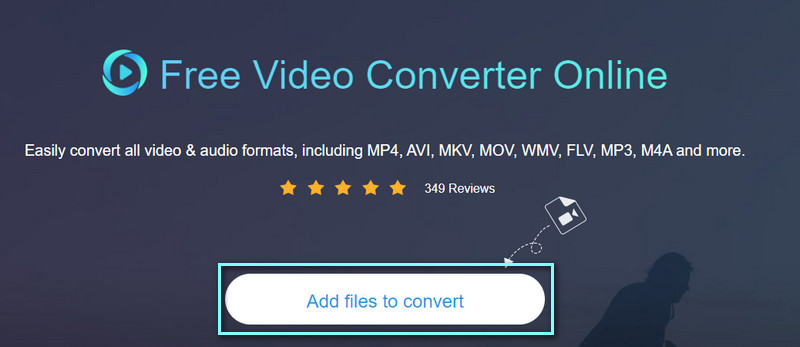
Step 2. Add a RAM file
After installing the launcher, click the Add files to convert button again and add the RAM file you wish to convert.
Step 3. Select an output format
Now, go to the Music option and choose an output format. In this case, tick on the WAV radio button to set it as the output format. Then, you can change the output settings by clicking on the Gear icon.
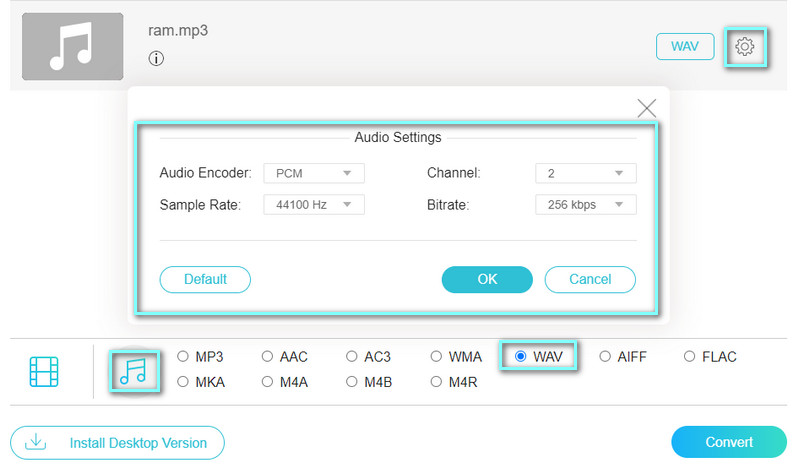
Step 4. Convert RAM to WAV
Once all set, click the Convert button at the bottom right corner of the converting interface. Choose an output directory, and it will automatically start the conversion process.
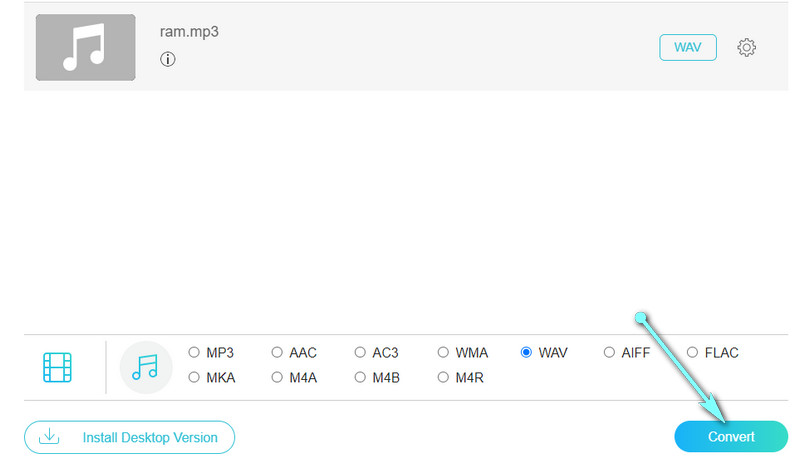
Further Reading:
Outstanding Tools to Convert FLAC to WAV on OS X Mac and Windows
How to Convert Video Files to WAV with Best Video Converters
Part 3. FAQs on Converting RAM to WAV
How can I open a RAM file in Windows 10?
RealPlayer is the obvious answer if you intend to open your RAM files in Windows 10 but are puzzled about which tool to use. Yet, you may use a VLC media player for those looking for alternatives.
Can I convert an RM file to MP3?
You can use any converter online or offline to accomplish your conversion task. Meanwhile, if you wish to converter with lossless output, Vidmore Video Converter is an excellent tool for your needs.
How to open RAM files on Mac?
As we know, RealPlayer is the default media player for this type of media. Luckily, RealPlayer has a Mac counterpart especially developed for users who own Mac to play RAM files.
Conclusion
There are various methods and programs available you can use to convert RAM to WAV. Meanwhile, we picked two of the most practical and efficient solutions to accomplish your conversion job in a matter of seconds. Plus, you can access more helpful features for your other converting needs. Try each tool and see which one works for you best.