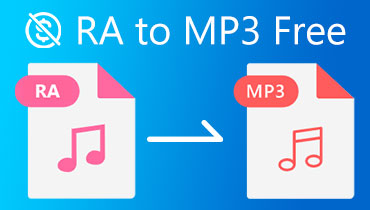Convert RAM File to MP3 Online and Offline- Four Great Applications
Until now, you might still be wondering how you can play your RAM files on your favorite multimedia player. You kept looking for the best suitable or proper program to play this type of file without having any problem at all. RAM or Real Audio Media file is an uncommon audio data that can easily play on any audio player of your choice.
Unless the player supports this format, you can not play it on your selected software or media player. Luckily, you can convert such files to standard audio formats like MP3. In this manner, you can play your music files across different players and devices. On that note, we sorted out a list of outstanding programs to convert RAM files to MP3. Continue reading to learn more.
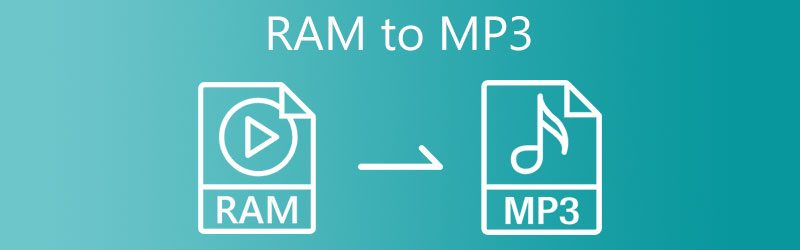
- Part 1. Best Methods to Convert RAM to MP3
- Part 2. How to Convert RAM to MP3 for Free
- Part 3. FAQs on Converting RAM to MP3
Part 1. Best Methods to Convert RAM to MP3
1. Vidmore Video Converter
Vidmore Video Converter is the best RAM to MP3 converter for Mac and Windows PC. It supports almost all audio/video formats. It features a user-friendly interface that even a non-tech-savvy user can navigate easily. You can get the converted RAM file in just a few simple clicks. Furthermore, the tool features ultrafast conversion to fetch the result in the shortest possible time. In addition, you can convert multiple files without any restriction to the file size. Aside from that, the tool lets you enrich videos by rotating, cropping, trimming, or applying filters to the video. On the other hand, here is the step-by-step procedure to convert RAM files to MP3 with this converter.
Step 1. Grab the RAM to MP3 Converter
First off, acquire the application via ticking any of the Free Download buttons beneath. Get it installed by following the prompts and wizard on your Mac or Windows PC. Run the program afterward.
Step 2. Import a RAM file
This time, click the Plus symbol on the tool's interface to add a file. Find the video you would like to convert and upload it into the program from the folder that will appear. Alternatively, it enables you to drag and drop files to upload conveniently. The tool should provide the audio thumbnail once it is uploaded.
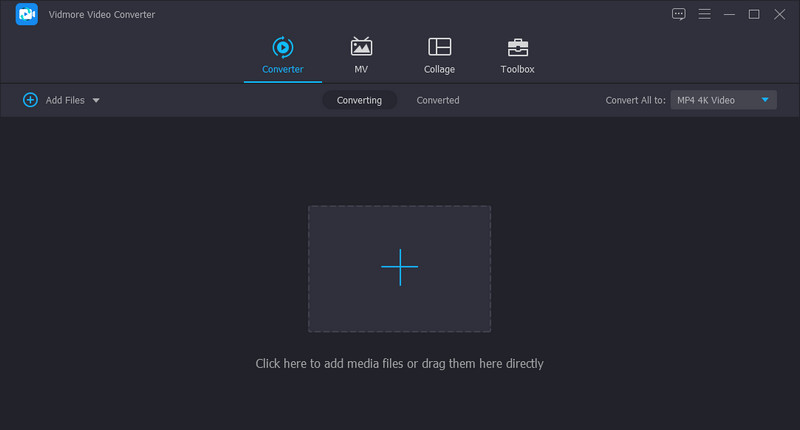
Step 3. Select an output format
Next, open the Profile menu to select an output format. Navigate to the Audio tab and select MP3 from the list of audio formats. Then, you can choose the most suitable quality according to your needs.

Step 4. Start conversion
Once everything is set, hit the Convert All button to begin the conversion process. After the quick conversion, you will get the audio playback from a folder that will show up.
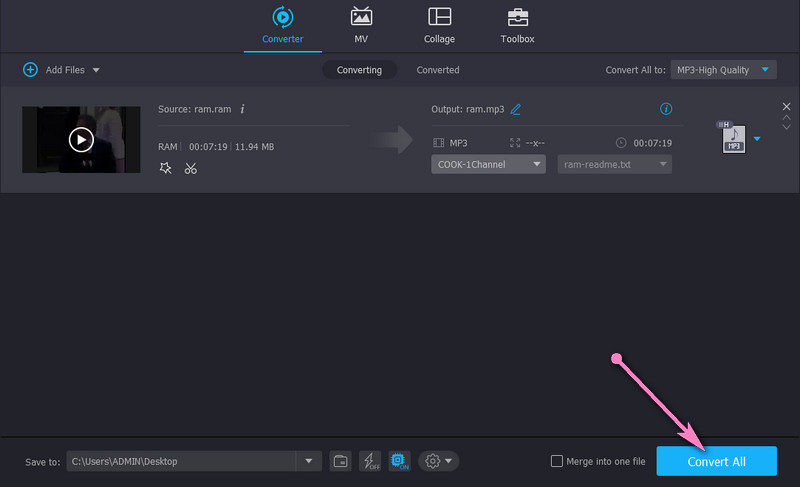
2. RealPlayer
The following RAM file to MP3 converter free to download you can utilize is RealPlayer. This application is a must-have tool if you wish to convert files, watch videos, view photos, or listen to music in a single program. Moreover, you can access your PC files across different devices, including mobile phones. What is more, this enables you to stream your files on a bigger screen for more immersive video watching. Now, let's look at the demonstration of how to convert RAM to MP3 using RealPlayer.
Step 1. On your favorite web browser, download the program from its official page. Install and run the program.
Step 2. Select the RAM file to convert, right-click and hover your mouse to the Edit option. Choose Convert, to begin with, the task.
Step 3. After that, select the MP3 as the output format and click the Start button to start converting.
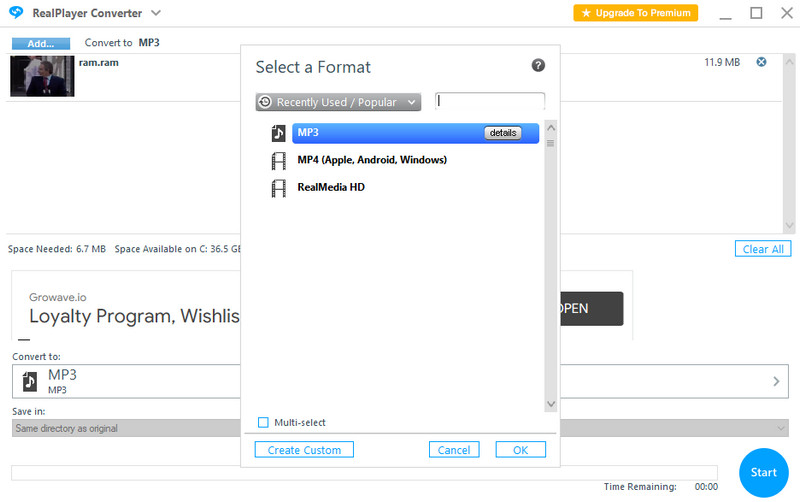
Part 2. How to Convert RAM to MP3 for Free
1. Vidmore Free Video Converter Online
If installing a program is not your cup of tea, the best tool to convert RAM files to MP3 is Vidmore Free Video Converter Online. The tool offers convenience since there is no need for downloads and installs except the launcher that serves as the starter. It supports many audio and video formats, including RAM, WAV, RA, OGG, AAC, FLAC, MP4, etc. Plus, it lets you process multiple files in a single task. To convert RAM files to MP3 online, follow the steps outlined below.
Step 1. Launch a browser you wish to use and visit the official webpage of the tool. Instantly install the launcher of the tool by clicking the Add files to convert button.
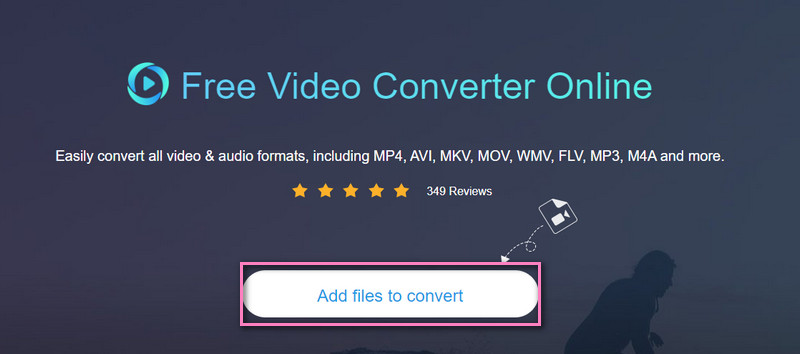
Step 2. Click the Add files to convert button again to upload the RAM file you wish to convert. After loading the file, go to the Music option and select an output format. In this case, tick on the MP3 format.

Step 3. Finally, click the Convert button below the formats and select a file directory to save the output. Once the program finishes converting, click on the Folder button attached with the audio thumbnail to check the playback.
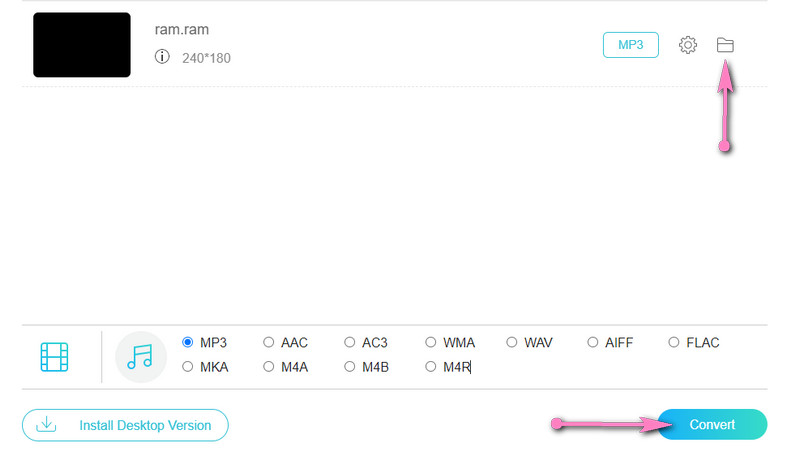
2. Convertio.co
Another program to help you convert RAM files to MP3 online is Convertio.co. You can access the site on different platforms and devices for flexible conversion. What is more, this program gives you the ability to import files from cloud storage services like Dropbox and Google Drive. That said, refer to the guidelines below to convert RAM files to MP3 directly from the website.
Step 1. Access the tool’s website using any browser. When you reach the page, click on the Choose Files button, then upload your target RAM file.
Step 2. After that, choose a file format. Go to the Audio selection and select MP3.
Step 3. Finally, click the Convert button and save the output to your computer by downloading it.
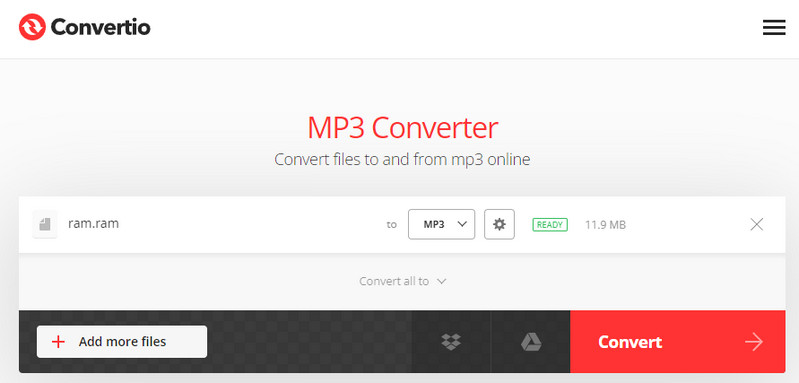
Further Reading:
Top 5 Ways to Convert MP4 to MP3 with High Quality and Fast Speed
15 Best MP3 Player Applications Review and Comparison
Part 3. FAQs on Converting RAM to MP3
What is a RAM file?
RAM file is a type of file used by RealPlayer to stream internet audio and video files. This file format is usually saved in text comprised of hyperlinks to its corresponding RA file.
How can I open a RAM file?
Opening a RAM file can be difficult as the player differs depending on your purpose. However, if you want to view it for streaming music, you can use RealPlayer or VLC media player.
How can I play a RAM file on a Mac?
VLC media player is suitable for Mac and Windows PC. Also, it can read RAM files, so you can use it to play RAM files on Mac.
Conclusion
With all the available audio converters, you can now convert RAM files to MP3. You can achieve this either offline or online and play them on your favorite devices. Just choose your preferred option and conveniently process your RAM files.