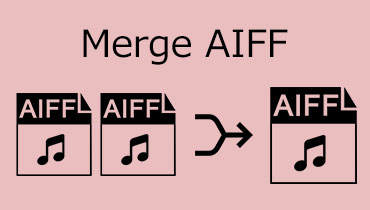Learn to Convert MP3 to AIFF Through These Reliable Programs
The quality of your MP3 songs may not be as excellent as it should be when you play them on your media. You're not alone in this situation. Having a low-quality MP3 file might make us less thrilled about the music we're listening to. But don't worry! That's not a problem because we have a solution for that. In this article, we'll show you how to convert MP3 to AIFF using the services of the online and offline tools that we'll discuss. In this manner, you can listen to your favorite music without worrying about the quality of the recording. You may learn how to boost the performance of your MP3 files by reading the following article.
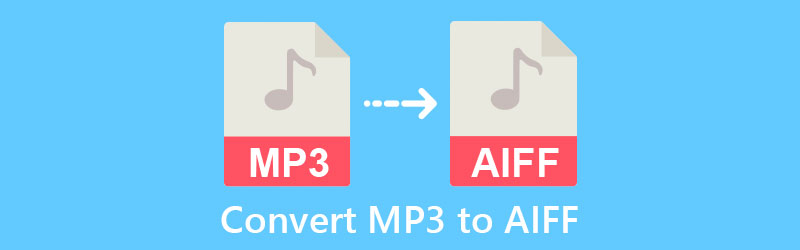
- Part 1. How to Convert MP3 to AIFF on Desktop
- Part 2. How to Convert MP3 to AIFF Online
- Part 3. Comparison of Different Converters
- Part 4. FAQs of Converting MP3 to AIFF
Part 1. How to Convert MP3 to AIFF on Desktop
1. Vidmore Video Converter
In terms of user-friendliness, Vidmore Video Converter is the best bet. You don't need to have professional experience in computer technology or have a substantial MP3 file to use our service. Customize audio and video files with various options in this all-in-one tool. Audio and video files may be browsed and converted between multiple formats. The Mac and Windows operating systems are the ideal platforms for this program. Because of this, there will be no compatibility issues on your end. Editing tools such as adjusting bitrate, sample rate, and channel settings are available in this application to help you improve audio quality.
There is no need to be concerned about the technical aspects of the program because of the user-friendly interface supplied by this application. You may begin converting your selected files by following the procedures outlined in the next section after assessing if this desktop program is helpful.
Step 1: Get the MP3 Converter
You must first download and install the tool, which you may do by clicking on the Download icon. When the program has successfully downloaded and installed on your computer, the process of installing it on your device is simple.
Step 2: Upload the MP3 Audio File
To begin, click the Add Files icon on the left top side of your screen's interface. You may accomplish it by simply clicking the button. You may also add MP3 music to your Timeline in various ways, such as hitting the Plus symbol in the center and selecting them from your computer's hard drive.
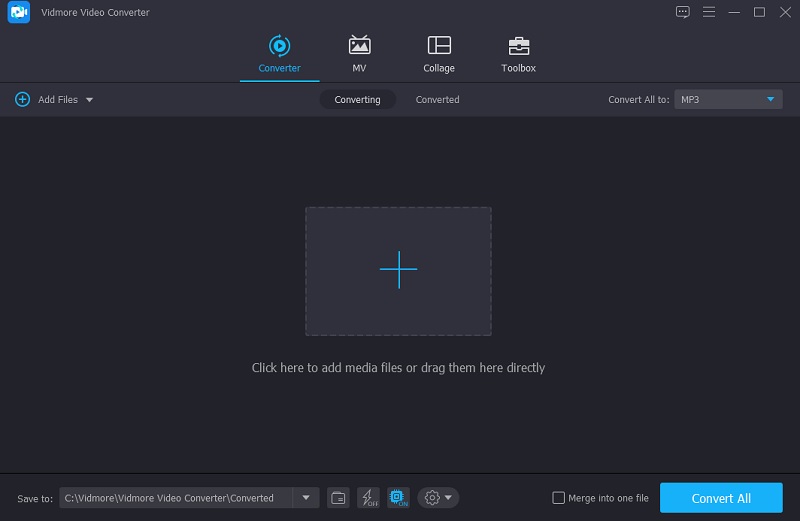
Step 3: Click the AIFF as Format
If you want to view all of the audio formats supported by this tool, click on the Audio section and the drop-down arrow next to any audio track. As an option in the drop-down, choose the AIFF.
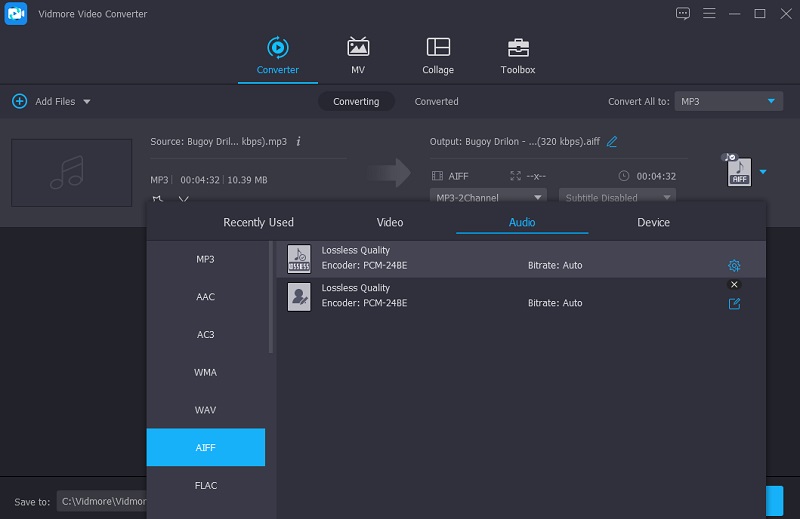
To adjust the sound quality of your audio clips, click on the Settings button on the right side of the screen and tick the Audio. Then, using the drop-down menu, select the appropriate Bitrate, Sample Rate, and Channel settings for your project. After you've completed it, click the Create New button to begin the process again.
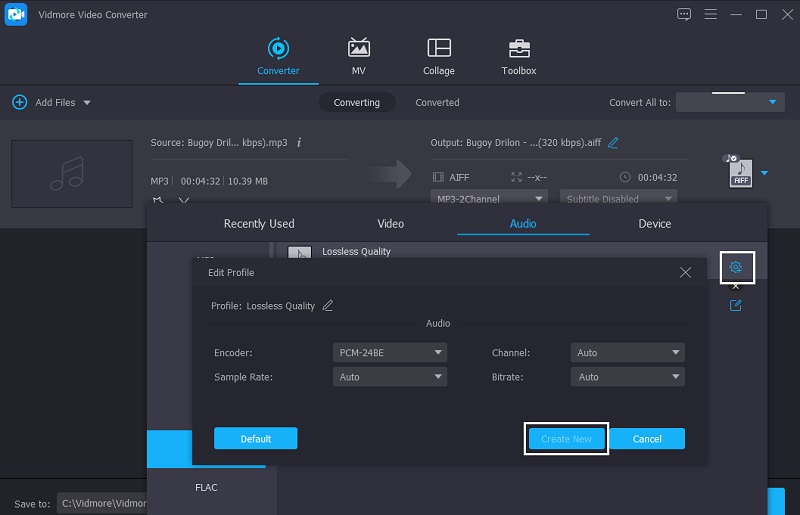
Step 4: Convert MP3 to AIFF
When you've finished making all of the important edits to your MP3 files, you may go on to the conversion process. At the bottom of the screen, click on the Convert All button to convert everything. Your file will then be available on your Folder in a couple of seconds after that.
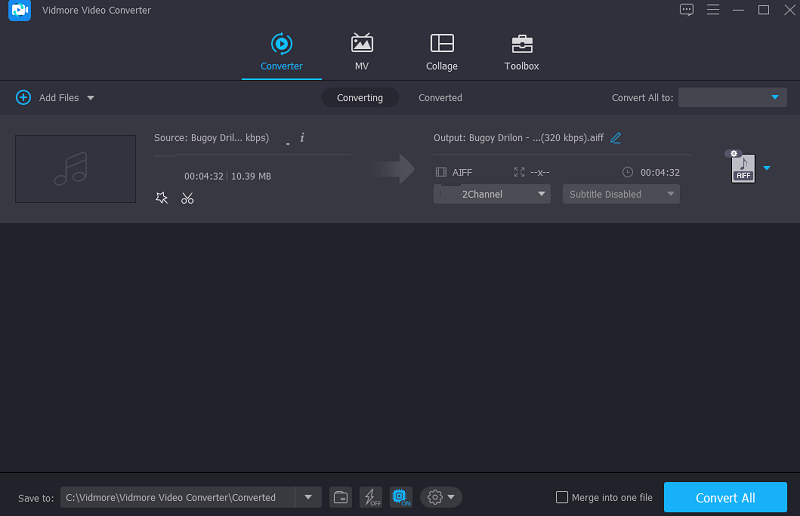
2. iTunes
Assume you wish to convert MP3 to AIFF for free on your Mac. iTunes should come in handy in this scenario. Not only is it advantageous for streaming audio and video, but it could also be advantageous for converting audio files between formats, such as M4B. Among the several codecs bundled with the program is an MP3 encoder. Consider the simple techniques given below for converting MP3 to AIFF in iTunes.
Step 1: Launch iTunes and choose the Preferences option from the Edit menu.
Step 2: To continue the conversion process, select Import Settings from the General Preferences menu. Then, under Import Using, choose AIFF Encoder from the pop-up menu.
Step 3: Finally, under the iTunes menu, pick File and then Convert; you'll see further convert choices as seen in the picture. To convert MP3 to AIFF on a Mac, choose to Create AIFF Version. That is all!
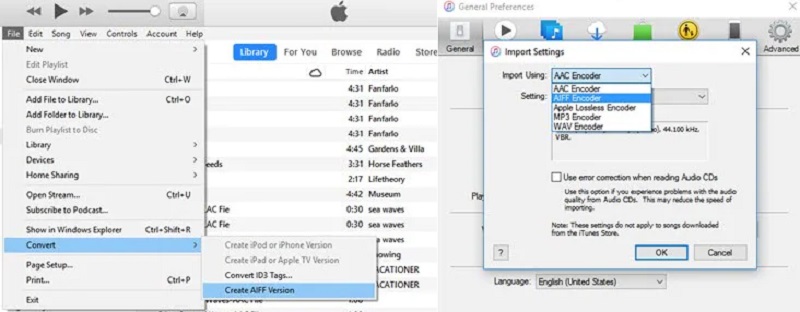
Part 2. How to Convert MP3 to AIFF Online
People are more interested in things that link them to their requirements quickly. As a result, internet tools are becoming more popular. Additionally, if you're looking for a new video and audio converter that can simplify your audio track's format with simplicity, give Vidmore Free Video Converter a go. Instead of relying on other options, you may want to consider using this program. This web-based program will certainly assist you in converting your soundtracks. It provides several file formats from which to choose because you will not be concerned with learning how to utilize its audio editing functions. You will not be required to read any manuals. It will undoubtedly be handier for you, especially if you are constantly on the go since it quickly transforms.
Step 1: Look for the home page of Vidmore Free Video Converter in the URL bar of your web browser. You will be sent to the software's main interface when you click on it. Go to the menu bar and choose Add files to convert to get started. After that, download the launcher to get things going.
Step 2: After completing the tool's launcher installation, click the Add files to convert button and choose the MP3 audio track from your Folder. After adding the audio track to the tool's Timeline, you may add another file by selecting Add file from the left-hand option in the upper-left corner of the screen.
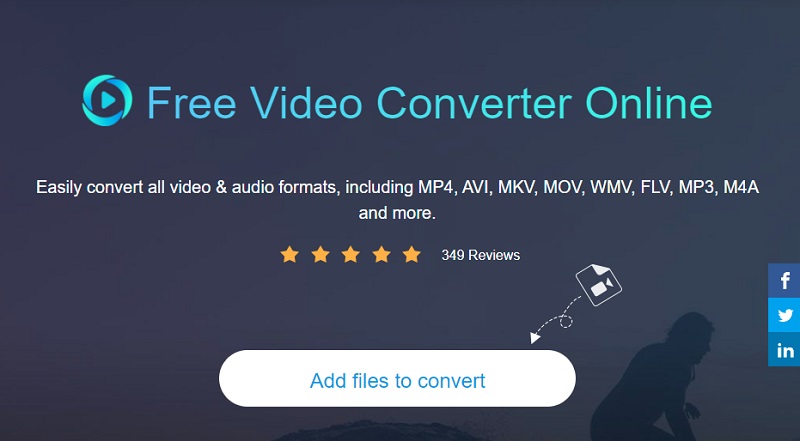
Step 3: Then, by clicking on the Music icon in the lower right corner of your screen and selecting AIFF as the file format, you'll be on your way.
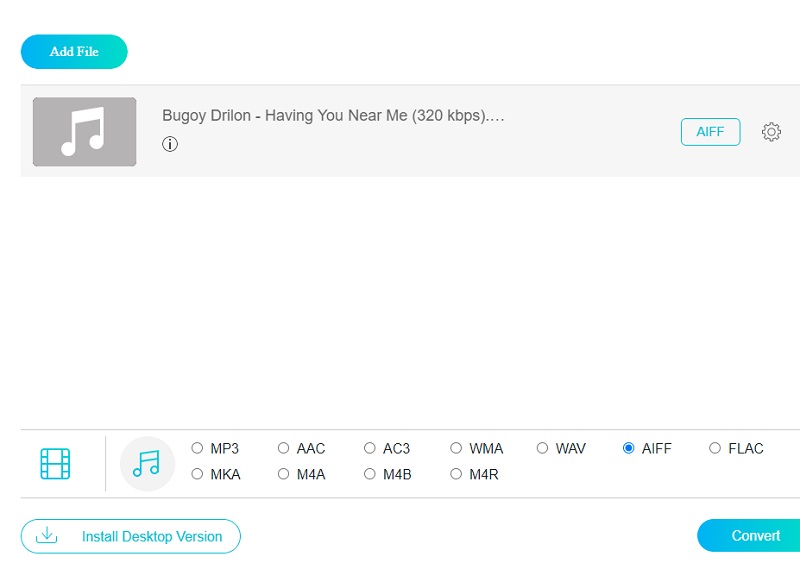
If you wish to modify the audio quality, choose Settings from the right-hand menu to see the Bitrate, Sample Rate, and Channel drop-down arrows. These are located on the right-hand menu. You may adjust the quality of your file by selecting the appropriate option from the drop-down boxes. When you're finished, tap the OK button to close the window.
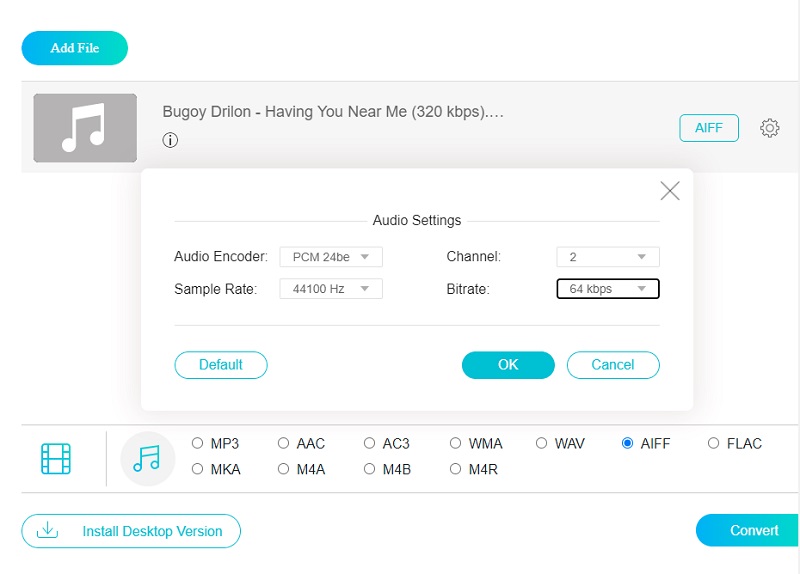
Step 4: After completing all of the preceding phases, click the Convert button to start the conversion process. After selecting the Convert button, you'll be prompted to choose a destination folder for the converted file from the shown Folder. Then, pick a folder to convert from the drop-down menu by clicking the Select Folder button.
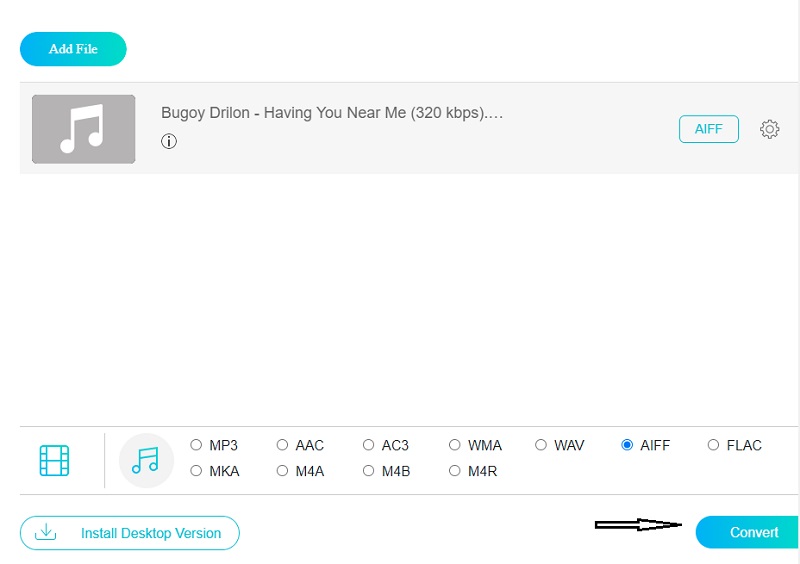
Part 3. Comparison of Different Converters
Perhaps you're wondering how these tools vary from one another in terms of certain aspects. This portion of the article will give a more detailed example of the similarities and differences between these online and offline converters.
| Key Features | Vidmore Video Converter | Vidmore Free Video Converter | iTunes |
| Supports almost all audio and video formats | |||
| Has an intuitive interface | |||
| Converts very fast | |||
| Has rich audio and video editing features | |||
| Compatible on Mac and Windows |
Part 4. FAQs of Converting MP3 to AIFF
What programs are capable of playing AIFF files?
Windows Media Player, iTunes, QuickTime, VLC, Media Player Classic, and probably most other multi-format media players can play AIFF & AIF files.
Is AIFF one of the great qualities?
A lossless audio file format is of the highest quality. FLAC, WAV, or AIFF are all examples of these.
Is the iPhone capable of playing AIFF files?
Apple's specifications state that it can play MP3, AAC, ALAC, WAV, and AIFF audio files.
Conclusion
As you can notice, there are many options for converting MP3 to AIFF. You may use the online tool if your device is running low on storage. However, if you want to make modifications to your work rapidly, utilize the desktop program, which is the Vidmore Video Converter.