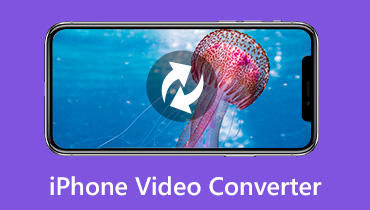How to Convert FLAC to ALAC on Windows and Mac Computer
As one of the fans of hi-res audio, you must be familiar with FLAC file.
You can play the FLAC files that are ripped from Your CD collections or bought from a hi-res store on many players such as a car or home stereo. However, when you want to import the FLAC files to iTunes and play them on iOS devices before iPhone 7 running in iOS 11, you will find none of the files.
FLAC is not accepted by iTunes or iOS devices before iPhone 7.
The solution to it is converting FLAC to Apple supported lossless format, Apple Lossless Audio Codec (ALAC).
The article not gibberish, but the detailed guide in 2 ways to convert FLAC to ALAC in the following description.

- Part 1. How to Convert FLAC to ALAC without Losing Quality (Desktop)
- Part 2. How to Convert FLAC to ALAC Online
- Part 3. FAQs of FLAC to ALAC
Part 1. How to Convert FLAC to ALAC without Losing Quality (Desktop)
The easiest recommended way of converting FLAC to ALAC is using the desktop video converter, Vidmore Video Converter.
Vidmore Video Converter is the FLAC to ALAC converter for Windows 10/8/7/Vista/XP and Mac.
It is the video and audio conversion program to batch convert FLAC to ALAC with keeping original quality by adjusting the codec, bitrate, sample rate, etc. Before converting, you can use the audio editing feature to clip FLAC file and merge them. Moreover, the hardware acceleration will speed up the FLAC to ALAC conversion, especially when you get a batch conversion task.
Follow the simple steps, you can convert FLAC music to ALAC audio files to play them easily on iPhone, iPad, iPod, and iTunes.
- Convert FLAC, WAV, AIFF, APE, MP3, AAC, WMA, OGG, etc., to ALAC.
- Extract ALAC from MP4, MOV, MKV, WMV, M4V, MXF, AVI, VOB, etc.
- Batch convert FLAC to ALAC files to save your time greatly.
- Adjust channel, sample rate, encoder, bitrate, etc., before converting FLAC.

Now, let’s break down the exact process of changing FLAC to ALAC.
Step 1. Download FLAC to ALAC converter
Free download Vidmore Video Converter to your computer thorough clicking the following download link to your computer. It has Windows and Mac version, and download the exact version you will need. After that, follow the on-screen instruction to install and run it.

Step 2. Add FLAC files
Click the “Add File” button to import the selected FLAC files and the whole FLAC folder into this software. Alternatively, you can just select the FLAC files firstly, and then drag and drop them into the converter directly.
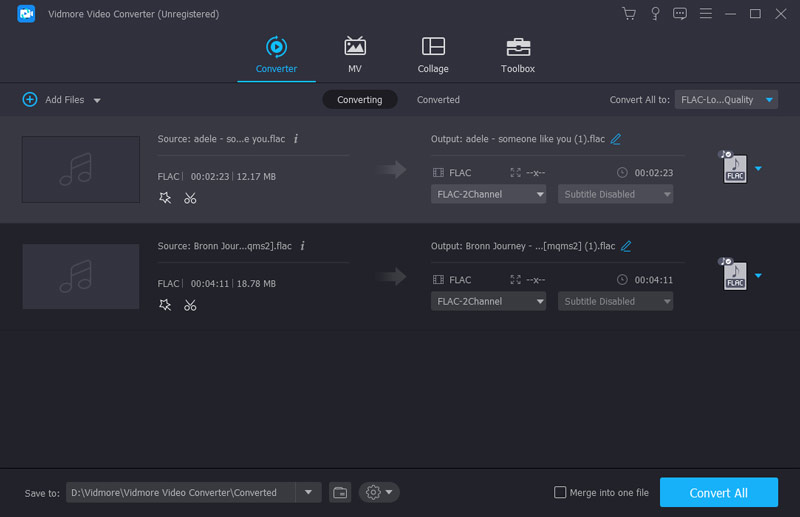
Step 3. Edit FLAC files (Optional)
This software provides you with audio editing features before converting to ALAC.
Click “Clip” to start trimming and splitting the FLAC files based on your needs.
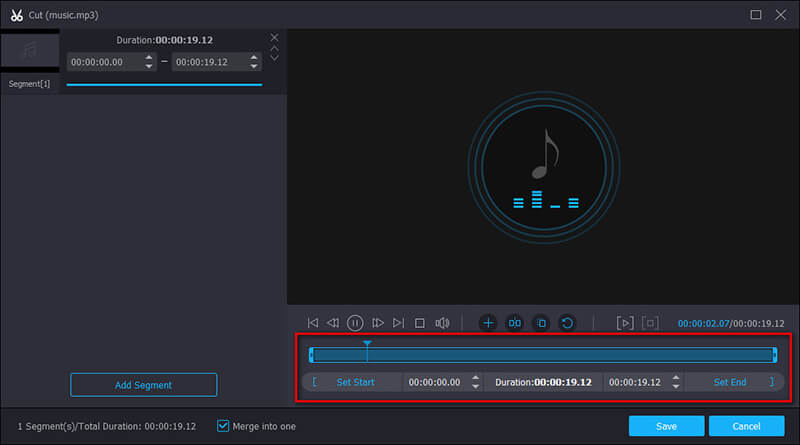
Click “Edit” in the main interface to adjust the audio volume by moving the value bar.
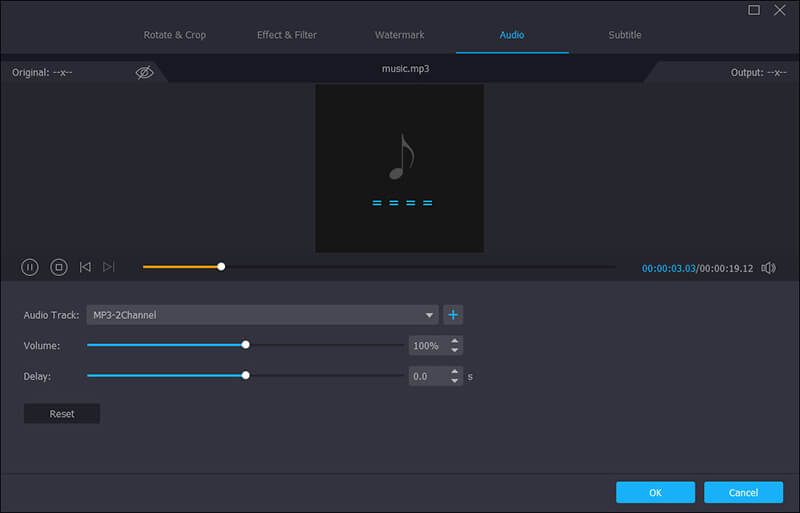
Step 4. Customize ALAC codec
Input alac in the searching bar to find and select “ALAC – Apple Lossless Audio Codec (*.m4a)” from the drop-down list of “Profile”.
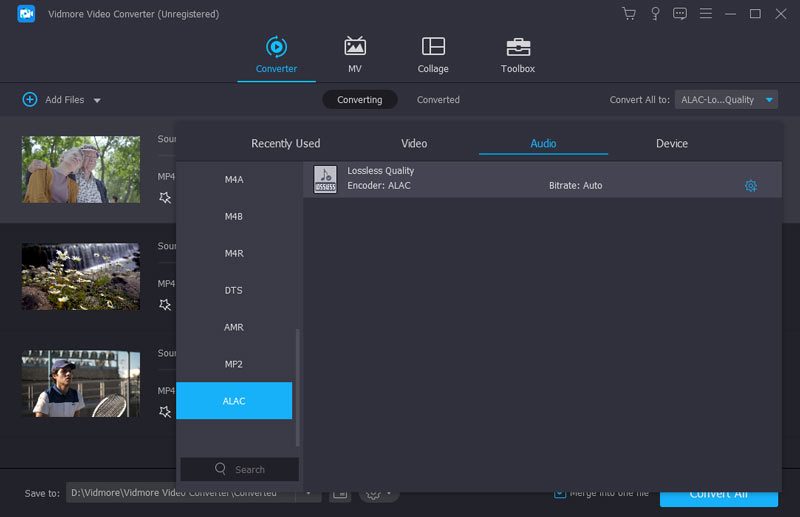
For more settings, you need to click the “Settings” option next to the ALAC output format to adjust the audio encodec, channels, bitrate, and sample rate.
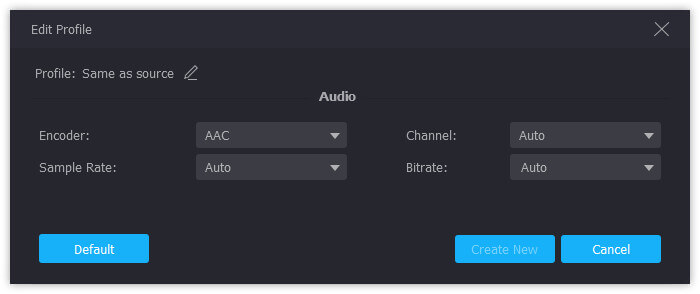
Step 5. Convert FLAC to ALAC
You can click “Apply to All” to batch convert FLAC to ALAC as the output format. Then click “Convert” to start converting MP3 to OGG on your computer.
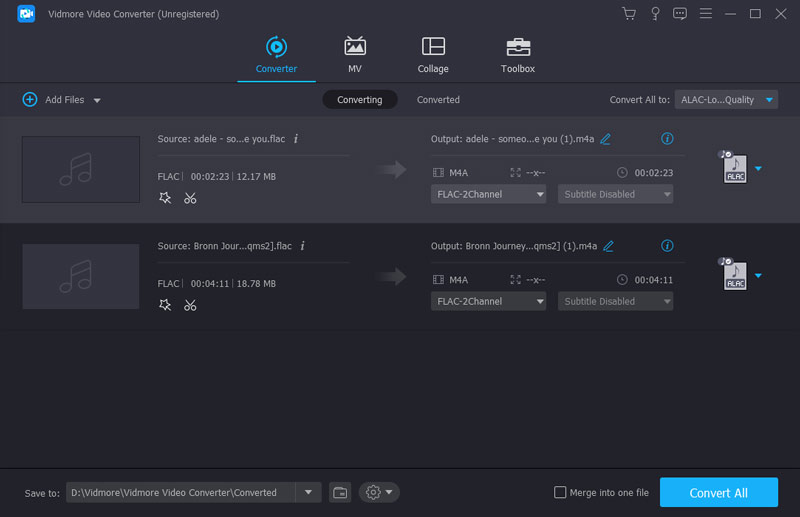
That’s all there is to it.
Vidmore is not the only FLAC to ALAC audio converter for Windows and Mac. You can try the free online audio converter in the next part.
Part 2. How to Convert FLAC to ALAC Online
Step 1: Go to https://www.files-conversion.com/audio-converter.php, click “Add a File” to upload one or more FLAC files into this free online audio converter.
Step 2: Select “ALAC (Apple Lossless Audio Codec) (.m4a)” from the drop-down list of “Convert to”.
Step 3: Click “Convert” to start changing FLAC to ALAC online.
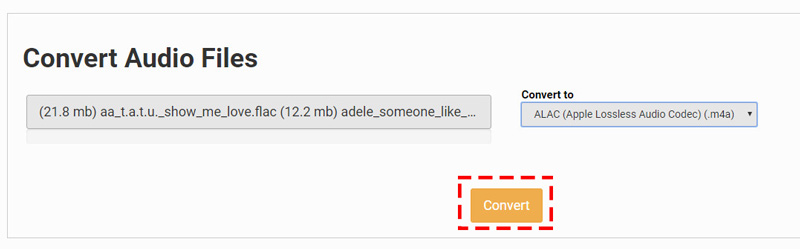
Tips:
1. The free online FLAC to ALAC converters is slow to complete the conversion task.
2. Some of the sites may limit the use of file size or number
3. For the private FLAC files, you should take care.
Part 3. FAQs of FLAC to ALAC
1. FLAC VS. ALAC, which one is better?
ALAC, Apple Lossless, also known as Apple Lossless Audio Codec (ALAC), or Apple Lossless Encoder (ALE), is the lossless audio codec developed by Apple.
FLAC, Free Lossless Audio codec, is the lossless audio coding formats for digital audio. It is the open format with the royalty-free licensing with metadata tagging, album cover art, etc.
As the quality, they are both lossless quality.
As for the compatibility, FLAC can be played in most players like the car, home stereo, while ALAC is only compatible with Apple iTunes and iOS devices.
As for the file size, though both are lossless, ALAC’s compression isn't quite as efficient as FLAC’s, so your ALAC file may be a bit bigger than the same FLAC file.
Let’s be clear about something here, FLAC is the winner, but the only weakness is FLAC is not compatible with iTunes or iPhone 7 before running in iOS 11.
2. Can iTunes or VLC convert FLAC?
No.
Though iTunes can encode the songs to AAC, AIFF, ALAC, MP3, and WAV, it does not support converting FLAC files.
VLC is another universal media player and converter. However, it cannot convert FLAC to ALAC. It only lets you convert FLAC to MP3, AAC, AC-3, and OGG.
3. Will it lose quality after converting FLAC to ALAC?
No.
Generally speaking, both FLAC and ALAC are the lossless audio quality, so it will lose quality after converting from FLAC to ALAC or ALAC to FLAC. However, if you made some settings like sample rate, bitrate, etc., while converting between the two formats, you may find the quality will be changed.
4. Is M4A the same as ALAC?
No.
.m4a is the file extension of ALAC. Also, .m4a is the file extension of ACC (Advanced Audio Coding) file that is used by Apple.
AAC, similar to MP3 is the loss audio format and a bit more efficient than MP3. AAC is always used in iTunes Store with encryption or not, while ALAC does not use any DRM scheme; but it is feasible that DRM could be applied to ALAC for its MP4 container.
Though the file extension of them is identical, they use the different codec and ALAC is the lossless quality without losing any detail.
5. Should I convert all the FLAC files to ALAC for playing on iPhone or iPod?
No, you should not. More modern devices such as the iPhone 7, 7 Plus, 8, 8 Plus, X, XS, XR, 11, 11 Pro, 11 Pro Max, iPad, etc., running iOS11.
Conclusion
Here, let’s cap things off with the conclusion.
For playing the hi-res audio FLAC file on iTunes or some iPhone, iPad, you need to convert FLAC to the lossless ALAC firstly. Here 2 ways of using the desktop software, Vidmore Video Converter, and the free online audio converter are available for you. Moreover, we also list the FAQs that many users may be confusing to help make them clear.
Now, it comes to your turn. Which way will you use?
Any suggestion to convert FLAC to ALAC?
Let me know by leaving your comments below.
FLAC Tips