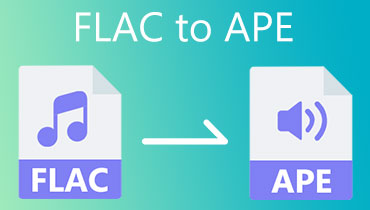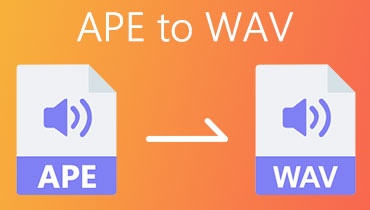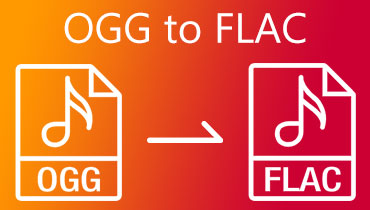Top Two Recommended APE to FLAC Converters Online and Offline
Monke's Audio, also known as APE, is a lossless audio compression algorithm that features excellent compression like no other. It minimizes the loss of audio data when encoding. However, the main drawback of this format is the issue in device compatibility and license. Unlike FLAC, you will be able to enjoy listening to your music on different devices and players without bothering about the compatibility.
Besides, FLAC files can reduce the original audio size to 50% - 60% with identical sound to the original audio data. It's intriguing that this format allows metadata tagging, editing album cover art, etc. Now, to guide you to change APE files to FLAC, below are some of the best APE to FLAC online and offline converters that you can use today. Pick the best one to help you convert your APE files to FLAC. Read on and get started!


Part 1. How to Convert APE to FLAC Without Losing Quality
Vidmore Video Converter is professional and powerful software that can turn APE to FLAC in just a matter of seconds. It facilitates batch conversion that can help you save a lot of time when converting many audio files. Moreover, this converter supports many audio and video formats such as MP4, AVI, FLAC, APE, OGG, and so on. You may also convert according to your device supporting iPhone, Samsung, Huawei, etc. On top of that, the program lets you choose the optimum quality for your needs and adjust the audio parameters to suit your preferred quality output. Take a look at the process of this converter APE to FLAC below.
![]() Convert APE to FLAC with Lossless Converter
Convert APE to FLAC with Lossless Converter
- Convert sound files to 200+ audio formats.
- Edit audio by trimming, cutting, splitting, and merging audio files.
- The program provides single and batch convert operations.
- Fully compatible with Windows and Mac computers.

Step 1. Install the APE to FLAC Converter
Install Vidmore Video Converter on your computer by clicking the Free Download buttons. Ensure to select the appropriate download link according to your computer or device OS. After that, install and launch it to begin using the program.
Step 2. Add the APE audio
After launching the application, hit the Plus sign button in the main interface and add the APE audio you wish to convert. Alternatively, you can drag and drop the audio file into the upload area. For converting two or more files, just hit the Add Files button and load another audio into the software.
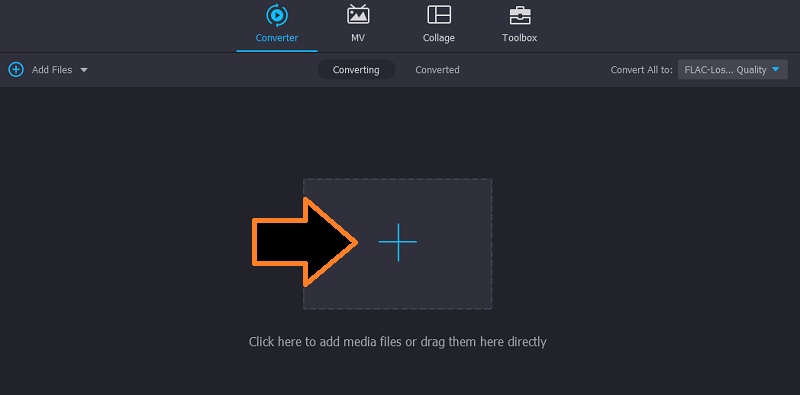
Step 3. Select FLAC as the output audio format
Now, open the Profile menu by clicking its drop-down menu. Next, go to the Audio tab and select FLAC from the output audio format selection at the left side panel, followed by the audio profile.
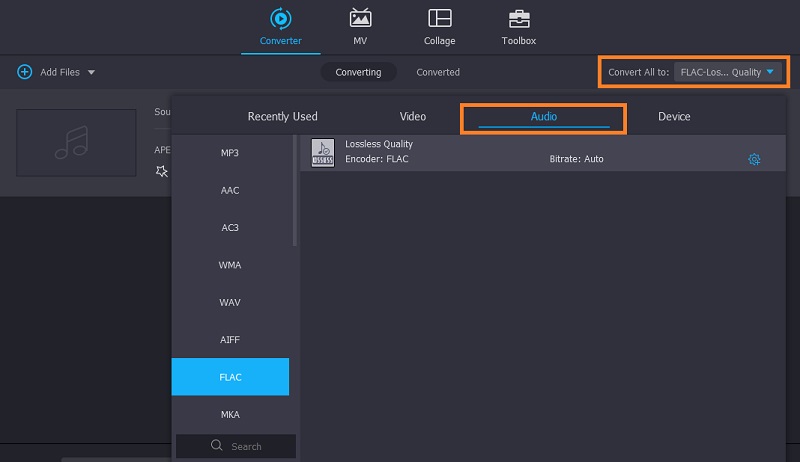
Step 4. Convert APE to FLAC
At this point, press the Convert All button at the bottom to begin converting from APE to FLAC. Once the process finishes, it will open a folder where you can preview the audio playback.

Part 2. How to Convert APE to FLAC Online
If you consider converting APE to FLAC in freeware, Vidmore Free Video Converter Online is the most suitable option. Unlike other online conversion services, the tool does not charge or put up ads on the page. You can convert APE to FLAC and other audio formats without worrying about ads that may interrupt your task. Similarly, this incorporates batch conversion, which is excellent when you need to convert multiple files, or you are in a hurry. Aside from these, you also don't need to register for an account to use the online application. Just be mindful that it may demand a good and stable network connection to convert at a rapid speed. Nevertheless, below is the guidance to use this program.
Step 1. Go to the main webpage
First and foremost, go to the Vidmore Free Video Converter Online official website. Simply open a browser and search for the program. If it is your first time using the program, you will need to run the quick installation of the app's launcher. Then, you are good to go afterward.
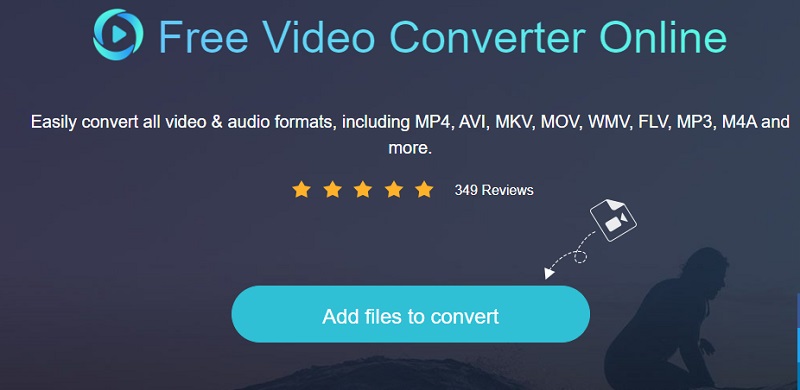
Step 2. Import files to convert
When the program launches, upload the APE file from your computer folder by clicking the Add files to convert button on the program's main page. You can load many files as you like by clicking the Add File button from the conversion interface. In this way, you can upload and convert files in bulk.
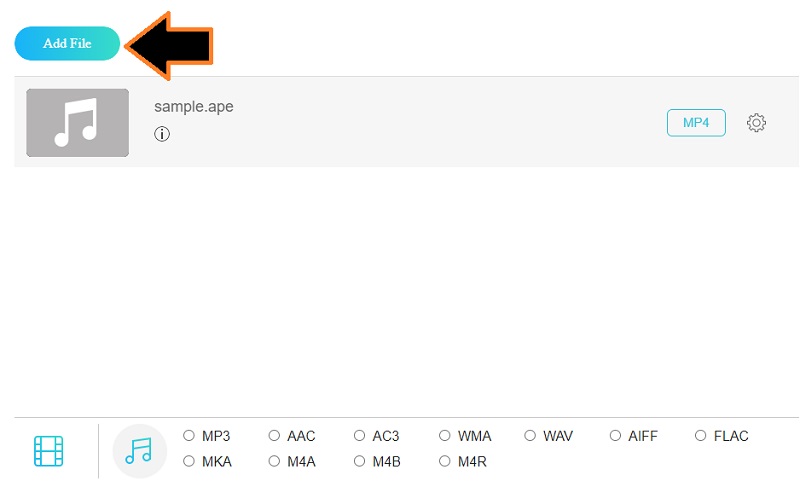
Step 3. Choose an audio output format
Once you upload all the APE files, click on the Audio format icon. It should display a list of audio formats available in the program. Now, tick on the FLAC radio button and be ready to start the conversion process.
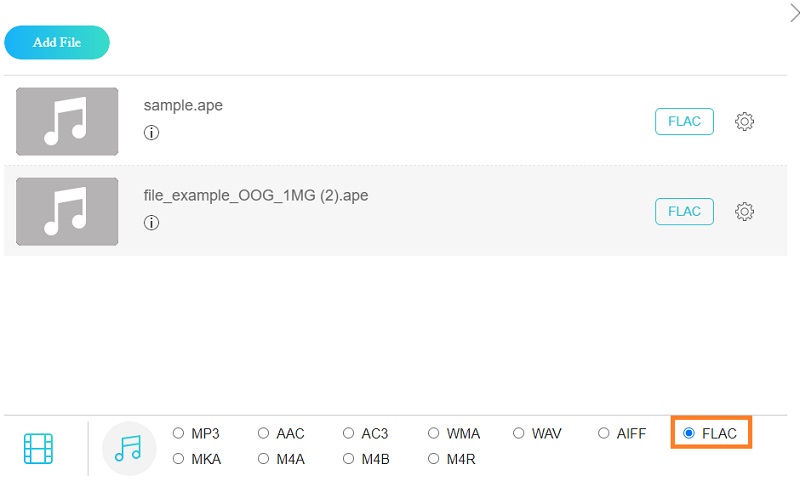
Step 4. Start converting APE to FLAC
Now, click the Convert button, and it will trigger the folder on your computer. At first, you will need to set the file directory where you want to save the output file. Hit the same button to begin the conversion process. Once done, a pop-up folder should appear. You can check the playback of the file's final version from here. Fast, easy, and effective!
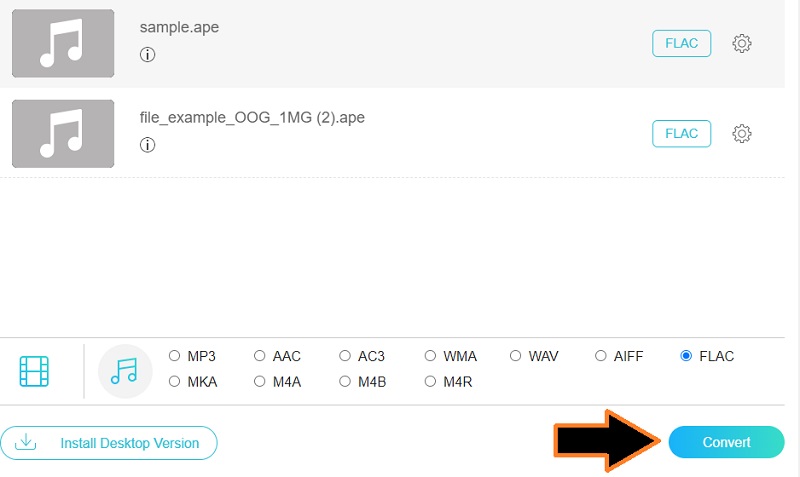
Part 3. FAQs of APE to FLAC
What is the APE file format?
Monkey's Audio, also known as APE, is an algorithm for lossless audio data compression. Typically, APE files are reduced to about half of the original audio size. Yet compared to other lossless formats, it has a slow performance when encoding and decoding files.
Is it possible to convert APE to FLAC in Foobar?
Unfortunately, Foobar does not support APE files. This means that you can not upload and convert APE files when using Foobar. Better yet, go with Vidmore Video Converter, which can convert almost all audio file types.
How can I split APE files into tracks?
You will need an APE splitter application to split APE files. Some of the tools you can use include Medieval CUE Splitter, Vidmore Video Converter, Zamzar, etc.
Conclusion
The above two methods can help you convert APE to FLAC without losing quality. For users who don't want to install anything on their computer, Vidmore Free Video Converter online is an excellent choice. However, the speed may be subject to delays, especially when you have bad network conditions. On the other hand, Vidmore Video Converter will give you a much better experience. It works with or without an internet connection. Besides, it enables you to access more functional tools like cutting, splitting, and merging audio files.