Convert AIFF to MP3 with Best 7 Free Audio Converters
AIFF is an audio format that is most common to macOS. Although some users can play this audio file on Windows, they have to install a separate media player. In a sense, there are only compatible players where AIFF can be played. What's more, AIFF is uncompressed and lossless requiring large storage space.
MP3, however, does not have a high-quality sound as an AIFF file but in terms of compression level and compatibility, it supersedes AIFF. Nevertheless, there's not much difference when you try to listen to both audio files. This is the reason why many users want to convert AIFF to MP3. Therefore, we outlined the best audio file converters to address this issue.
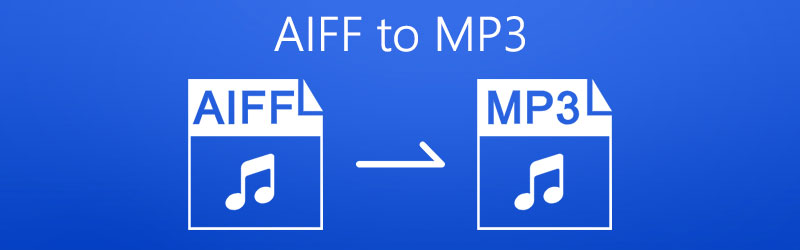
PAGE CONTENT
Part 1. Free Ways to Convert AIFF to MP3
1. Convert AIFF to MP3 with Vidmore Free Online Audio Converter
For a free and online solution, you have the best and effective option. None other than Vidmore Free Online Audio Converter. By using this program, users are able to convert AIFF to MP3 on Mac or Windows PC since it works with browsers. As such, there's no need for you to download an app to assist you in your conversion task. What's intriguing is that you can perform the conversion by batch with no limits to the number of files to convert. Assuming you wish to edit the bitrate of your MP3 file, you can do so and choose from 64, 96, 128 up to 320kbps bit rates. Moreover, it has a fast uploading and conversion speed. You can finish converting a 100MB video in 10 seconds. There are no ads on the webpage, so you don’t need to worry about clicking ads and entering unsafe pages. Therefore, if you are looking for a solution to help you turn your AIFF to MP3 with no limit, follow the simplified guide.
Step 1. Visit the webpage of Vidmore Free Online Audio Converter and click the Add files to Convert button. For first-time users, you may need to download and install the launcher.
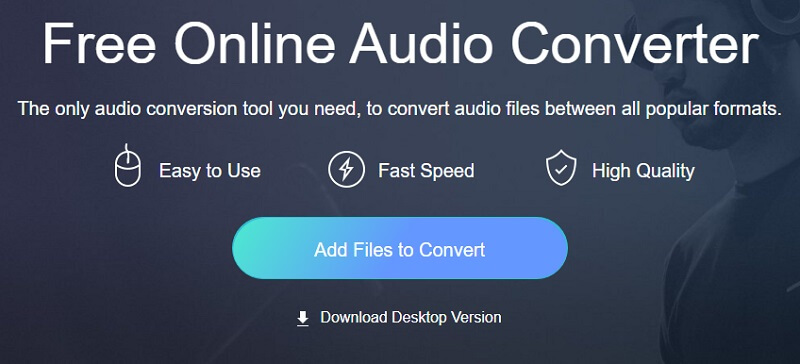
Step 2. Then, you can upload your AIFF files from your local file folders.
Step 3. After that, tick the radio button for MP3 to select this format.
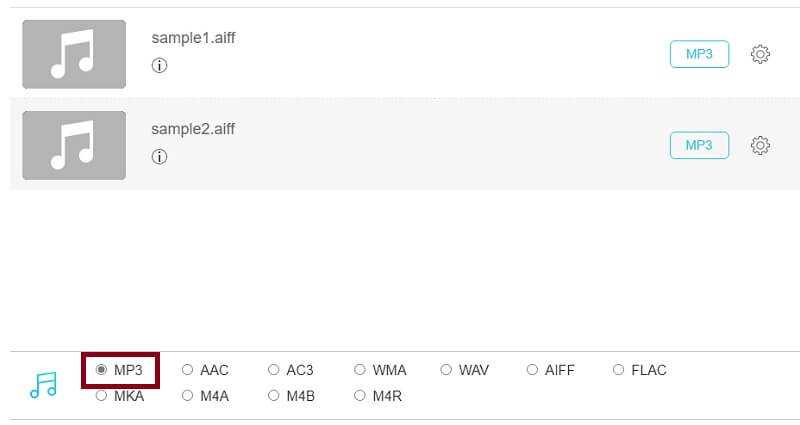
Step 4. Lastly, click the Convert button, set a file location, and click once more on the Convert button the process of conversion will commence.
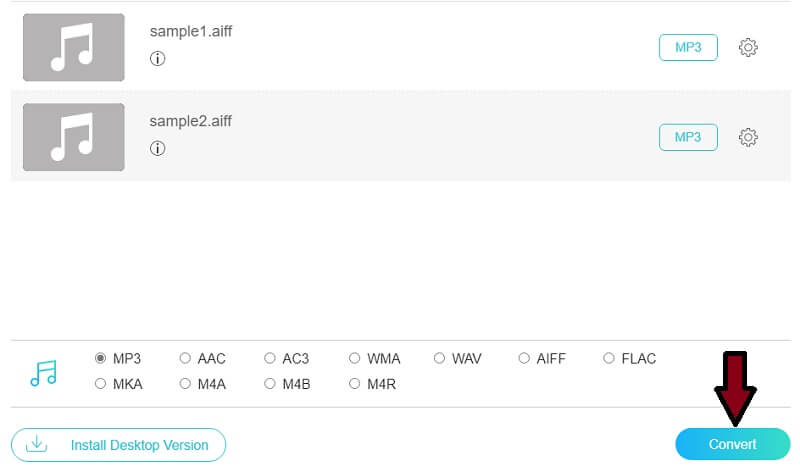
2. Change AIFF to MP3 by VLC Media Player
Many don't recognize VLC media player as an audio converter because it is popular to be regarded as a media player. But as a matter of fact, the VLC media player can also work as a file converter for audio/video. It enables users to turn AIFF to MP3 with a few simple steps. When choosing AIFF files to upload, you can select multiple AIFF audio with unlimited size. Because it’s an offline software, its conversion speed is not decided by the internet, and you can convert large files at a very fast speed. Besides, it comes with video editing features allowing you to crop videos or take screenshots as you wish. Without further ado, here's to convert AIFF to MP3 on the VLC media player.
Step 1. If you already have VLC installed on your computer, then run the program. Once you get to the main interface, click the menu for Media.
Step 2. Now choose Convert/Save.. option to import your target AIFF file. Another way of opening this option is by pressing the Ctrl + R on your keyboard. From here, click the Add button to load the AIFF file into the program.
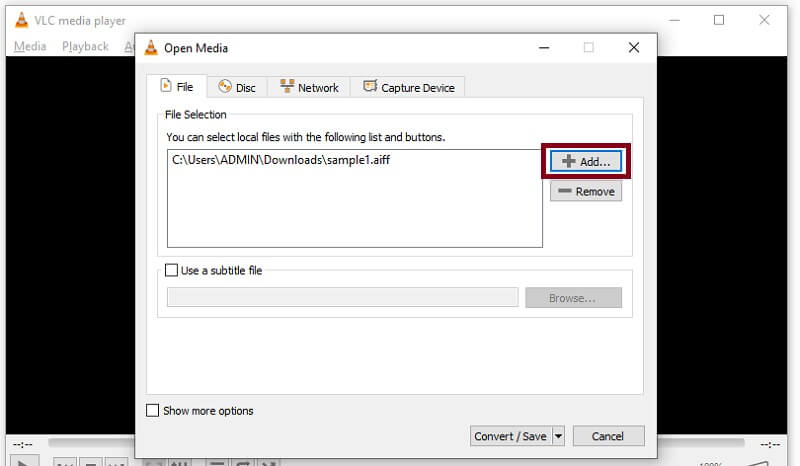
Step 3. Next, click the Convert/Save button at the bottom of the interface and create a new profile by clicking the button next to the X button. In the next window, tick on the MP3 radio button.
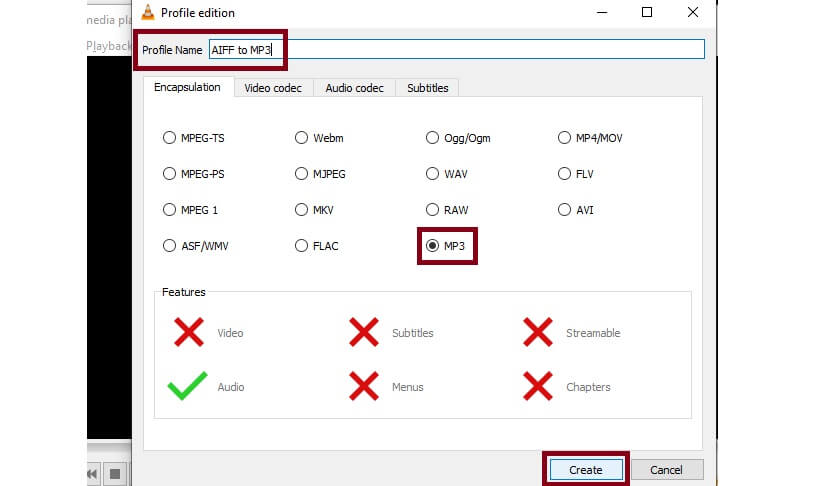
Step 4. Give the newly created profile a name and resume to the Convert tab. Now click the drop-down for Profile and choose the profile name you set.
Step 5. Click the Browse button to set the file destination of the converted file and click the Start button.
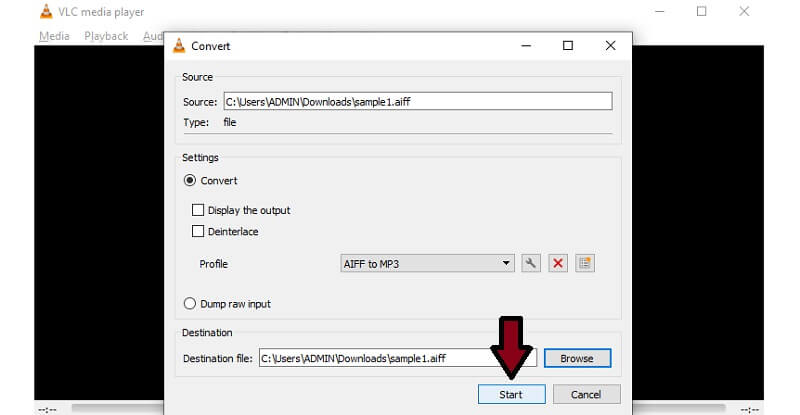
3. Transform AIFF to MP3 with iTunes
iTunes has Windows, macOS and iOS versions allowing you to play your favorite songs either on the said operating system. Same with Mac, Windows users can enjoy the privilege of streaming different movies and TV shows using the Windows version of iTunes. More importantly, it can convert audio files including AIFF. Also, this enables you to convert AIFF to MP3 on iTunes 12 with the benefits of adjusting the output quality, specifically the bitrate. iTunes also supports batch conversion, but you need to select multiple files in the iTunes library first. However, you can only use iTunes to convert AIFF to MP3 on macOS 10.13. 99 (High Sierra) or earlier and Windows and it doesn’t run very fluently on Windows 11.
Step 1. Get the latest version of iTunes by downloading it from Microsoft Store. Install and run it afterward.
Step 2. Now go to File > Add File to Library and load your target AIFF file that needs to be converted.
Step 3. Next, open the Edit menu and click the Preferences option. In the new window, click on Import Settings and select MP3 Encoder from the Import Using drop-down. Hit OK to save the changes.
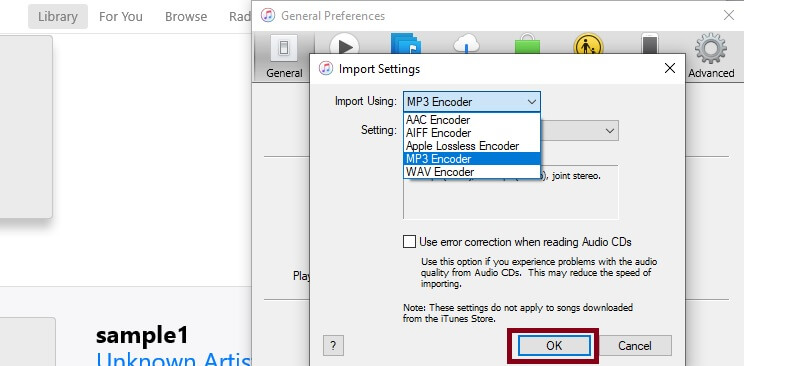
Step 4. Head to File > Convert and look for Create MP3 Version. Click on this option and the conversion process will take place. By following the above steps, you can easily convert AIFF to MP3 on Mac iTunes as well.
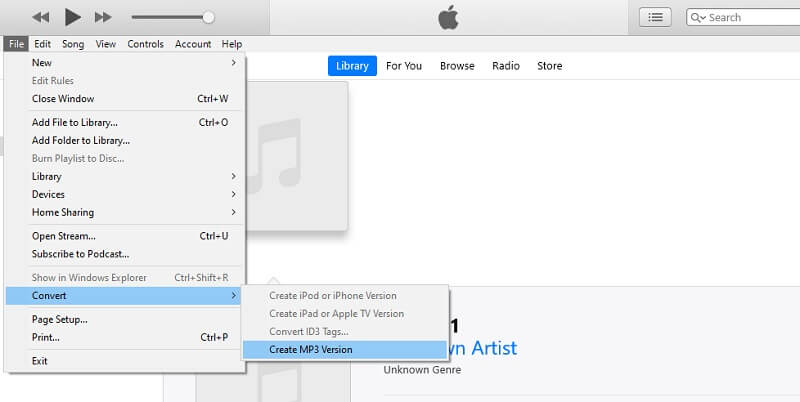
4. Turn AIFF into MP3 via Windows Media Player
If you are not willing to download iTunes on your Windows PC, you can use the native app and use it as an AIFF to MP3 Windows converter. With it, you will be able to convert AIFF to MP3 through the ripping method. This is one of the default apps that Windows users can access to play media contents as well as convert media files. It is 100% clean and safe with no ads. You can convert multiple AIFF audio to MP3 in a short time. Theoretically, there is no quantity and size limitation as long as your CD has enough storage. It may be a little complicated because this conversion includes two parts: burn AIFF to CD and rip audio files on CD as MP3 format. To learn more about this app and obtain knowledge on how to convert AIFF to MP3 on Windows Media Player, follow the steps given below.
Step 1. First off, launch Windows Media Player on your Windows PC and play the AIFF file using the player. The audio file then will be loaded into the program.
Step 2. At the top left corner of the interface, click on Organise and choose Options.
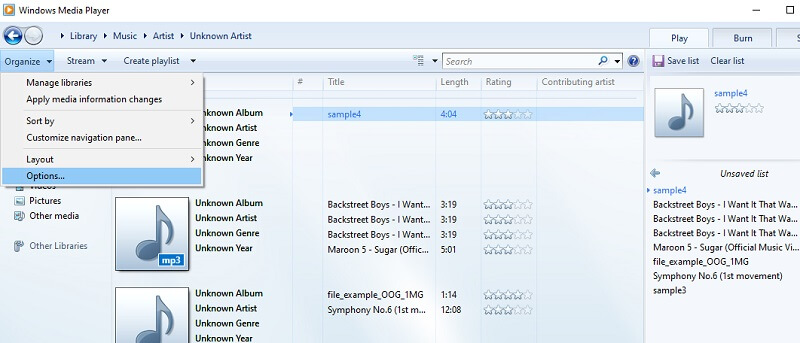
Step 3. Now click the Rip Music and head to Rip Settings. After that, click the drop-down menu for Format and choose MP3. Hit Apply followed by the OK button to save the settings.
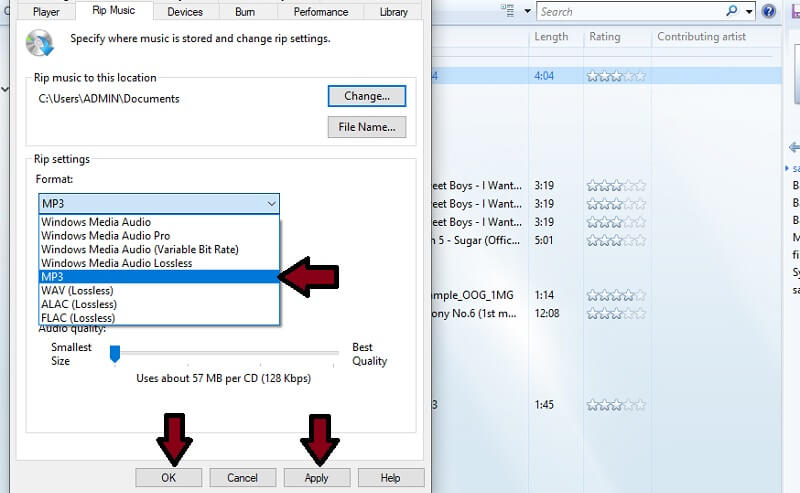
5. Transfer AIFF to MP3 by Audacity
If you are working in the music industry, you must be familiar with Audacity, a classic audio recording and editing software. Audacity is highly valued by its users because it is totally free and open source. It allows you to adjust audio, add effects, clip audio, etc. Moreover, you can choose multiple formats when exporting audio and consider it as a good AIFF (or AIF) to MP3 converter. It supports most audio formats and can convert large files in serval seconds. However, it mainly works on editing and you can only process one file at a time.
Step 1. Download and open the Audacity on your computer.
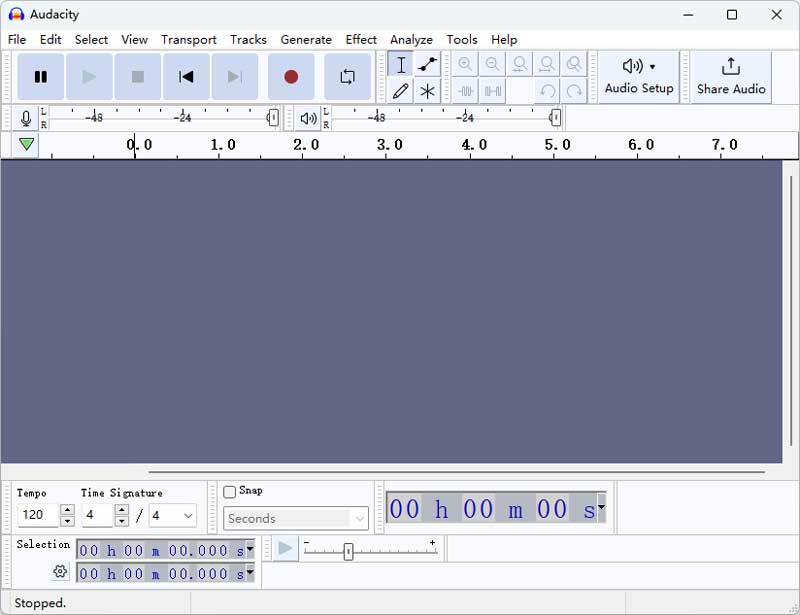
Step 2. Click the File button on the up menu and choose Open to load your AIFF audio.
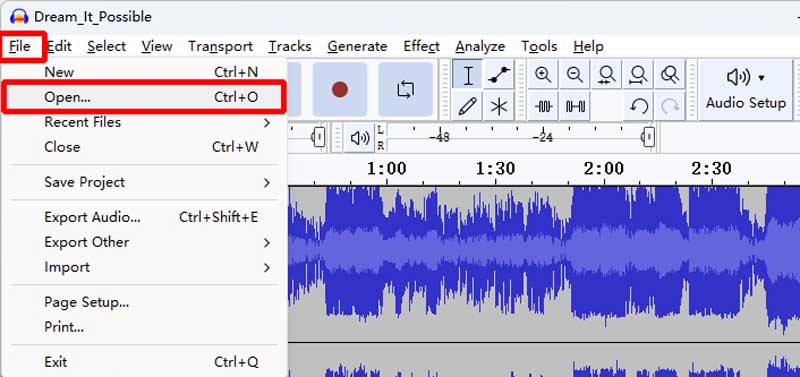
Step 3. Back to the main interface and click the File button again, but choose Export Audio this time.

Step 4. In the new window, you can edit the file name, destination and formats. Choose MP3 as the target format and click Export to start conversion.
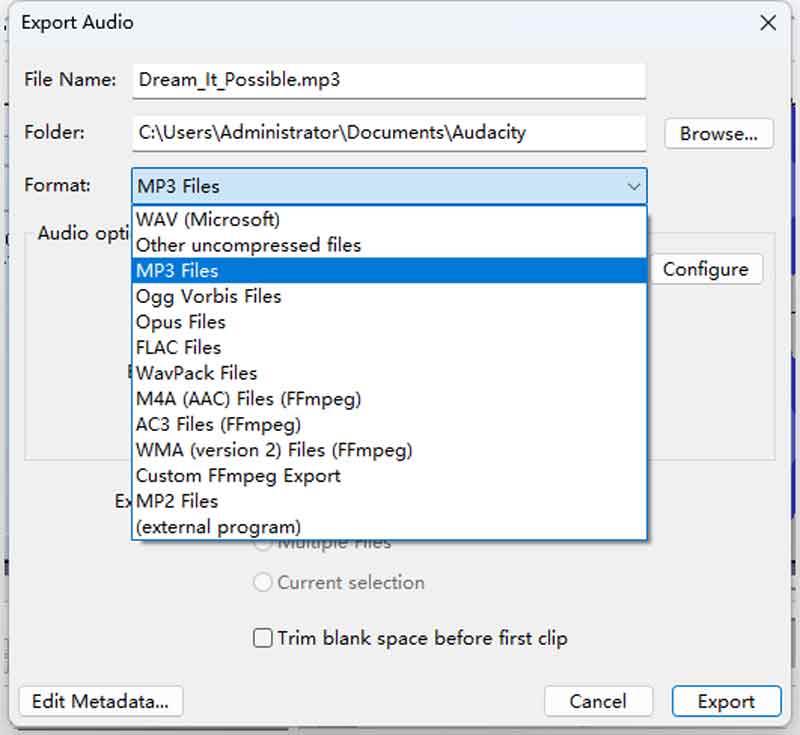
6. Transcode AIFF to MP3 with FFmpeg
The last method is also a very efficient tool but it may need a little skill of computer programming. This free tool is FFmpeg, a free and open-source plug-in for editing multimedia. It supports clipping, changing bitrate, sample rate, and other parameters, and, most importantly, converting formats. By running a command line, you can process multiple and large files in a very short time. It is totally offline, so you don’t need to worry about the safety and ads. Let's convert AIFF audio file to MP3 with a simple command line.
Step 1. Install FFmpeg to your Windows PC or Mac from the official website.
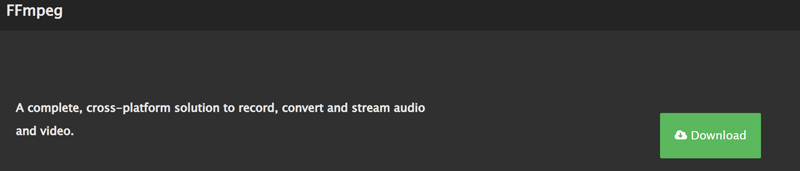
Step 2. Locate your AIFF audio file and input CMD to the path bar to open the prompt window.
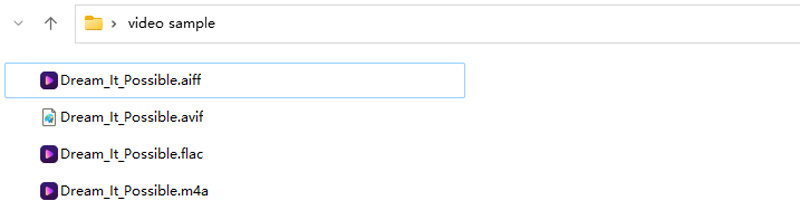
Step 3. Paste and copy the following command (ffmpeg -i filename.aiff filename.mp3) to the end of the file path in the prompt. Then click Enter on your keyboard. The new MP3 file will show in the same folder in a few seconds.
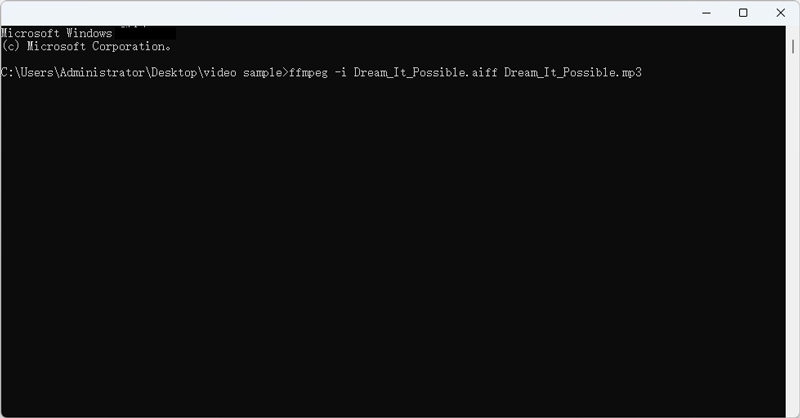
Part 2. Best Way to Convert AIFF to MP3 on Windows & Mac
Instead of converting files one by one, you can do this task simultaneously without the need for an internet connection with the help of Vidmore Video Converter. It supports a wide array of input and output formats for both audio and videos. In addition to MP3, you can export your media files to a variety of audio file formats including WMA, FLAC, AAC, WAV, and so much more. Coupled with that, you can create your own audio output profile for your future conversion task. Not to mention it enables you to modify the bitrate and sample rate based on your specific requirements.
And whatever OS your computer is running, you can also run it as a free MP3 to AIFF converter for Mac and Windows PC. On the other hand, take the below steps and learn how to convert AIFF to MP3.
Step 1. Acquire the AIFF to MP3 Converter
The first thing that you need to do is to download and install the program on your device. Launch it and you should see the running interface.
Step 2. Import AIFF file(s)
Next, upload an AIFF file(s) by clicking the Plus sign. You can also add more files by clicking the Add Files at the top left corner.

Step 3. Select MP3 format
After uploading an AIFF file, click the Profile menu to and go to the Audio tab. From here, select MP3 and choose from the preset available.
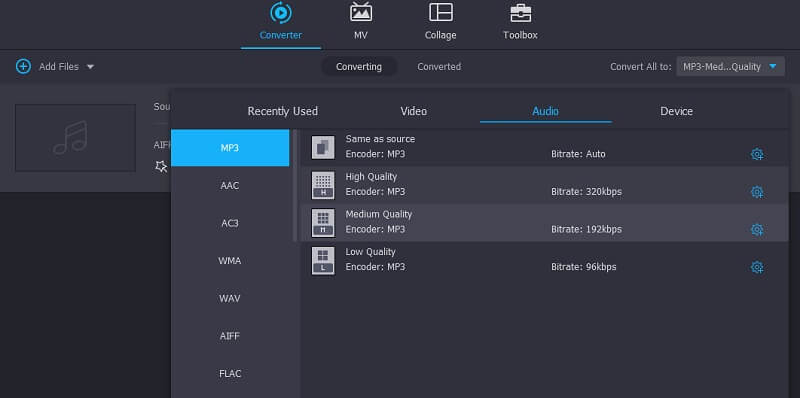
Step 4. Convert AIFF to MP3
Click the Browse icon at the bottom left portion to set the file location of the converted file. Then, click the Convert All button at the bottom right-hand side of the interface to start the conversion process.
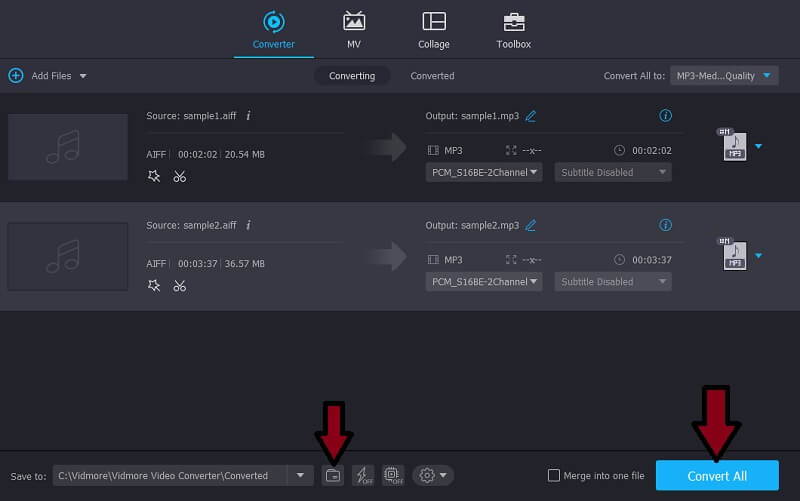
Part 3. AIFF vs. MP3
Looking closely at these two audio formats, we have found some merits and demerits. In the figure below, we have listed their details, pros and cons to contrast the two.
| Format Type | File Extension | File size (1 min regular) | Platform | Pros | Cons | |
| AIFF | Uncompressed Lossless | .aif, .aiff | 0.75 MB | Apple devices | 1. High-quality sound 2. Supportive of metadata | 1. Occupy too much space 2. Uncompressed |
| MP3 | Compressed Lossy | .mp3 | 10 MB | Most media players | 1. Popular audio format 2. Lossy audio format 3. Can be played on almost all audio digital players | 1. Quality degradation when converted to several compressed formats 2. Noises not present in the original recording after some compressions |
Part 4. FAQs of Converting AIFF to MP3
What is the main difference between AIFF and MP3?
AIFF produces an excellent quality sound although it consumes a lot of space. On the other hand, MP3 can produce good quality in reduced file size.
Can I play AIFF files on Android phones?
Unfortunately, no. What you can do is convert the AIFF file to an Android-supported audio format like MP3.
What are the applications in which I can run AIFF files?
Some of the applications that will enable you to run AIFF files include QuickTime, VLC, WMP, iTunes, etc.
Conclusion
This post mainly shares the approaches in converting AIFF to MP3. As you would notice, there are a variety of programs that are available online. Hence, we picked some of the effective and yet simple solutions that you may employ. That being said, you may try using each method and find which among the suggested are best based on your preferences.
AIFF & MP3


