Change AIFF to FLAC on Mac and Windows with Top Audio Converters
We are well aware that AIFF is a lossless format producing excellent quality audio yet taking up too much disk space. But there will be cases when you want to store more audio files in decent disk space. For this reason, you can reformat AIFF to a file format that can compress audio files in small file sizes without losing quality. One of the recommended formats is FLAC.
FLAC is short for Free Lossless Audio Codec. It is capable of compressing audio files while preserving the quality of the audio files ultimately. On that note, we prepared a list of the best and practical AIFF to FLAC converters. You can read more below and learn about these programs.
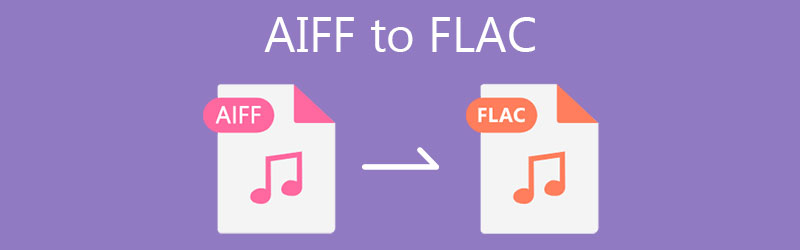
- Part 1. How to Convert AIFF to FLAC on Mac
- Part 2. How to Convert AIFF to FLAC on Windows
- Part 3. FAQs of AIFF to FLAC
Part 1. How to Convert AIFF to FLAC on Mac
1. Vidmore Video Converter
The first application you should consider using is Vidmore Video Converter. There is a wide selection of available formats to choose from, such as FLAC, MP3, WMA, WAC, AAC, OGG, and many other audio formats. Besides, this program allows you to convert without limits to the number of converts and file size.
Moreover, it supports batch conversion enabling you to load multiple audio files and convert them at once. You could also customize audio profiles and adjust the audio file's channel, bitrate, and sample rate if you desire. To learn how to use this AIFF to FLAC Converter for Mac, you may take a look at the given steps.
Step 1. Get the Converter App
To start, get the latest version of the app. There are two Free Download buttons available. You can either choose the Mac or Windows version of the app depending on your device's OS.
Step 2. Add audio files to convert
The next step is to upload the AIFF that you wish to convert. Simply hit the Plus sign button in the program's main interface, and it will open a folder on your computer. From here, select your target AIFF file to load it into the program.
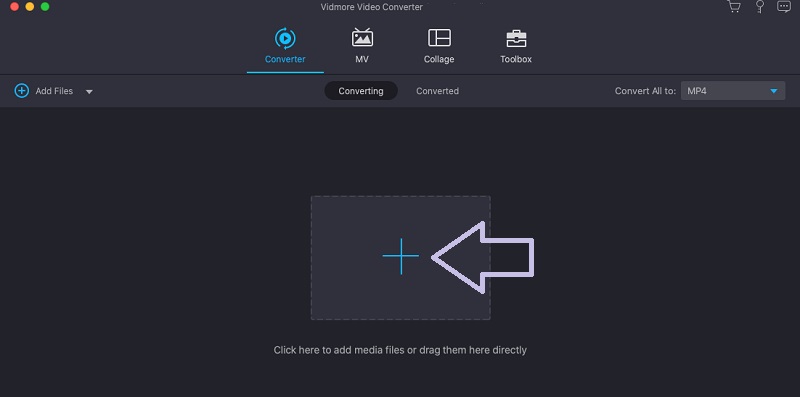
Step 3. Choose an output format
After adding an audio file, select an output format for the file. Forward to the Profile menu and select the Audio tab. Then you can choose an output format on the left section. Select FLAC or search for it using the search bar.
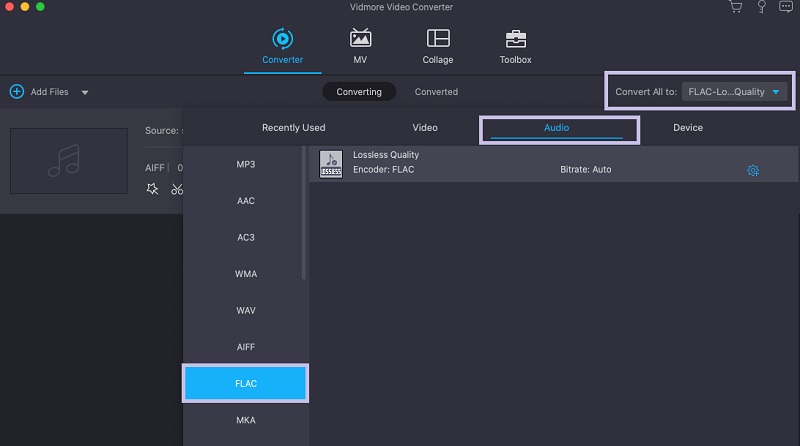
Step 4. Convert AIFF to FLAC
Now, set a file destination where you want to save the file. Then hit the Convert All button at the bottom right corner to start the conversion process. You may check the audio playback from the Converted tab on the same page of the tool's interface.
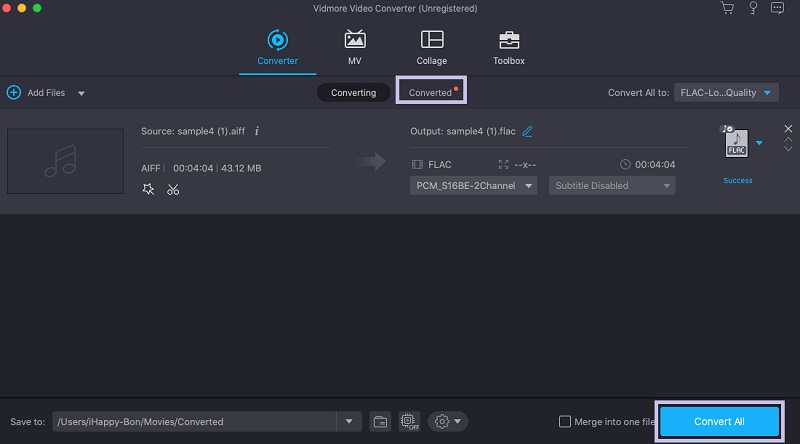
2. Switch Audio Converter
Yet another program that can assist you in converting AIFF to FLAC on Mac OS X is Switch Audio Converter. This tool enables you to import a playlist of songs and convert them at one time. One highlight of this program is its ability to extract audio from an external DVD. See the walkthrough below if you want to learn how to use this AIFF to FLAC converter with lossless quality.
Step 1. Open your Safari browser and visit the official website of the app. Then download and install the app.
Step 2. Launch the tool. Then click the Add File button at the upper left corner to import an audio file. Now open the Output Format menu and select .flac from the selection.
Step 3. You may set a file destination or leave the default output folder settings. Lastly, click the Convert button to begin converting AIFF to FLAC.
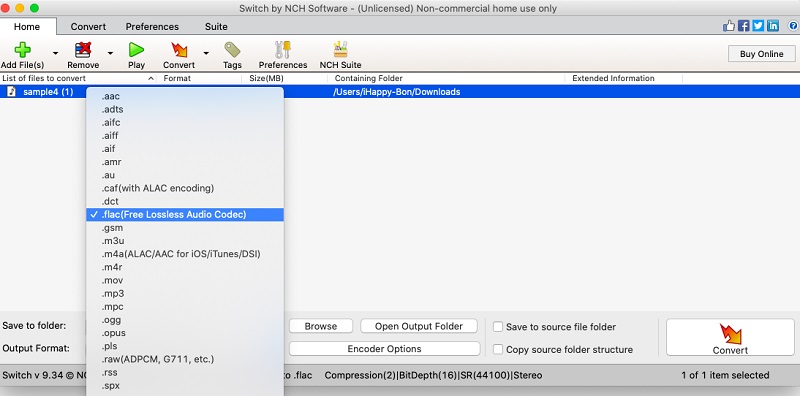
3. MediaHuman
For a free AIFF to FLAC converter option, you might find MediaHuman handy. Compared to other similar programs, it does not have as many features. Yet, it can effectively and efficiently convert AIFF to FLAC on Mac. Plus, you can access practical tools like a video converter, voice recorder, and photo collage. Take the steps underneath to utilize this tool.
Step 1. Download and install MediaHuman on your Mac computer. After that, run the program.
Step 2. Next, click the + icon at the upper left corner and browse through your folder to locate the AIFF file.
Step 3. Once the upload finishes, open the Format drop-down menu and choose FLAC from the list of formats. Finally, click the button beside the Format option to commence the conversion process.
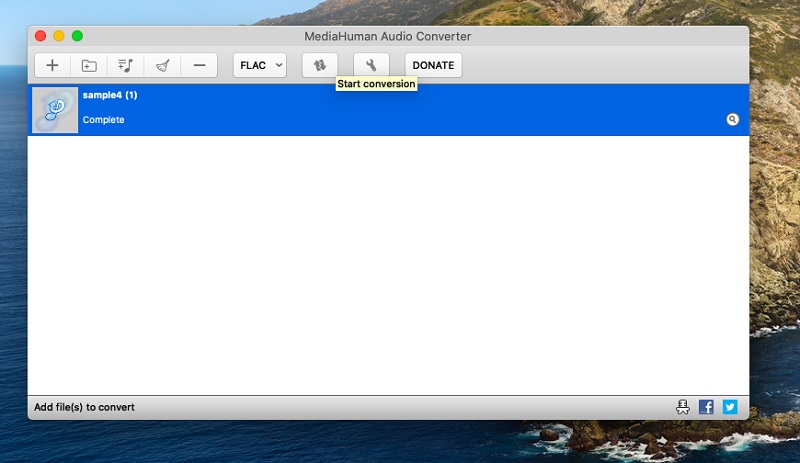
Part 2. How to Convert FLAC to WAV on Windows
1. MediaMonkey
MediaMonkey is more than an AIFF to FLAC Converter for Windows. It also acts as a music manager, which is what this tool was solely developed for. It can manage media collections in the cloud and system in an organized and effective manner. Know further by exploring the tool's exclusive feature. Now, here you can use it.
Step 1. On your computer, go to the official website of MediaMonkey and download its latest version. Launch the app afterward.
Step 2. Click on the File menu and select Open URL or File.. Next, browse and import the AIFF file that you would like to convert.
Step 3. The audio file will appear on the right section of the window. Right-click on the AIFF file and select the Convert format option. Drop down the Format option and choose FLAC. After that, click the OK button to confirm the setting and start the conversion process.
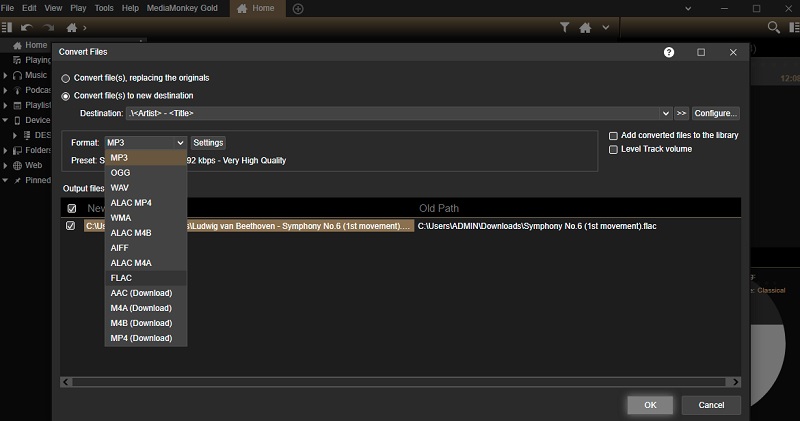
2. Freemake Audio Converter
Freemake Audio Converter is also a nice free AIFF to FLAC converter you can utilize on your Windows PC. Aside from being an audio converter, you may also employ the tool to extract audio from a video. Likewise, you can adjust settings like channels, bitrate, and sample rate to achieve your desired results. To save you from this conversion trouble, you may take the below steps as your reference.
Step 1. First off, grab the app from its official website and install it on your PC.
Step 2. Once installation completes, launch the program and click on the Audio button to load an AIFF file into the program.
Step 3. After that, click on the to FLAC option from the menu at the bottom of the app's interface. From the dialogue box, select a suitable audio quality and hit Convert to commence the conversion process.
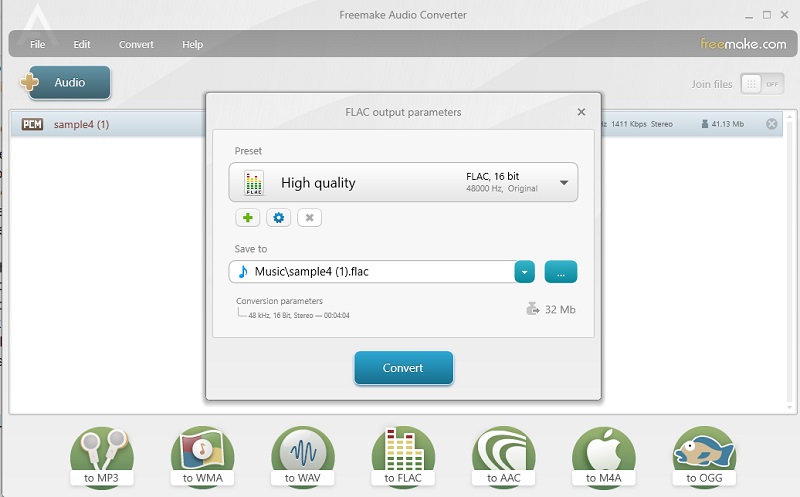
Part 3. FAQs of AIFF to FLAC
Which audio sounds better, FLAC or AIFF?
If you are an audiophile who is particular and serious about audio quality, AIFF has a better sound than FLAC. It is the audio format most producers and audio engineers use for its superior audio quality.
How can I convert AIFF to Apple Lossless?
Converting AIFF to Lossless is easy with the help of iTunes. Simply go to Preference > Import Settings. Then select Apple Lossless from the menu. After that, open the File menu and hover to Convert. From here, select Create Apple Lossless, and your AIFF file should be converted quickly.
Is AIFF the same as WAV?
AIFF and WAV are pretty similar to each other. While WAV is the native uncompressed audio format for Windows, AIFF is Mac OSX's native uncompressed audio format.
Conclusion
Those are the programs you want to have in the case that you need to convert AIFF to FLAC on Mac OS X and Windows. Now you can store more music without having to worry about the disk space. Plus, the audio quality is not that affected, allowing one to enjoy the better sound quality.


